
views
Windows 10 and 8
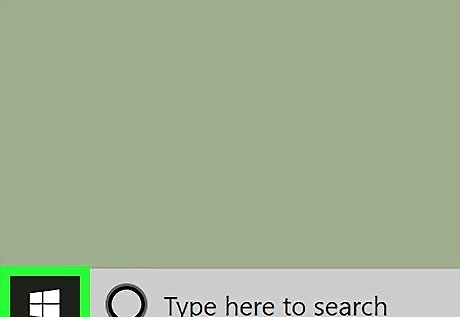
Open Start Windows Start. Click the Windows logo in the bottom-left corner of the screen. The Start window will pop up. You can also just right-click Start (or press ⊞ Win+X) and click System in the resulting pop-up menu. If you do this, skip the next two steps.

Open Settings Windows Settings. Click the gear-shaped icon in the bottom-left corner of the Start window. This will open the Settings window.
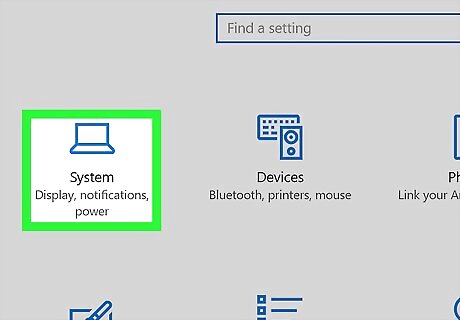
Click System. It's a computer monitor-shaped icon in the Settings window.
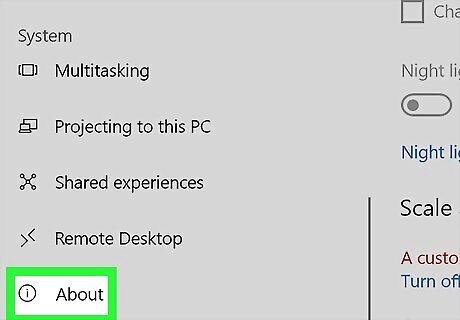
Click About. This tab is at the bottom of the left-hand column of options. Doing so brings up a list of your computer's attributes.
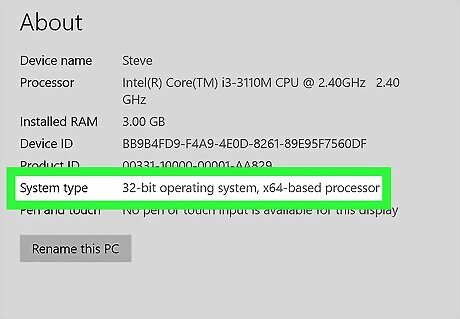
Look for the "System type" heading. It's near the bottom of the "Device specifications" section toward the bottom of the window. You'll see either "64-bit" or "32-bit" to the right of "System type"; this is your computer's bit count.
Windows 7
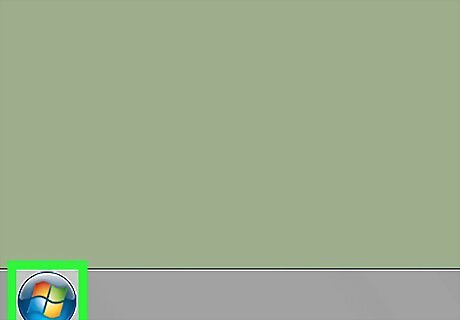
Open Start Windows 7 Start. Either click the Windows logo in the bottom-right corner of the screen, or press the ⊞ Win key.
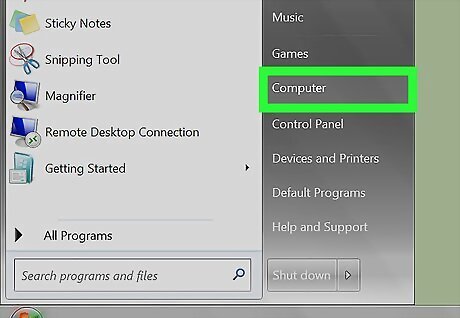
Right-click Computer. It's on the right side of the Start window. Doing so prompts a drop-down menu. If the My Computer app is on your desktop, you can right-click it instead. If you're using a laptop with a trackpad, tap the trackpad with two fingers instead of right-clicking.
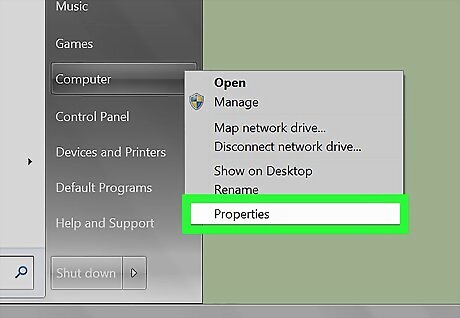
Click Properties. This option is near the bottom of the drop-down menu.
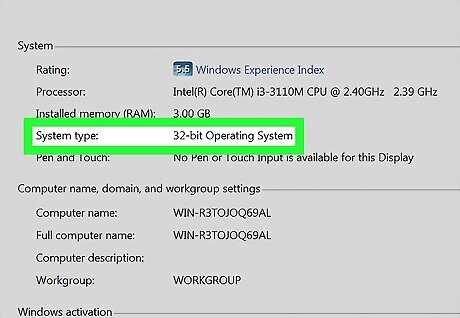
Look for the "System type" heading. It's below the "Installed RAM" heading on this page. You'll see either "64-bit" or "32-bit" to the right of "System type"; this is your computer's bit count.




















Comments
0 comment