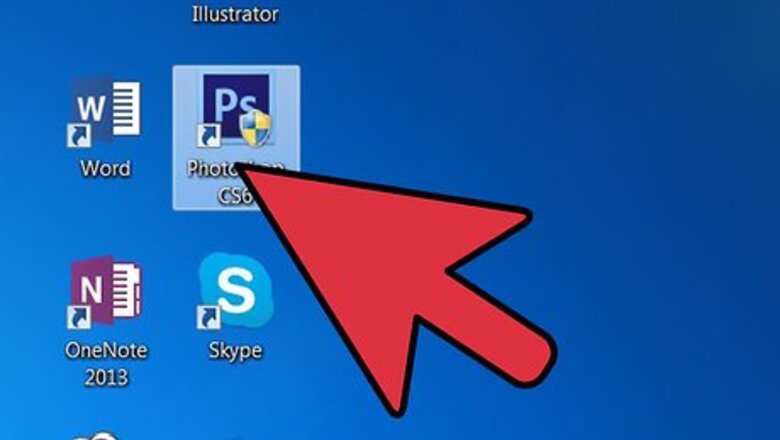
views
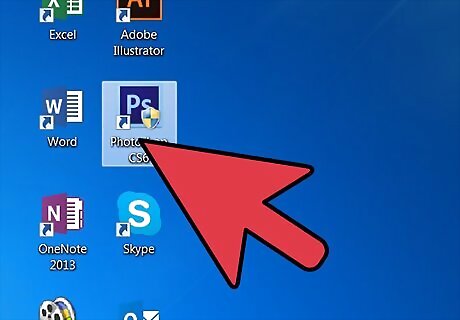
In order to complete this guide you will need to obtain the software program Adobe Photoshop. This software can be quite expensive to purchase, but a full-featured free demo version is available on Adobe's website.
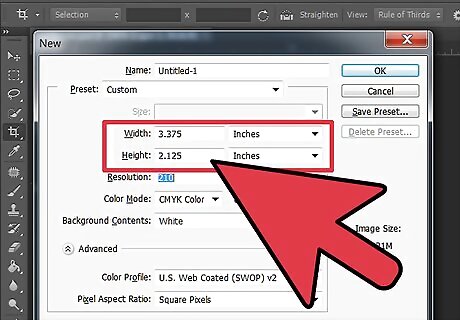
Start a new image the size of the ID. ID's are 3.375 inches (8.6 cm) wide by 2.125 inches (5.4 cm) tall. From the File menu click New. Change the units drop down menu from pixels to inches. In the width box type 3.375 and in the height box type 2.125. Depending on the quality of the images you plan to use on your ID, you may want to increase the resolution to 200 to 301 pixels/inch. While increasing the resolution will make the ID appear larger on your screen, its printed size will remain the same.
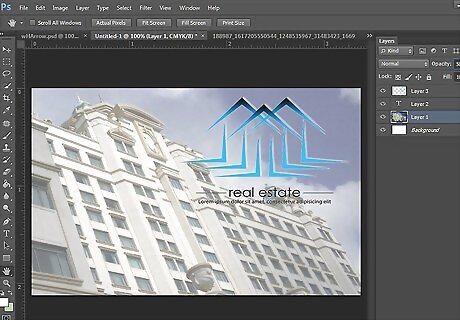
Find your ID background image. Your company/club logo or a stock photo will work. Fill your background layer with the color white. Copy and paste your background image to a new layer above this and decrease the opacity (found in the menu above the layers) until you have the desired look. To change the size of the background image, click the image layer and click the Edit menu (next to the File menu) and select Free Transform (or use the shortcut Control + T). Click and drag the edges to the size you desire.
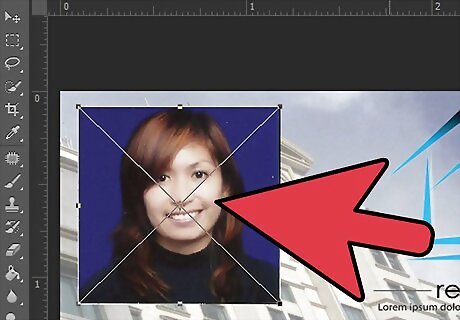
Import the person's photo. Using the same methods from step 2, copy and paste the person's facial image onto the ID and use Free Transform to change it to the right size. If you want your ID to have a "ghost image" of the person's face you can copy and paste a second facial image onto the ID, use Free Transform (Control + T) to make it smaller, and change it's opacity to make it more transparent.
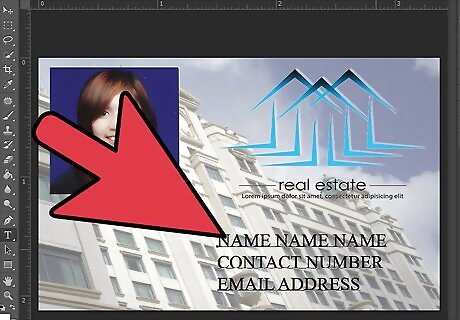
Add their personal information and signature. Use the text tool to add the personal information. If you want to add a realistic looking signature you will have to download a signature font online and install it before being able to use it.




















Comments
0 comment