
views
Creating a recovery USB Drive
Gather the necessary information. Locate the product number of the affected HP notebook. It is usually on a label at the bottom of the device or on the original packaging.
Prepare the USB flash drive. Insert a blank USB flash drive into a USB port on the secondary computer. Ensure that it's not a USB Type-C flash drive on Intel platforms, as they are not suitable for crisis recovery.
Download BIOS recovery Files. Access the HP Support Website: Go to the HP Customer Support- Software and Driver Downloads page. [1] Navigate to your product: Find and select the product page for your specific HP notebook.
Download BIOS Update. Choose the "BIOS" category and review the available versions. Verify that you're downloading the correct BIOS update for your notebook model to avoid compatibility issues. Ensure the BIOS update details match your computer specifications.
Install BIOS Update. Click "Download" and then "Run" to start the installation. Click "Yes" on the User Account Control screen. On the InstallShield Wizard window, click "Next". Select "I accept the terms in the license agreement" and then click "Next".
Launching HP BIOS Recovery
Open the Installed HP BIOS Update and Recovery tool.
Initiate Recovery Drive Creation. Select "Create Recovery USB flash drive" and follow the prompts. Choose your USB flash drive as the destination for the recovery files, and click "Next". Wait for the BIOS files to copy onto the USB drive.
Complete the process. Once the recovery flash drive is created successfully, click "Finish". If needed, click "Cancel" to close the update utility.
Remove the USB Flash Drive. Safely eject the USB flash drive from the computer.
Installing the BIOS Recovery File
Power off the affected notebook and wait for 5 to 10 seconds.
Connect AC Adapter. Ensure the AC adapter is connected during the recovery process.
Insert USB Flash Drive. Insert the USB flash drive containing the BIOS recovery file into an available USB port on the notebook.
Activate recovery mode. Press and hold the Windows + B keys together, then simultaneously press and hold the power button. On some models, you might need to use Windows + V keys instead.
After two or three seconds, continue to press and hold the Windows + B keys, but release the power button. You might hear a series of beeps.
Follow on-screen prompts. If prompted with a message about improper shutdown or boot problems, follow the on-screen instructions to resolve the error.
Continue following the prompts. The HP BIOS Update screen should appear automatically, guiding you through the recovery process. Follow any on-screen prompts to complete the startup and BIOS recovery. If you encounter issues or the HP BIOS Update screen does not appear, your computer might not support this function or there is a hard drive issue. Contact HP Customer Support for assistance.
















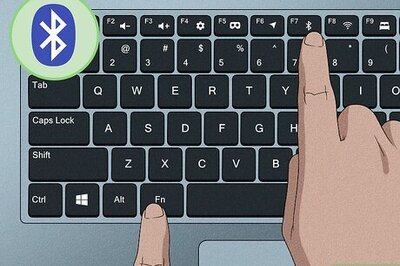

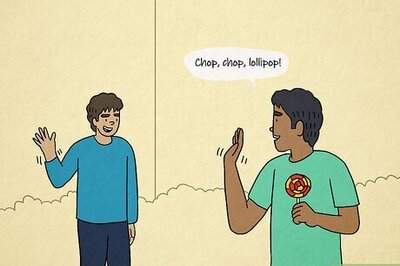
Comments
0 comment