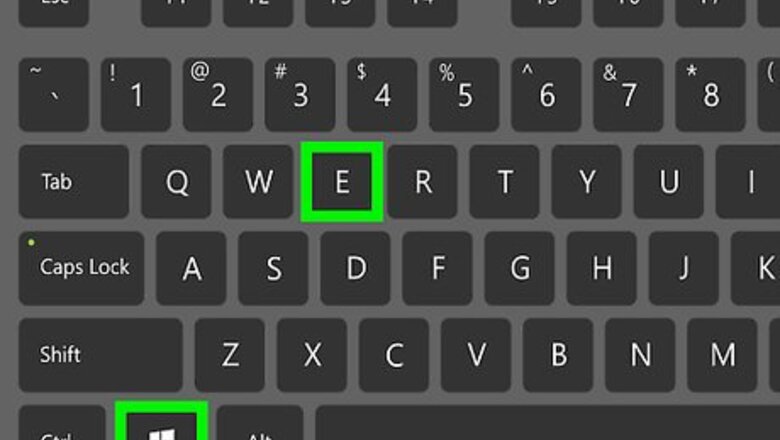
views
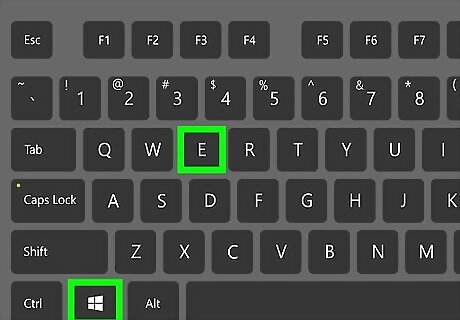
Press ⊞ Win+E. This opens the File Explorer.
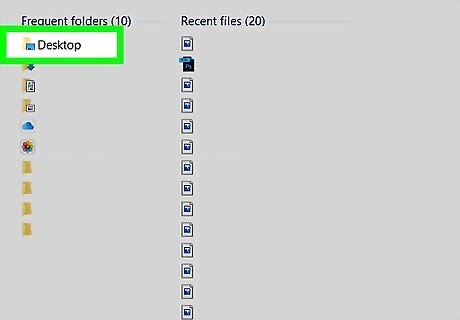
Double-click the first folder. Its contents will appear.

Drag the window to the right. To do this, click and hold the menu bar at the top of the window, then drag it to the right. The window now occupies the right half of the screen.
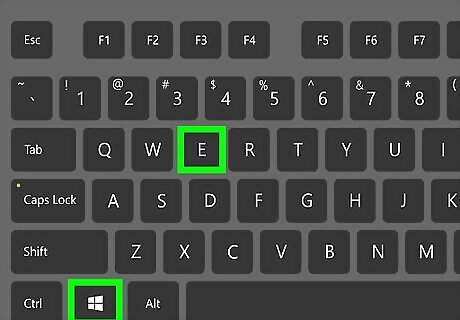
Press ⊞ Win+E. This opens another File Explorer window.
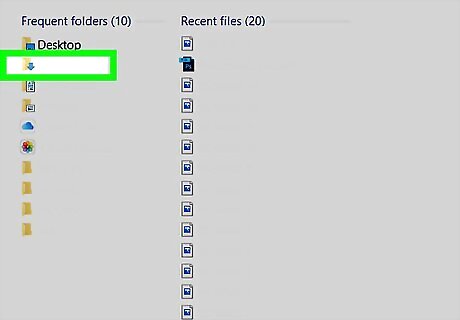
Double-click the second folder.
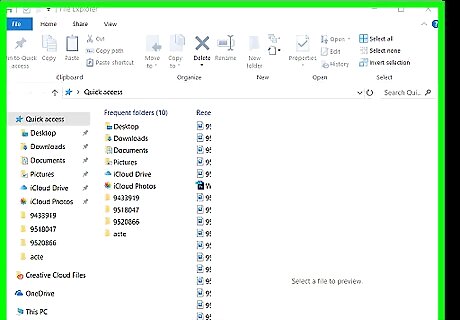
Drag the window to the left. Click and hold the menu bar at the top of the window, then drag it over to the left side of the screen. You should see the contents of one folder on the left, and the other folder on the right. Depending on the size of your monitor and screen resolution, you may have to reposition the windows a bit to get all information to display at once.

Click the View tab on both windows. It's near the top of each window.
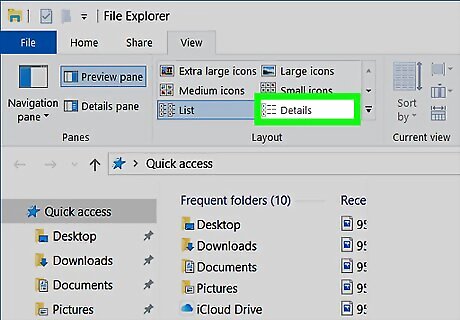
Click Details on both windows. It's on the “Layout” panel. This displays more information about each file and subfolder, including the type of file (e.g. file folder, video, image). If the folder(s) contain subfolders, you'll see the date each was last edited beside its name.
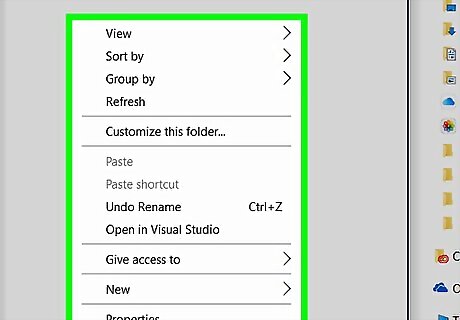
Right-click a blank area in one of the folders you're comparing. A pop-up menu will appear.

Click Properties. This displays the total size of the current folder.

Right-click a blank area in the other folder. Now you'll check the size of the second folder to make a comparison.
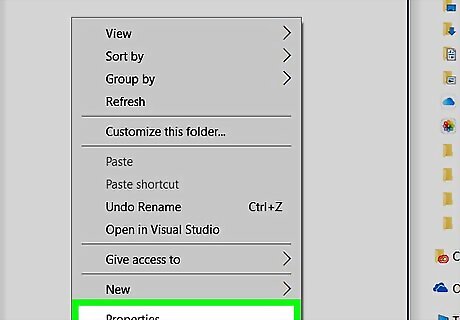
Click Properties. You should now see the size of each folder side-by-side.




















Comments
0 comment