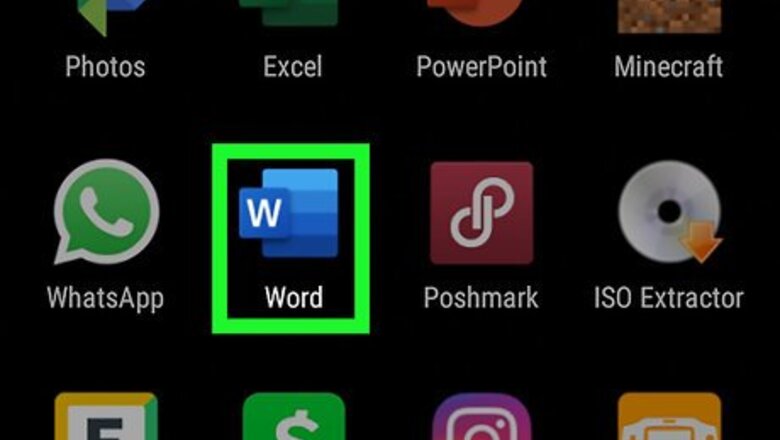
views
Using Android and iOS
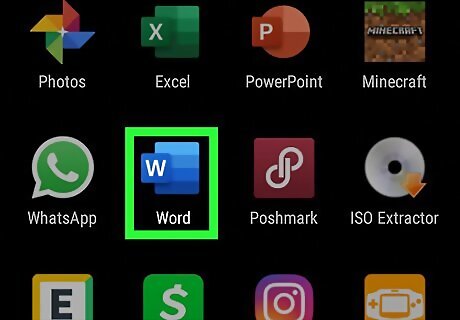
Open Word. This document icon looks like two pieces of paper, one with a bunch of lines and one with a large "W." You can find this app on your Home screen, in the app drawer, or by searching.

Tap the icon that looks like a pencil and an "A" at the top of your screen. This will open the editing menu.

Tap Home. You'll see a list of options.
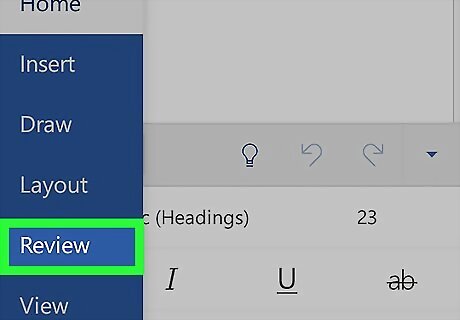
Tap Review. The menu options to the right will change.
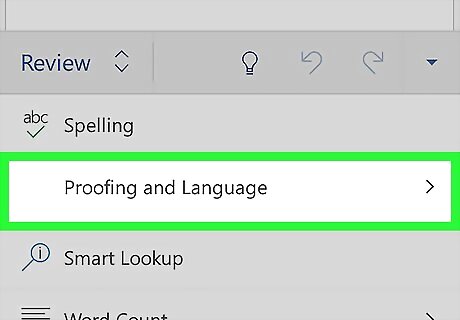
Tap Proofing and Language. The options in the menu will change again.

Tap the right-pointing arrow Android 7 Expand Right next to the current language. You'll see a list of languages.

Tap the language you want for your document. You'll be redirected back to the previous menu. You can tap to select boxes next to "Hide All Proofing Marks" and "Hide Proofing Marks in Selected Text" if you want your current text to remain un-edited.
Using Windows
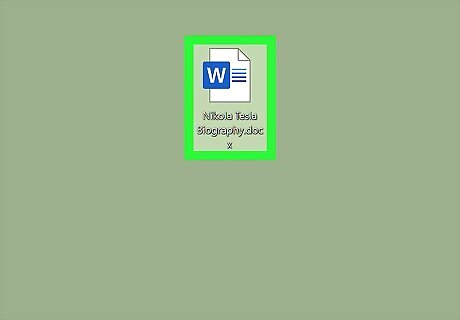
Open a document in Word. You can open a project you're working on or you can create a new document to change these settings. But any settings you edit will apply every time you open Word. For example, if you set the language to French from a new document, the language will still be in French when you open Word later.

Click File. You'll find this in the editing ribbon above the document.

Click Options. A new window will open.

Click Language. You'll see this tab in the left pane. A new window titled, "Set the Office Language Preferences" will open.

Choose an "editing language." Remember that changing the language here will also change any language-specific features including dictionaries, grammar checking, and spelling. For example, if you type "casa" instead of "case" and your language is set to Spanish, Word won't suggest it's incorrectly spelled.

Click Set as Default to confirm.
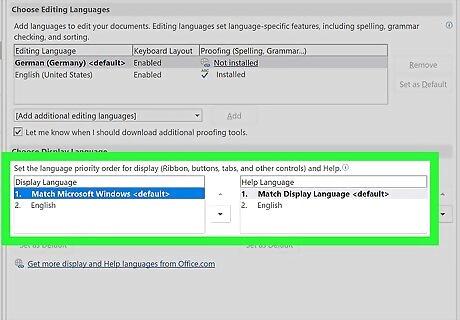
Choose "Display and Help Languages." This will change the language of any dialogue box that pops up.
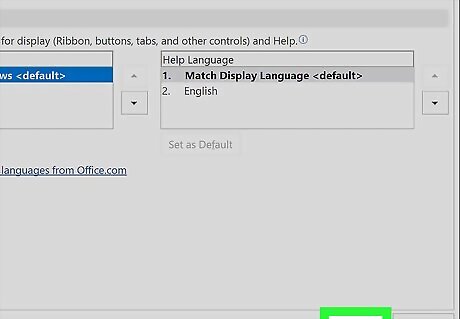
Click OK. The "Set the Office Language Preferences" window will close and your settings will be applied.
Using macOS

Open a document in Word. You can open a project you're working on or you can create a new document to change these settings. But any settings you edit will apply every time you open Word. For example, if you set the language to French from a new document, the language will still be in French when you open Word later. If you want to change the display and help languages, you'll have to change your OS language in Apple menu>System Preferences>Language&Region.

Click Tools. You'll see this in the menu along the top of your screen.
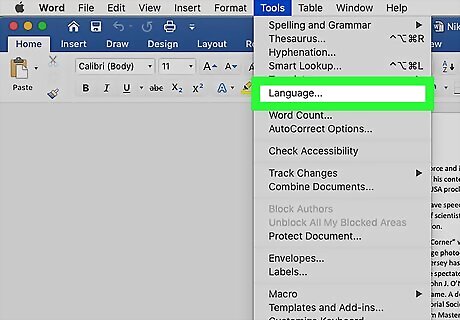
Click Language. A new window will pop-up.
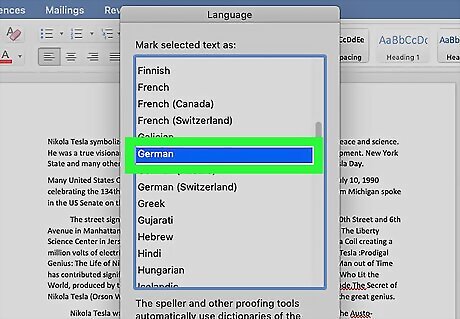
Click to select your language. If you want this to apply to every instance you open Word, click Default. If you don't set the language as the default, then Word will return to the original language the next time you open it.
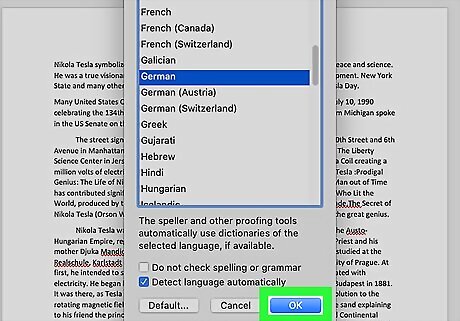
Click OK. You'll see this in the bottom right of the pop-up window.















Comments
0 comment