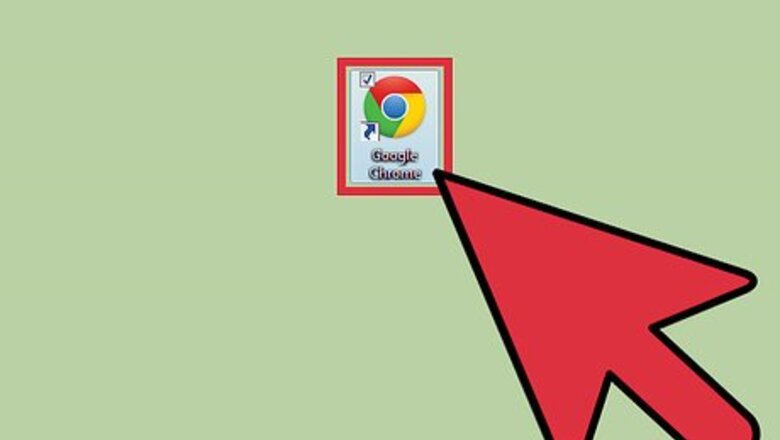
views
Accessing the Downloads Settings

Launch Google Chrome. Before you change your download settings you are going to need to open your web browser. In order to do this, you need to click on its icon, either on your desktop or Start menu. The icon is a red, green, and yellow outside circle with a blue circle in the middle.
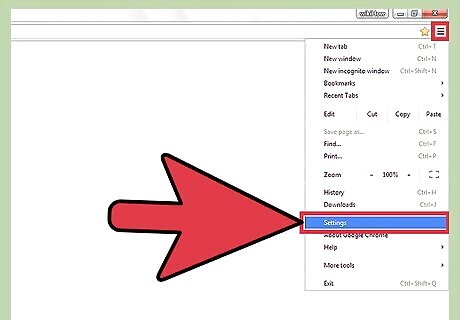
Head to the Settings menu. Once the browser open, click on the box on the top-right side of the browser with 3 lines inside it. This will cause a drop-down menu to appear. From the menu, go down to “Settings,” and click on it.
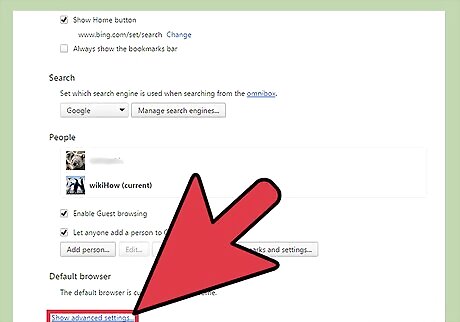
Go to “Advance settings.” When you click on “Settings,” a new tab will open up with all your different browser settings inside the window. If you scroll down, there is blue button that says “Show advanced settings”; click on this link.
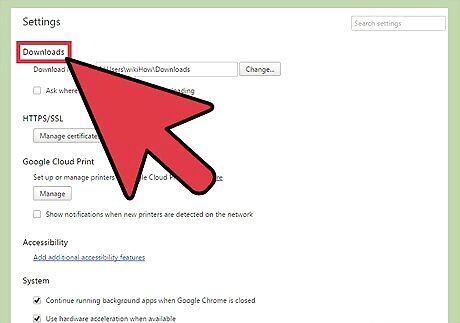
Select “Downloads” from the menu. Opening “Advance settings” will cause a long list of settings to load. When the settings load, scroll down until you see a subheading that reads “Downloads.” There is two settings you can adjust underneath “Downloads.”
Changing the Downloads Settings
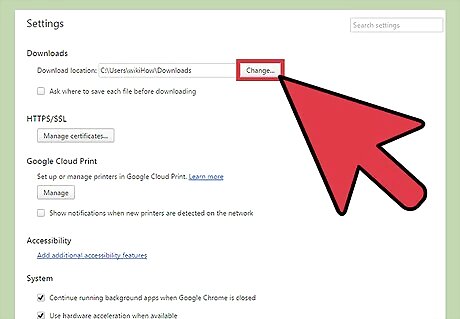
Decide if you want a default download folder. The first settings is where your downloaded files are saved to. You select this if you want all downloaded files to be saved in one default folder. The default folder name will appear in the white box beside the option. If you want to change the default folder, click on the gray “Change” box beside the option. Use the window that will appear to navigate through your folders until you find the one that you want to use then click “OK” to set it as default. You may want to change the folder you are saving your downloads to if you are sharing the computer with someone else.
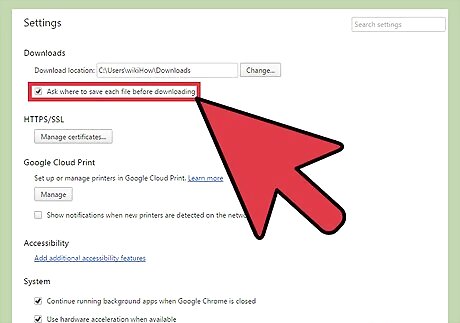
Decide if you want to select where each download gets saved. The next setting under “Downloads” is a check box. You can click inside the box to check it if you want to pick where every single individual download goes rather than having them downloaded into one folder. This option is great if you keep your downloads organized by type.
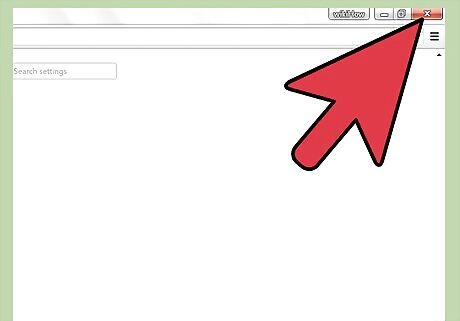
Exit the Downloads Settings menu. When you’re done setting your options, just close the menu. There is no extra saving option; once you change the settings, they change automatically.



















Comments
0 comment