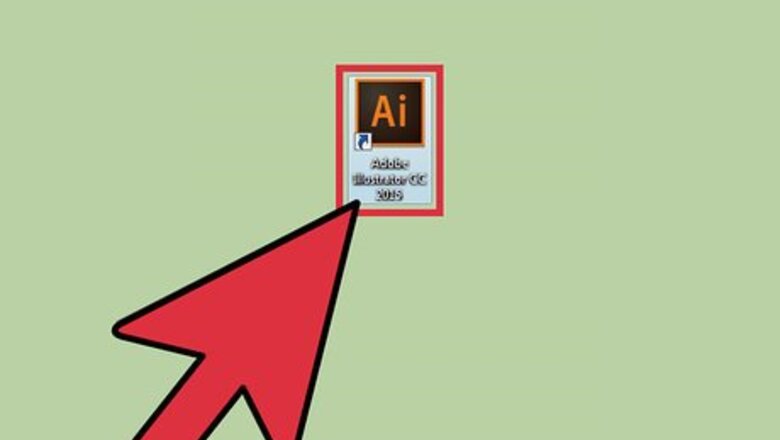
views
Converting a New Illustrator Document to CMYK

Open Adobe Illustrator. Click the Illustrator icon on your desktop, or find it in the search panel at the lower left corner of your screen (click the Windows icon to open the search bar). If you have a Mac, click the Finder icon in the lower-left corner of your dock. From the Go menu, select applications and scroll to Adobe Illustrator. Or, if Illustrator is pinned to your dock, click the Illustrator icon.
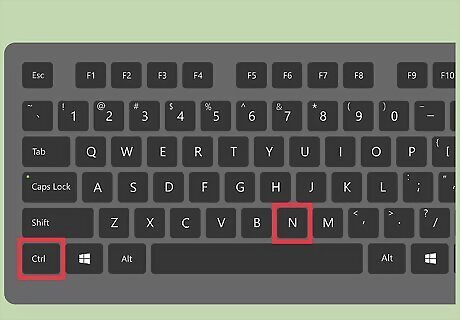
Open a new document. Press “Control N” on your PC or “Command N” if you have a Mac. A window will appear with an Advanced tab.
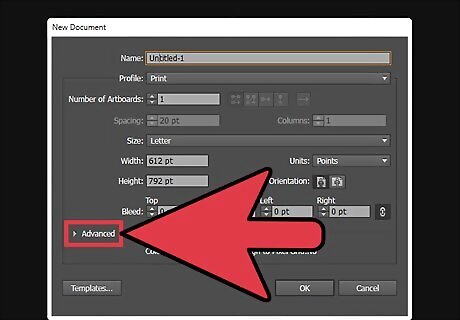
Click the Advanced tab. Now you can select the Color Mode.
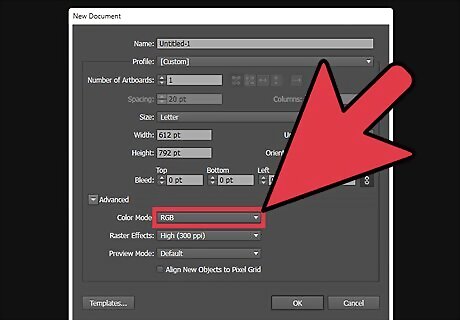
Click the Color Mode dropdown. Now you can select CMYK.
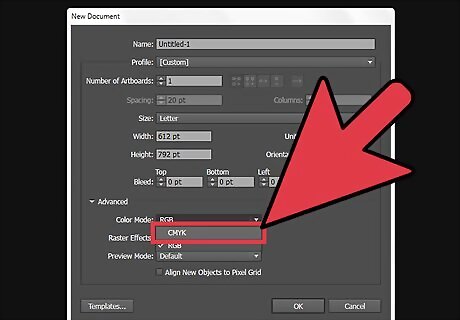
Click CMYK. Typically, this will be set as the default option. Now you’re ready to confirm the setting.
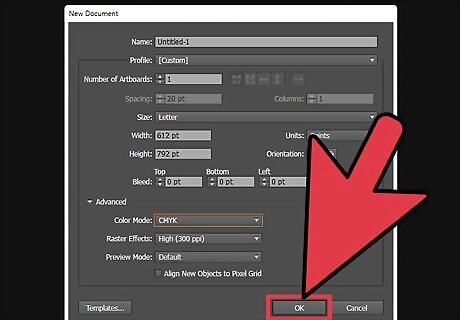
Click OK. The upper-left corner of your document should now say “CMYK preview.” Your documents will default to CMYK, unless you change the setting later.
Changing to CMYK Format on an Existing Illustrator Document
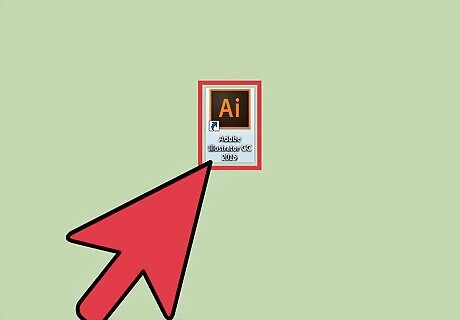
Open Adobe Illustrator. Click the Illustrator icon on your desktop, or find it in the Start panel at the lower left corner of your screen (click the Windows icon to open the search bar). If you have a Mac, click the Finder icon in the lower-left corner of your dock. From the Go menu, select applications and scroll to Adobe Illustrator. Or, if Illustrator is pinned to your dock, click the Illustrator icon. Now you will navigate to the File menu in the upper-left.
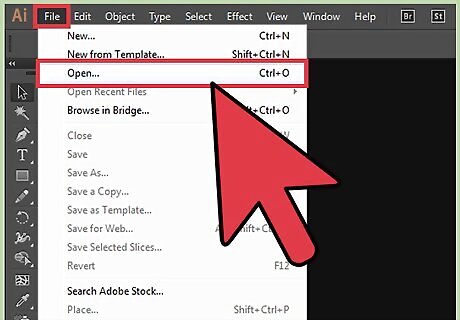
Click File then Open. A window will appear allowing you to browse for your file. Now you can select your file. Alternatively, press “Control O” on a PC or “Command O” on a Mac.
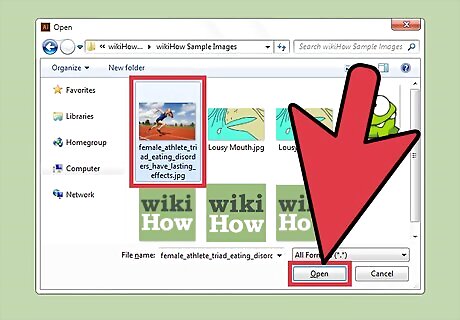
Click OK to select your file and open it. Navigate to File menu again to convert to CMYK.

Click File. Hover your mouse over Document Color Mode.
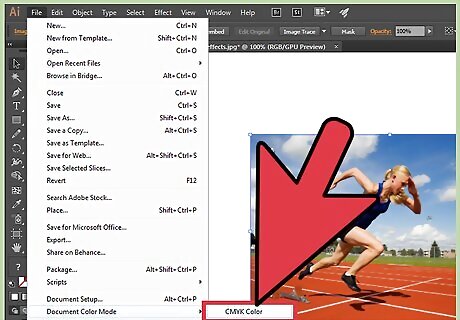
Select CMYK. Now that you're back to the existing document, find the dark arrow icon (Selection Tool) at the top-left of your tool panel.
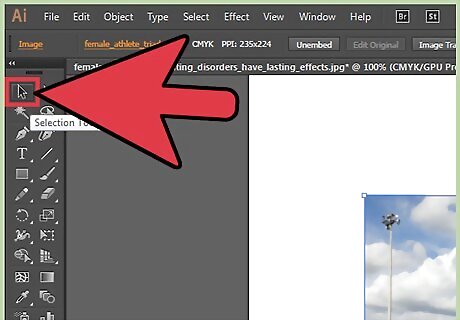
Click the Selection Tool. This tool will allow you to select all document objects.
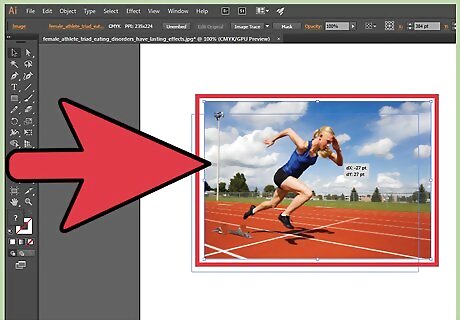
Click and drag your mouse over the entire document. All objects should be blue.
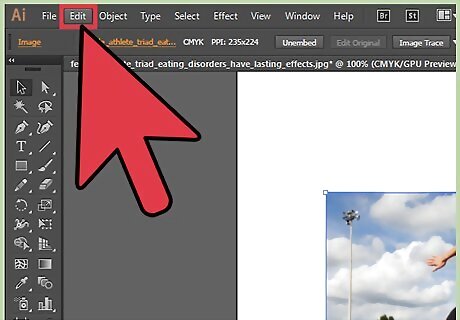
Navigate to the Edit menu. Find the Edit Colors option.
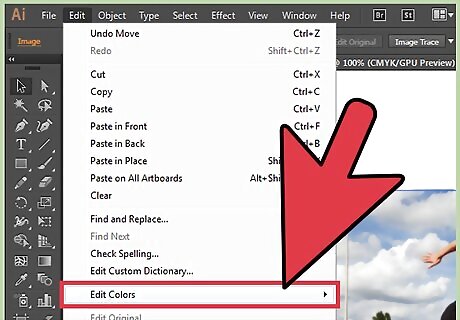
Hover your mouse over Edit Colors. Now you can choose Convert to CMYK.
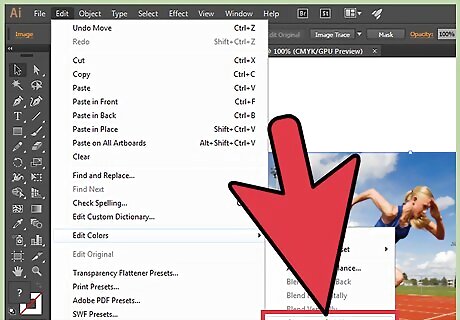
Choose Convert to CYMK. Your file has been converted to CMYK, which will allow you to send it to a printer.

















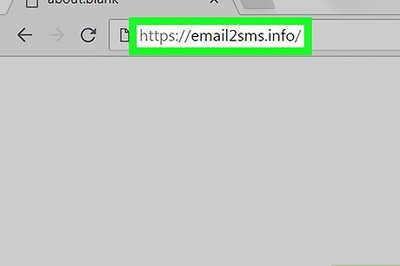


Comments
0 comment