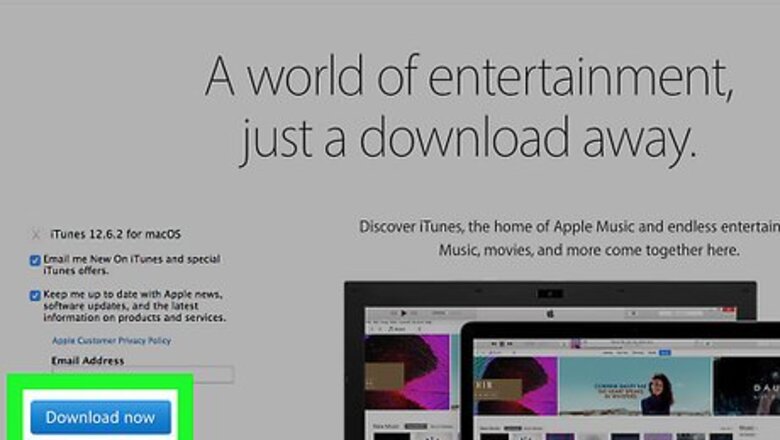
views
Making a Backup
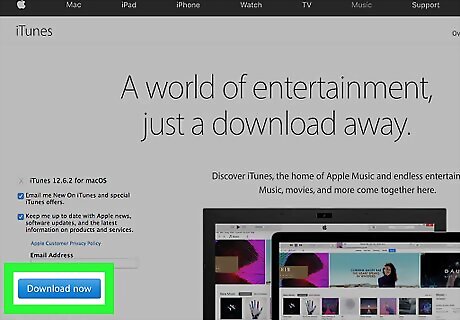
Download and install iTunes. You can download it for free from itunes.com/download. Click here for more detailed instructions on installing iTunes. If you have macOS Catalina, skip this step.
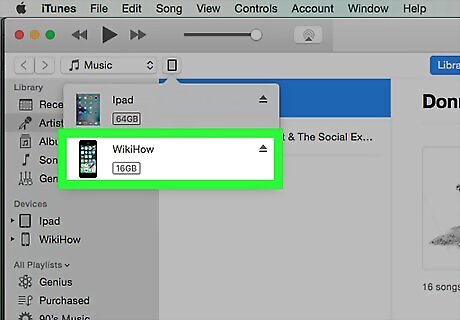
Open iTunes and connect your iPhone to your computer. Use the USB cable that came with the iPhone. If you're connecting for the first time, you'll be prompted to "Trust" the computer on the iPhone's screen. On macOS Catalina, you can find your iPhone and iPhone backup in Finder.

Run the first-time setup (if prompted). If you have never connected your iPhone to a computer before, you'll be prompted to run a quick setup. This won't erase anything on the phone, it will just give it a name.

Check the notification area to see if it's backing up automatically. By default, your iPhone will automatically backup when connected to iTunes. The display at the top of the window will let you know if the iPhone is being backed up.

Select your iPhone to open the Summary page. If you want to run a manual backup, you'll need to select your device first. If your iPhone isn't appearing, see the Troubleshooting section. Finder - Your iPhone will be listed on the Finder sidebar. It may take moment for the button to become clickable. iTunes 12 - A button for your device will appear at the top of the iTunes window. It may take moment for the button to become clickable. iTunes 11 - You can select your iPhone from the Devices drop-down menu in the upper-right corner of the iTunes window. iTunes 10 - Select your iPhone from the Devices section of the left sidebar.

Select "This computer" in the "Backups" section. This will make complete backups of your iPhone to your computer's hard drive using iTunes. Note: Finder and iTunes does not back up your movies, music, podcasts, or apps. These will need to be synced again if you restore your iPhone using the backup you create.
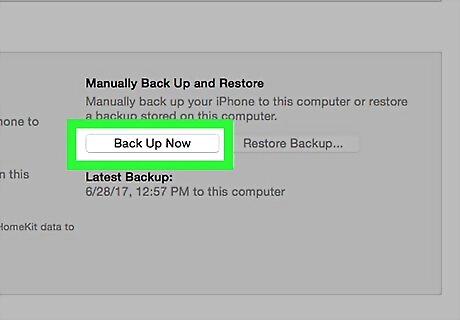
Click .Back Up Now to begin the backup process. iTunes or Finder will begin backing up your iPhone, and the backup file will be stored in your iTunes MobileSync folder. iTunes or Finder will only store the most recent backup for each of your iOS devices. The backup process will likely take a few minutes to complete. The backup file that is created cannot be opened, it can only be used to restore an iPhone. If you need to find something in the iPhone backup file, you'll need to use a backup extractor.
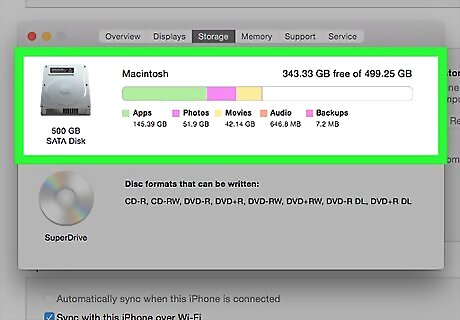
I am getting a "Not enough free space" error. This is typically caused by your computer not having enough free space on the hard disk to store the iPhone's backup file. When you backup your iPhone, it backs up all of the photos stored on the device, which can take up a lot of space. Make sure that you have enough free space on your computer to store the backup file.

The backup process keeps failing. This is usually caused by a problem with the existing backup file. Try deleting it or moving it to a new location and trying the backup process again. The file is located in different locations depending on if you are using Windows or Mac OS X. Windows - \Users\username\AppData\Roaming\Apple Computer\MobileSync\Backup\. You can quickly open the AppData folder by pressing ⊞ Win+R and typing %appdata%. OS X - ~/Library/Application Support/MobileSync/Backup/. You can quickly access the Library folder by holding the ⌥ Opt key and clicking the Go menu.
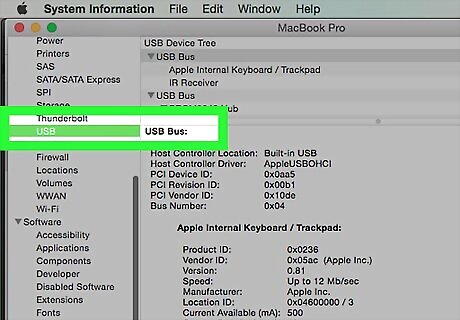
My iPhone is not appearing in iTunes or Finder. If you've connected your iPhone and it is not appearing, there may be several issues causing it to not show up. Open the Device Manager in Windows and check that the "Apple Mobile Device USB Driver" is listed in the "Universal Serial Bus controllers" section. If it is listed, try connecting your iPhone to another USB port on the computer. If it isn't listed, try uninstalling and reinstalling iTunes. Try putting your device into Recovery Mode before connecting it to your computer. This will force you to restore your iPhone, but it may get it to show up in iTunes.
Restoring From a Backup

Open iTunes and connect your iPhone to your computer. Use the USB cable that came with the iPhone. You can use iTunes to reload any of your previous iPhone backup files. On macOS Catalina, you can find your iPhone and iPhone backup in Finder.

Select your iPhone to open the Summary page.

Click the .Restore Backup... button. This will open a new window, allowing you to select the backup you want to use. If you have backed up different devices on your computer, you will be able to select from any of the available updates. Make sure to pick the one that you want to use.

Click .Restore to begin restoring the iPhone. The process may take a while, especially if you are restoring a large backup file. You can monitor the restore process on the iPhone's screen. A progress bar will indicate how much of the restore process has been completed.
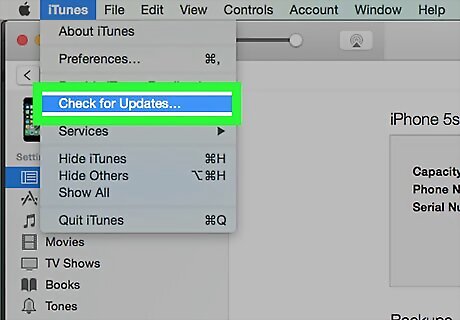
I am getting errors. The quickest way to resolve most errors is to update to the latest version of iTunes or macOS. Click the Help menu and select "Check for Updates" to have iTunes update automatically, or go to the Apple menu to check for updates to your Mac. If you don't see the Help menu, press Alt

My backup is corrupt. This problem will prevent your iPhone from restoring a backup, but you may be able to resolve this problem without losing any data. Open the MobileSync folder containing your backup. You may need to close iTunes. Windows - C:\Users\username\AppData\Roaming\Apple Computer\MobileSync\Backup\. You can quickly open the AppData folder by pressing ⊞ Win+R and typing %appdata%. OS X - ~/Library/Application Support/MobileSync/Backup/. You can quickly access the Library folder by holding the ⌥ Opt key and clicking the Go menu. Copy the backup folders to your desktop. This may take a few minutes for them to transfer. Delete the folders in the Backup folder. Don't worry, you have copies on your desktop. Open iTunes or Finder, click the iTunes/Finder or Edit menu, and select "Preferences". If you don't see the Edit menu, press Alt. Select the Devices tab, select the backups, and click Delete Backup. Close iTunes or Finder, move the folders from your desktop back into the Backups folder, and then restart iTunes. Try restoring your backup again.

My iPhone is not appearing in iTunes. If you've connected your iPhone and it is not appearing, there may be several issues causing it to not show up. Open the Device Manager in Windows and check that the "Apple Mobile Device USB Driver" is listed in the "Universal Serial Bus controllers" section. If it is listed, try connecting your iPhone to another USB port on the computer. If it isn't listed, try uninstalling and reinstalling iTunes. Try putting your device into Recovery Mode before connecting it to your computer. This will force you to restore your iPhone, but it may get it to show up in iTunes.

















Comments
0 comment