
views
Changing News Feed Preferences
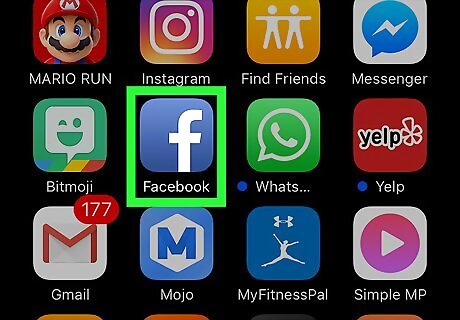
Open Facebook. Either tap the Facebook app (mobile) or go to https://www.facebook.com/ in your preferred browser (desktop). If you aren't logged in, enter your email address (or phone number) and password before continuing.
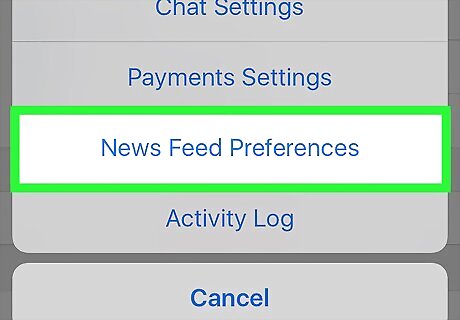
Open the News Feed Preferences menu. Depending on your platform, this process will vary: iPhone - Tap ☰, scroll down and tap Settings, and tap News Feed Preferences. Android - Tap ☰, scroll down, and tap News Feed Preferences. Desktop - Click Android 7 Dropdown, then click News Feed Preferences.
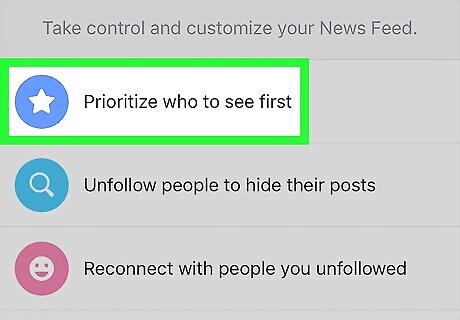
Select Prioritize who to see first. It's the top option on the Preferences page.
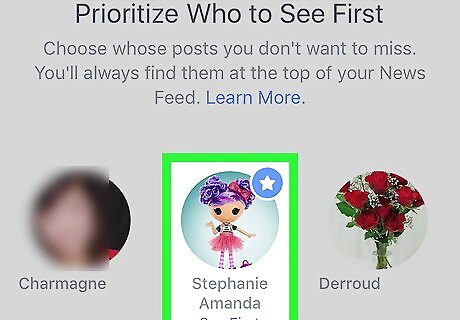
Select people whose posts you want to see first. Tap or click the name of each person you want to prioritize in your News Feed.

Select Done or Android 7 Arrow Back. This will return you to the previous menu.
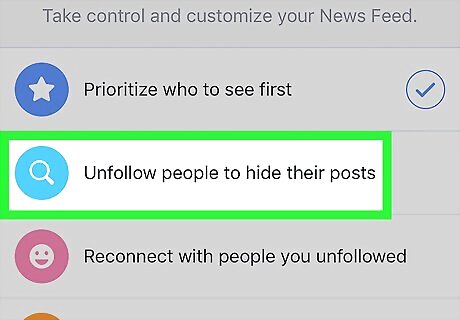
Select Unfollow people to hide their posts. It's the second option on this page.

Select people to unfollow. Unfollowing people will remove their posts from your News Feed. Tap or click the name of each person whose posts you want to prevent from appearing in your News Feed.
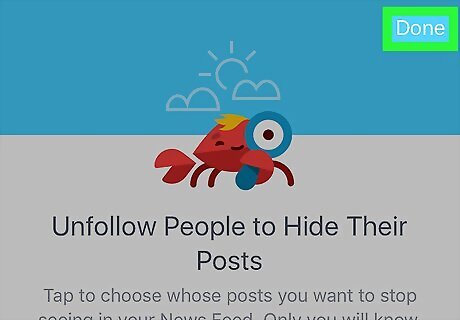
Select Done or Android 7 Arrow Back. This will save your changes and return you to the Preferences page. If you want to re-add some of the people you just unfollowed, you can tap Reconnect with people you unfollowed and then tap each name you wish to re-follow.
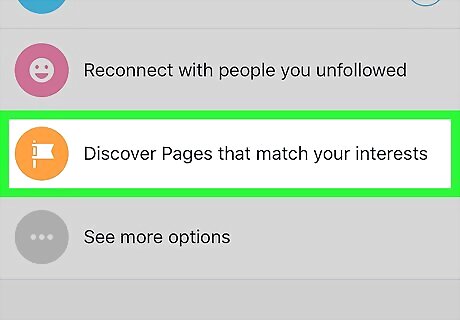
Select Discover Pages that match your interests. This is the last option on the Preferences page. Doing so opens a list of pages you may want to follow.
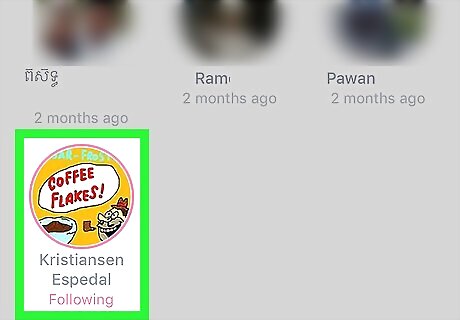
Select pages to follow. Select Like or tap on each suggested page you want to add. This will place these pages in your "Liked Pages" list.
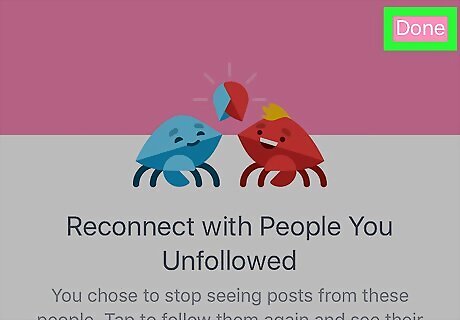
Select Done or Android 7 Arrow Back twice. This will return you to the main Settings menu.
Hiding News Feed Items

Go the item you want to hide. Scroll down through your News Feed until you find the post or ad you want to hide from your News Feed. Hiding a post is different than reporting a post.
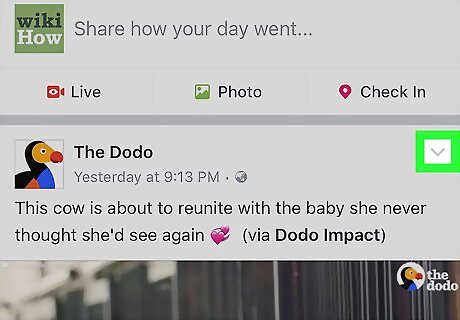
Select Android 7 Expand More. This icon is in the top-right corner of the post. Tap or click it to prompt a drop-down menu.
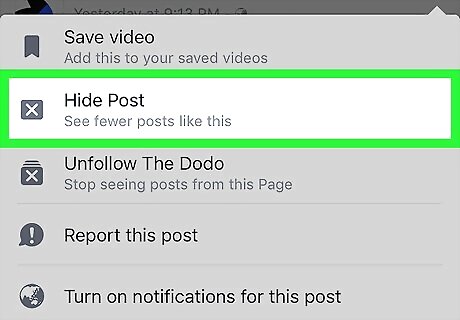
Select Hide Post. It's near the top of the drop-down menu. Tapping or clicking this will immediately hide the post from your News Feed. If you're trying to hide an ad or suggested post, select Hide Ad instead.
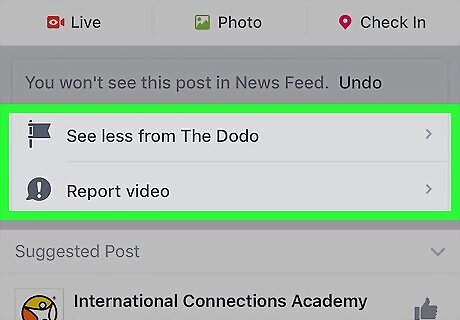
Select a follow-up action. Depending on the type of post you hid, your follow-up options will vary, but will often include the following: See Less from [Name] - Facebook will lower the user's posts in your News Feed priority. Hide All from [Name] - Block all updates from this person, page, or ad source.
Customizing Shortcuts
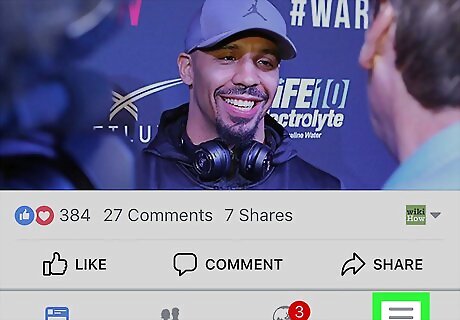
Return to your News Feed page. If you left the News Feed page, return to it by tapping Home in the bottom-left corner of the screen (mobile) or by clicking the f icon in the upper-left side of the Facebook page (desktop). You can only customize your shortcuts on desktop.
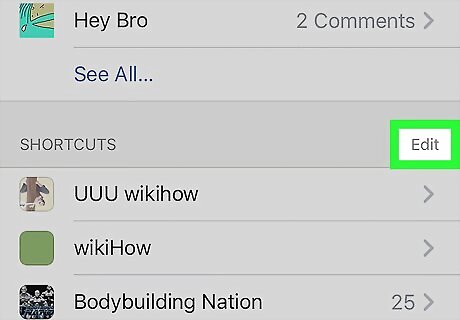
Select the "SHORTCUTS" heading and click Edit. This section is near the top of the column of options that's on the left side of the News Feed.
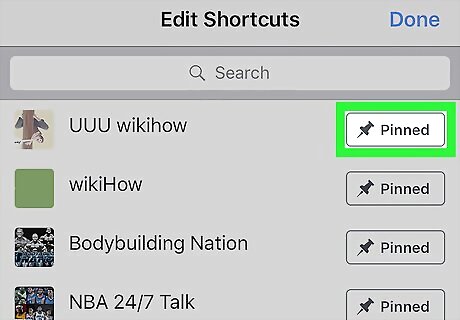
Click the drop-down box next to a shortcut. Your currently available shortcuts will appear in this window. Click the box to the right of a shortcut to view its sorting options: Sorted Automatically - The default option. Pinned to Top - Places the shortcut at or near the top of the shortcuts menu. Hidden from Shortcuts - Removes the item from the shortcuts menu.
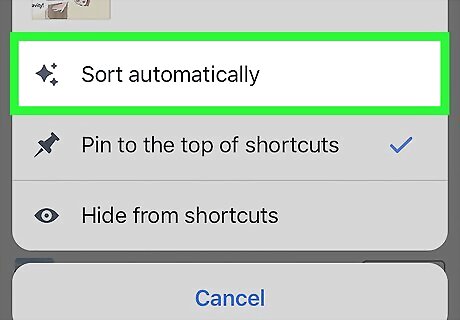
Select a sort option. Click one of the sorting options to apply it to the selected shortcut. The shortcut will adjust its position in the News Feed sidebar. Repeat this process for all shortcuts you want to change.
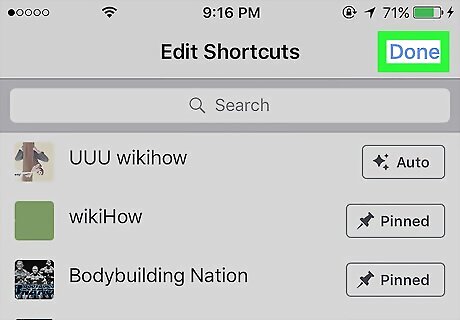
Click Save. It's in the bottom-right corner of the window. This will save your changes.












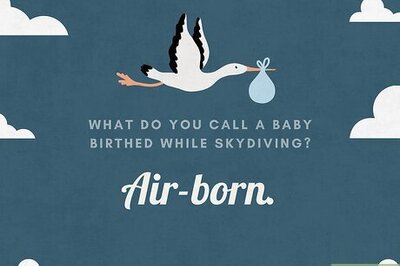

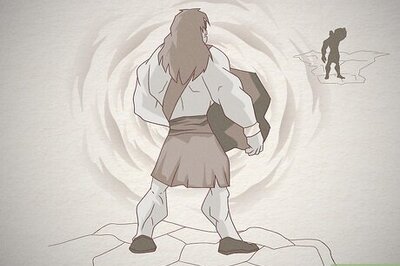
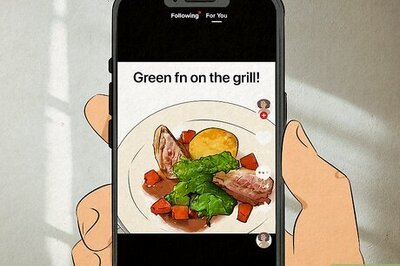

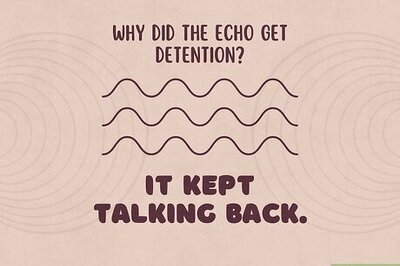

Comments
0 comment