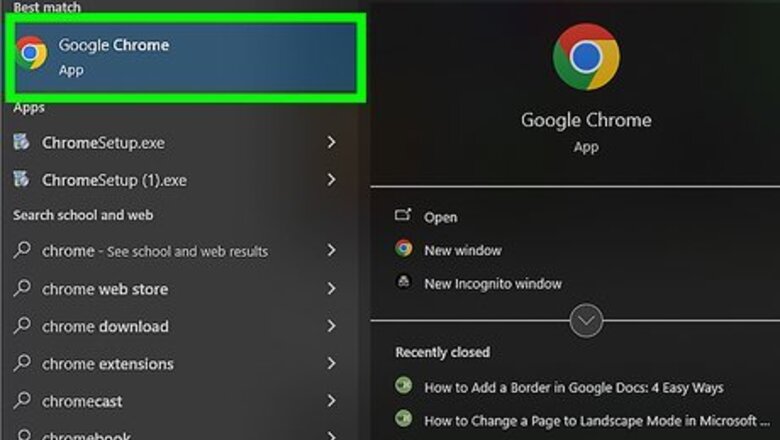
views
- You can insert an animated GIF image into an email with Gmail.
- You can upload a GIF file already saved to your computer or copy a GIF's web address.
- Although GIFs will appear animated in the Gmail mobile app, you cannot send them through the app.
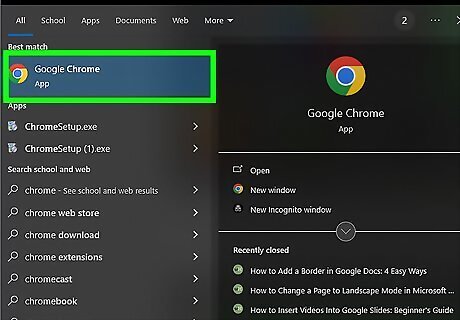
Open a web browser. Unless your GIF is already on your computer, you'll need to find your preferred GIF and then copy its web address. If your GIF is already on your computer, skip ahead to the "Open Gmail" step.
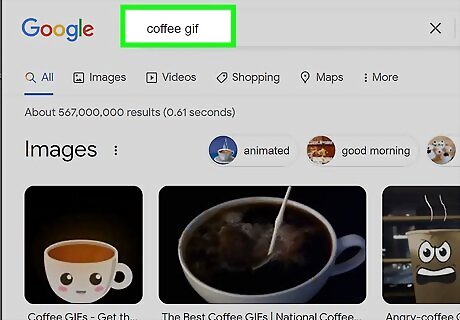
Search for a GIF. Type a description of your GIF followed by the word "gif" into a search engine and press ↵ Enter. You should see a list of results, many of which are images, appear. For example, to find a GIF of a beluga whale playing a piano, you would type in beluga piano gif. You can sort by image for most search engines by clicking the Images tab on the results page. You may first have to click More on the results page to view this option.
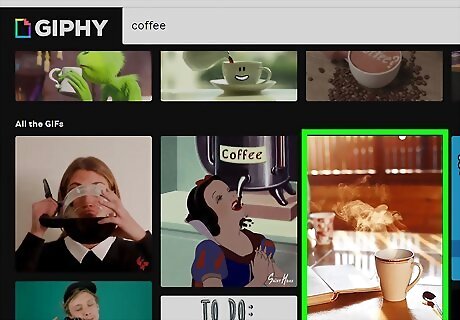
Open the GIF's page. Click the GIF to open it, then click the GIF again if the GIF's page didn't open the first time.
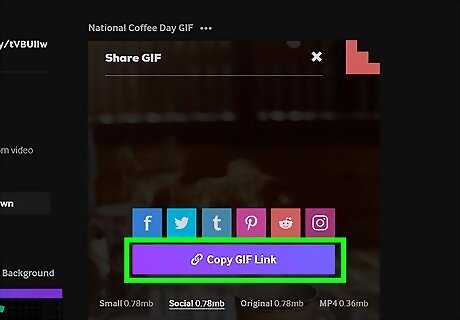
Copy the GIF's link. In most cases, you'll do this by clicking the URL that's in the address bar at the top of the GIF's page to select it and then pressing Ctrl+C (Windows) or ⌘ Command+C (Mac). Some GIF sources, such as Giphy, will require you to click Copy Link (or similar) near the GIF, at which point you'll be able to copy the GIF's actual link by selecting the "GIF link" (or similar) link and pressing Ctrl+C or ⌘ Command+C.
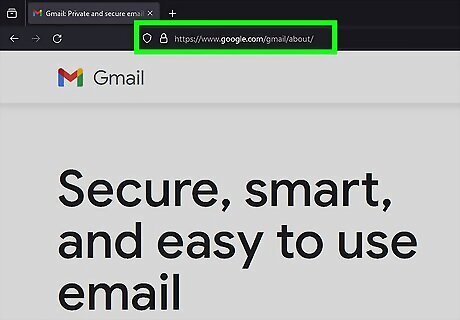
Open Gmail. Go to https://www.gmail.com/ in your web browser. This will open your Gmail inbox if you're logged into your Gmail account. If you aren't logged into Gmail, enter your email address and password when prompted to do so.
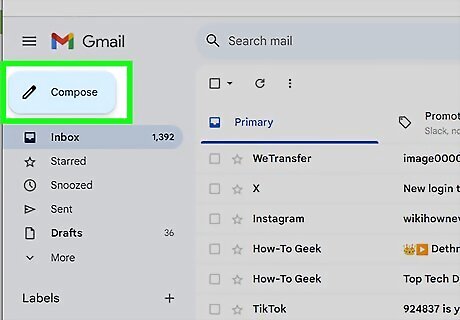
Click COMPOSE. It's in the upper-left side of the Gmail page. Doing so opens a new email window.
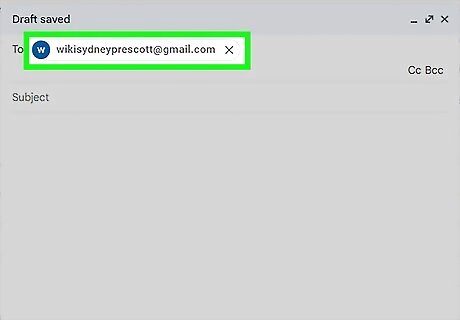
Enter a recipient's email address. In the "To" text field at the top of the email window, type in the email address(es) of your recipient(s).
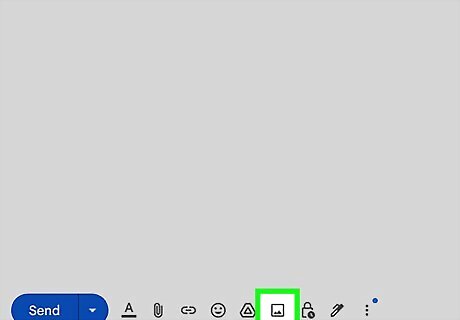
Click the "Insert Photo" icon. It's a square icon with a triangle on it at the bottom of the email window. This will open the image window. If the GIF is a file on your computer, instead go to the file's location on your computer, then click and drag the file into your email's window and release it there. You can then skip the next three steps.
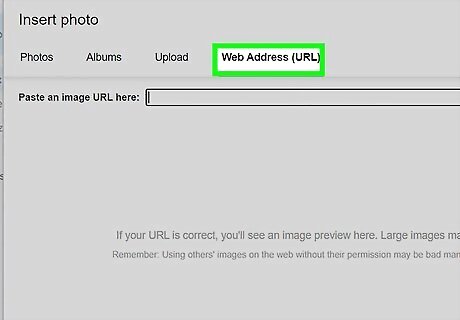
Click the Web Address (URL) tab. You'll find this in the top-right side of the image window.
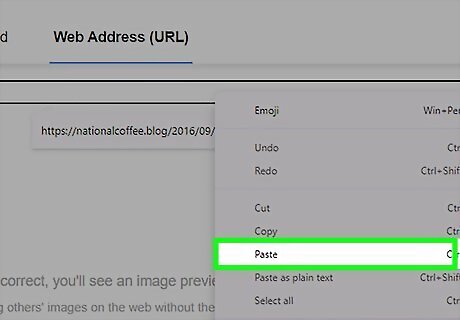
Enter the link to the GIF. In the text box that's in the middle of the Web Address page, paste in the GIF's link by pressing Ctrl+V (Windows) or ⌘ Command+V (Mac). If the GIF's address doesn't allow the GIF to be inserted, you'll have to download the GIF as a file instead. You can usually do this by right-clicking the GIF and then clicking Save as... in the resulting drop-down menu.
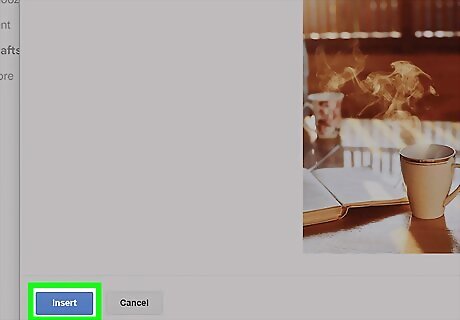
Click Insert. It's a blue button at the bottom of the window. Doing so will insert the GIF into your email, though it won't appear as a GIF in many cases. Don't panic if the GIF appears as a broken image icon—it will animate once you send the email.
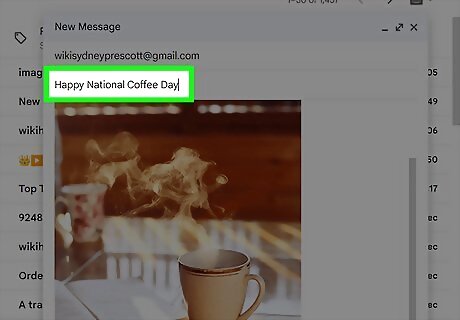
Finish writing your email. Add the rest of your email's text in the main window. You can also add a subject to your email in the "Subject" text field.
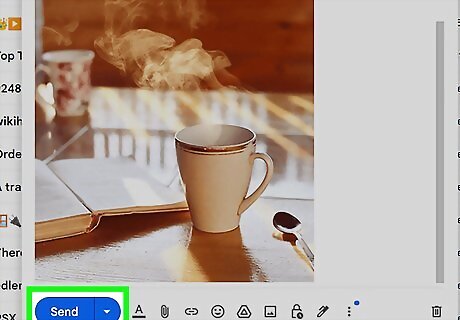
Click Send. It's at the bottom of the email window. Doing so will send the email to your specified recipient(s); when the email is opened, the GIF will automatically animate.




















Comments
0 comment