
views
Use a Web Proxy
Go to a proxy website in Chrome. This includes sites like proxysite.com. Although less secure than a VPN, proxy servers will work in your web browser. Most Chromebooks don't have the space for downloads, and it might even be locked behind administrative permissions, so using a proxy server in your web browser is easier. Proxy servers are online sites that offer to view other sites on your behalf, so IP addresses aren't blocked. The traffic through proxies is not encrypted, so your online activity isn't anonymous.
Enter the site's address that you want to visit in the proxy. You might need to scroll all the way down the page to find the text field for the URL you want to visit.
Select your server and click Go. Remember that your online activity isn't anonymous and can be tracked.
Use a Proxy Server
Open Settings. You can find reputable and reliable proxy servers online, including Smartproxy; however, they aren't as reliable and private as using a VPN. You'll most likely need to pay to use a proxy server, unlike free website proxies, but you will be able to get around most website blocks this way. You can continue this section once you have all the information required to set up a proxy server.
Click Network. This opens new options.
Click Wi-Fi. You'll see a list of all the available Wi-Fi networks.
Select the Wi-Fi you're connected to. This will allow you to click more options.
Click Proxy to expand the menu. You'll see more options drop-down.
Click the toggle next to "Allow proxies for shared networks" and click Confirm. The toggle will be colored and pointing right to indicate that it's enabled.
Click the "Connection Type" drop-down menu and select Manual proxy configuration. It's the last option on the menu.
Enter the required information and click Save. Once you enter this information, you should be able to browse freely on your Chromebook.
Use Chrome Settings
Open Settings in Chrome. To do this, click the vertical three-dot menu on the upper right corner of the window, then select Settings. Alternatively, go to chrome://settings in Chrome.
Click Privacy and security. It's in the menu on the left side of the window.
Click Site settings. It's the last option in the "Privacy and security" section.
Click Additional content settings. You'll need to scroll down to find this option under the "Content" section header.
Click Insecure Content. You'll see it next to a triangle with an exclamation mark inside. Alternatively, open Chrome and enter chrome://settings/content/insecureContent into the address bar to go directly to this page.
Click to add or remove sites. If you see a site listed under "Not allowed to show insecure content", click the three-dots next to the site's name and click Remove. Click Add under "Allowed to show insecure content" to add sites that you want to visit.
Reset Chrome Permissions
Go to a site that's blocked. Doing this will erase any settings that the administrator made that blocks Chrome from displaying content deemed dangerous.
Click the triangle icon in the address bar. It looks like a triangle with an exclamation mark inside it.
Click Permissions for this site. This will open up a menu.
Click Reset Permissions. This will allows you to clear out settings the school's administration configured to block particular websites.
Use a Site's IP Address
Press Ctrl+Alt+T. This keyboard shortcut opens Terminal so you can find the IP address of a website. Websites, like https://www.wikipedia.org/ are easier to remember than their IP counterparts, which is a jumble of numbers and periods. Some schools block the actual name of the website instead of the IP address, which is how you'll try accessing it.
Type PING and the website you want to access. For example, if you want to know the IP address of Wikipedia, you'd enter PING www.wikipedia.org. Remember to press Enter on your keyboard to send the command! You'll find the website's IP address in parentheses after the website's name.
Enter the IP address in Chrome's address bar. If your school didn't block their IP address, you'll see the site.
Use Google Translate
Go to https://translate.google.com/ and click Website. Similar to a free proxy site, you might be able to use Google Translate to view the website you want to access.
Enter the site's address and click the arrow icon. You should be able to see the website you're trying to access.
Use a Mobile Hotspot
Turn on your hotspot and connect your Chromebook. If you pay extra for a hotspot (more information about hotspots here), you can enable it in Settings > Connections. Then you can connect your Chromebook to it in your network settings. Sometimes it's the school's router that blocks you from accessing certain sites while you're on school property. Using a mobile hotspot will eliminate your school's router block and allow you to go to any site you want.















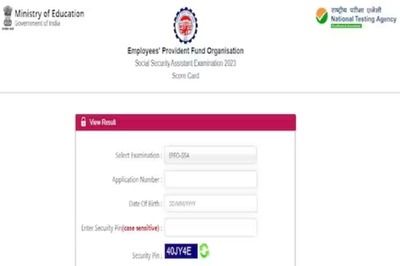


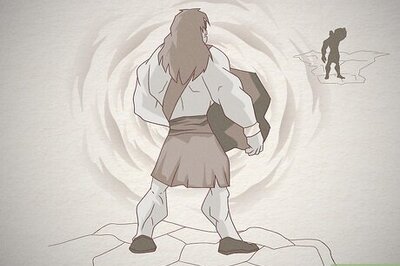
Comments
0 comment