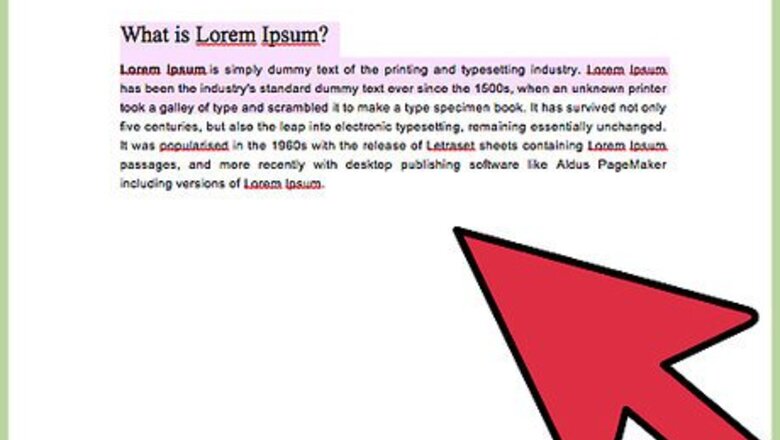
views
Print Selected Content (Word)
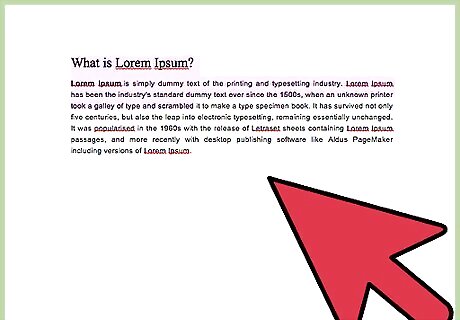
Select the text and/or images you would like to print in Microsoft Word. This option is available in Microsoft Word for Mac and Windows. Instead of printing an entire Microsoft Word document, select the content or images you wish to print. You may only make one selection at a time.
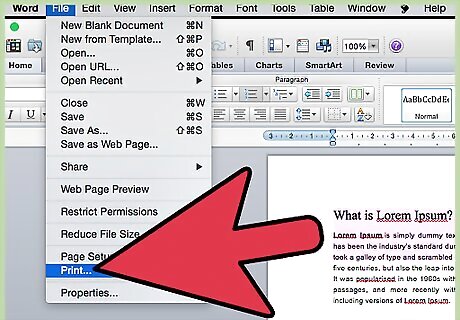
Click the File menu and select Print. Mac users may use the shortcut ⌘ Command+P; Windows users may use the shortcut Ctrl+P.
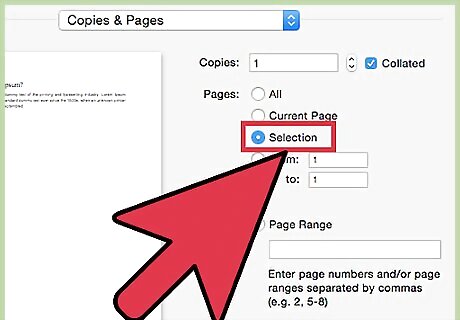
Choose Selection. Mac users may find “Selection” in the “Pages” section; Windows users may find “Selection” in the “Page Range” section. The preview on the right of the dialog box should only display the text and/or graphics you highlighted.
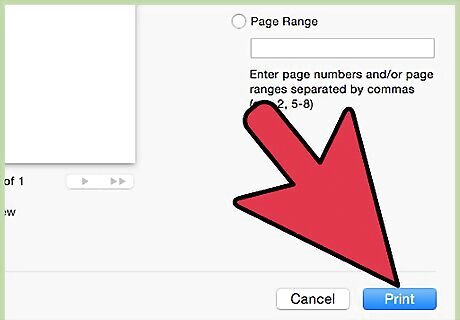
Click Print. Your selected text will print.<
Print the Current Page (Word)
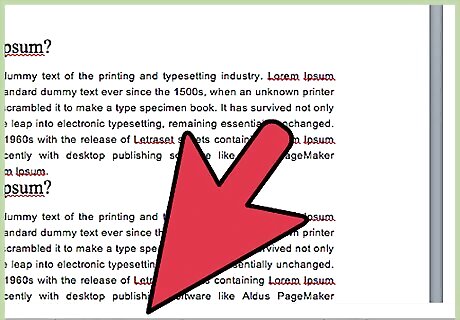
Scroll to the page you would like to print.
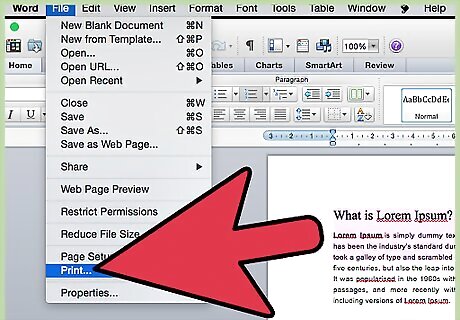
Click File and select Print. Mac users may use the shortcut ⌘ Command+P; Windows users may use the shortcut Ctrl+P
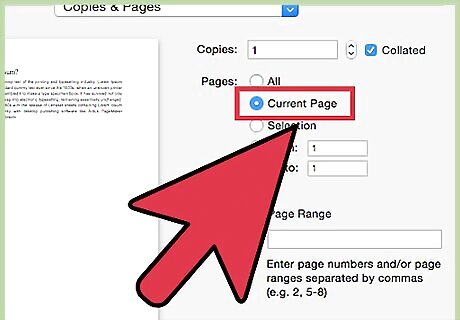
Choose Current Page. Mac users will find “Current Page” in the “Pages” section; Windows users will find “Current Page” in the “Page Range” section. The print preview will only show one page.
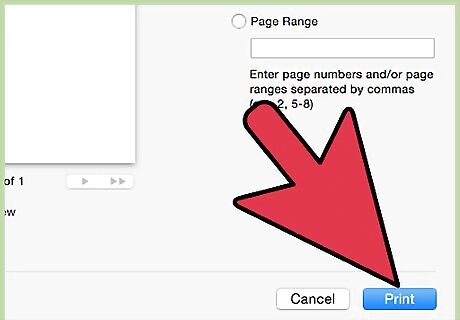
Click Print. Your current page (and only your current page) will print.
Print Nonconsecutive Pages (Word & Google Docs)
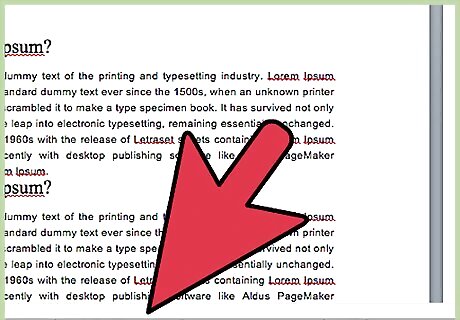
Scroll through the document and identify the pages you would like to print. This option is available in Microsoft Word and Google Docs for Mac and Windows. This print feature is useful when you need to print several, nonconsecutive sections from a document. The pages do not need to be consecutive.
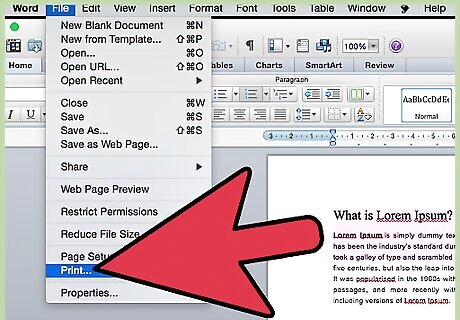
Choose File then Print. Mac users may use the shortcut ⌘ Command+P; Windows users may use the shortcut Ctrl+P.
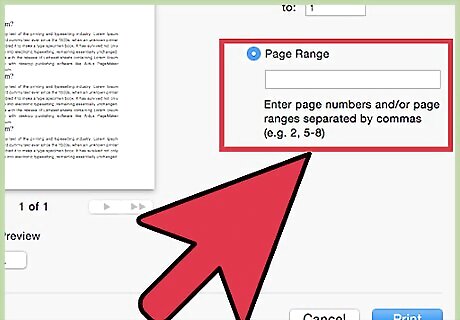
Select Page Range (Mac) or Pages (Windows). If you are using Google Docs, click on the circular button next to the text box that reads: “e.g. 1-5, 8, 11-13”.
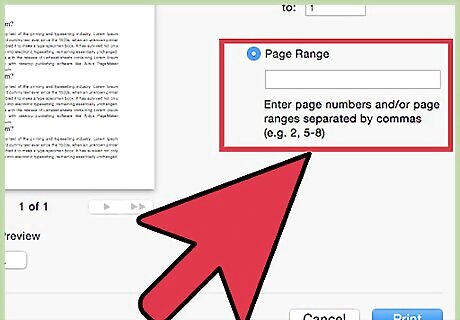
Enter the page numbers you would like to print. Separate individual pages or page ranges with commas and place a dash (-) between the first and last pages of a range. For example: “1, 3-5, 10, 17-20”, “5, 11-12, 14-16”, or “10, 29”. Click through the preview to make sure all of the pages you wish to print are included.
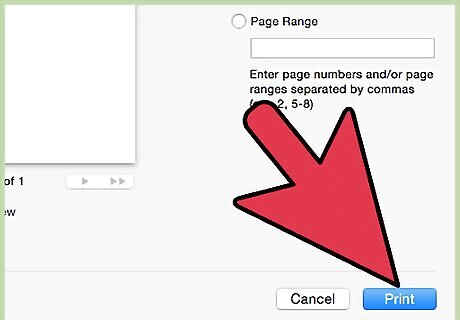
Select Print. The selected pages will now print.
Print Consecutive Pages (Word & Google Docs)
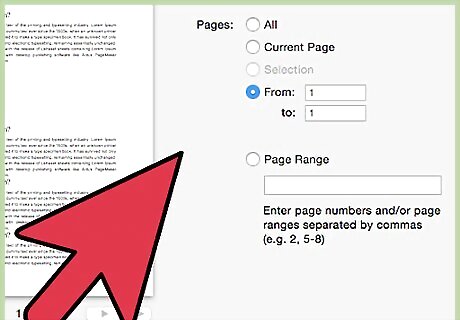
Open your document in Word or Google Docs. This option is available in Microsoft Word and Google Docs for Mac and Windows. This print feature is useful when you need to print a selection of consecutive pages from a document.
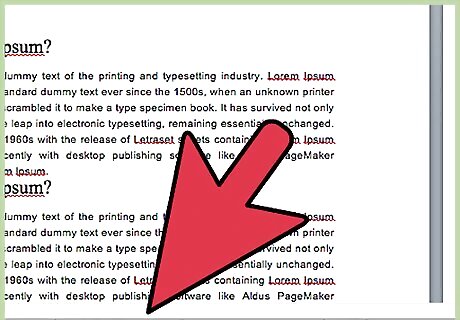
Scroll through the document and identify a set of consecutive pages you would like to print.
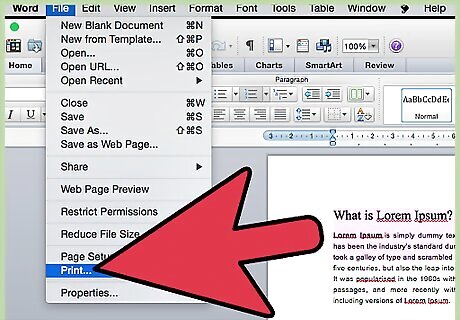
Choose File then Print. Mac users may use the shortcut ⌘ Command+P; Windows users may use the shortcut Ctrl+P.
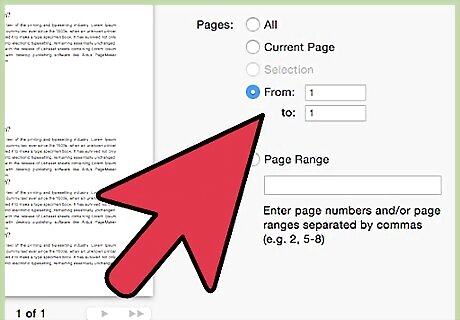
If you are using Microsoft Word for Windows, select “Pages”. If you are using Google Docs, click on the circular button next to the text box that reads: “e.g. 1-5, 8, 11-13”. In the text box, type the first page you would like to print, insert a dash (-), and then enter the last page of the document you would like to print. If you are using Microsoft Word for Mac, click on the circular button to the left of “From:”. Enter the first page in the text box to the right of “From”. Enter in the last page in the text box to the right of “To:”. Click through the preview to make sure all of the pages you wanted to print are included.

Select Print. Your page selections will print.
Print Sections of Web Pages (Chrome, Edge, & Firefox)
Go to the web page you want to print. If you want to print part of a web page, go to that webpage in Chrome, Safari, Edge, or Firefox now.
Press ⌘ Command+P (Mac) or Ctrl+P (PC).
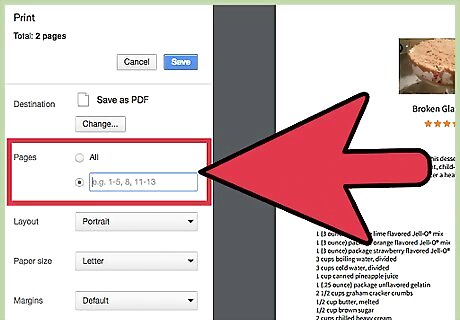
Select Range or Pages.
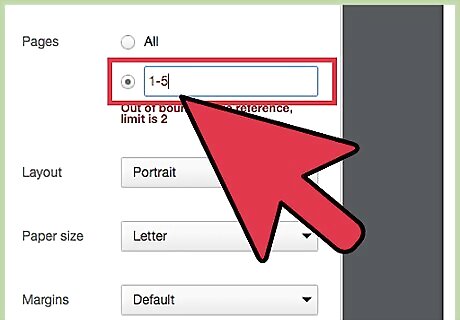
Enter the desired range of pages. Insert a dash (-) between the first and last pages of a range Separate individual pages or page ranges with commas. Click through the print preview to make sure all of the pages are there.
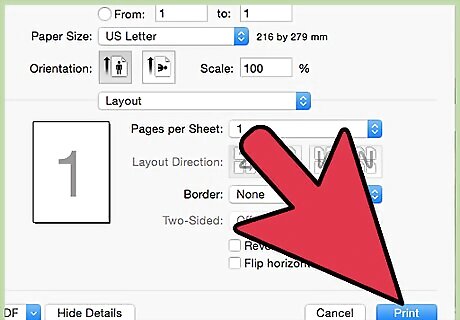
Click Print. The range of pages will now print.
Print Sections of Web Pages (Safari)
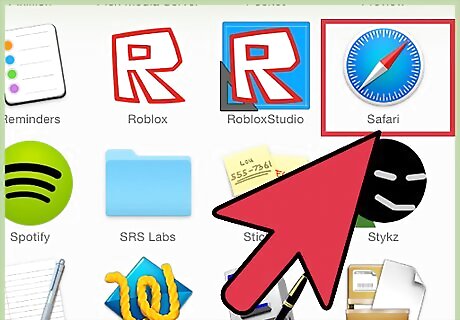
Open the website you want to print in Safari. Safari provides its users with the option to print one page.
Choose File then Print. You can also type in the shortcut ⌘ Command+P.
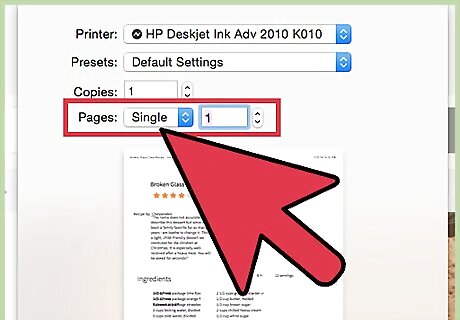
Under "Page" select Single.
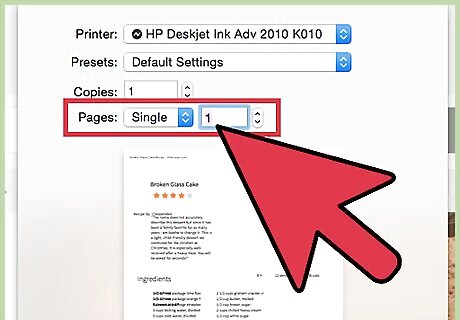
Enter the page number you wish to print. Alternatively, scroll through the pages using the buttons under the print preview.
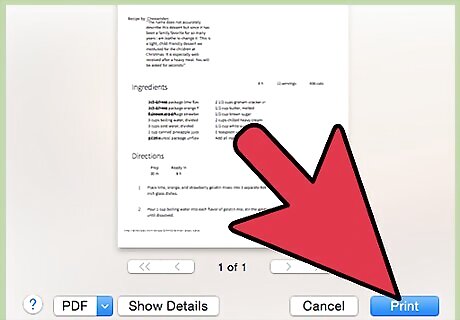
Click Print. Your single page will now print.
Print Section of an Email (Gmail)
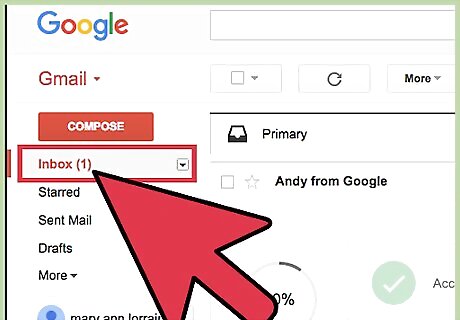
Navigate to your Gmail inbox. Instead printing out an entire email conversation, Gmail users can print one message from that thread
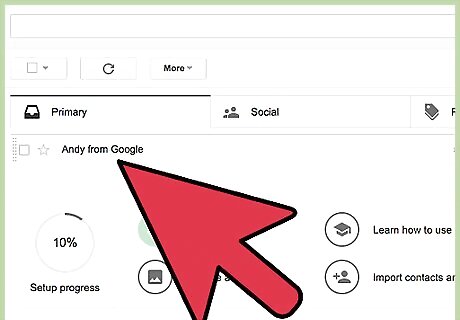
Click on an conversation that contains the message you would like to print.
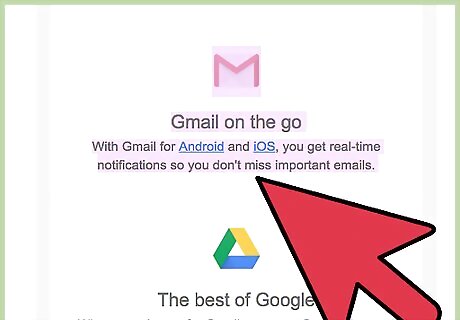
Scroll through the conversation and find the message.
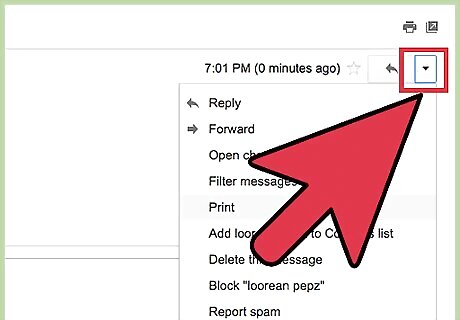
Click the More icon at the top-right corner. Find this icon (downward-facing arrow) next to the reply button.
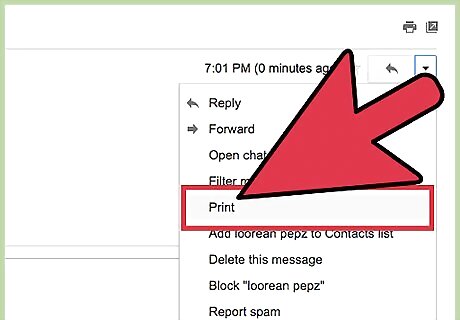
Select Print from the drop-down menu. A print dialog box will appear.
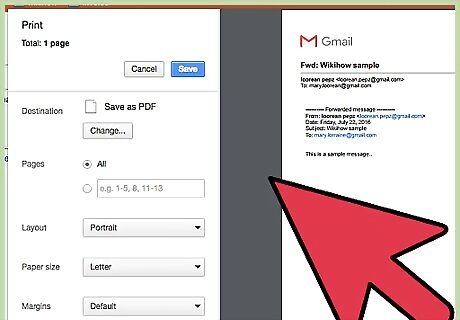
Click Print. The selected email will print.
Print Section of an Email (Apple Mail & Outlook)
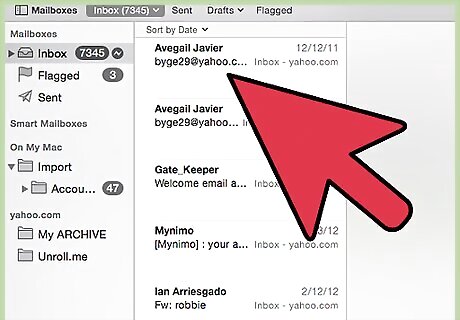
Open the email you would like to print.

Click File then select Print. Alternatively, Mac users can use the shortcut ⌘ Command+P and Windows users can use the shortcut Ctrl+P.
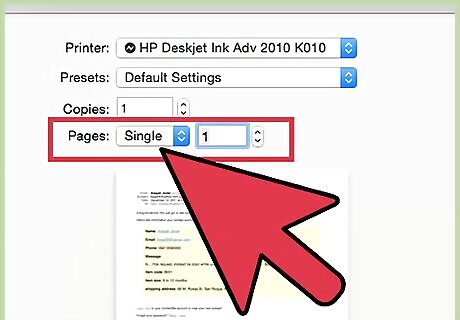
Select Single (Apple Mail) or Pages (Outlook). If you are using Mail, click on “All” next to pages to activate a drop down menu then select “Single”. If you are using Outlook, locate “Page Range” and select “Pages”.
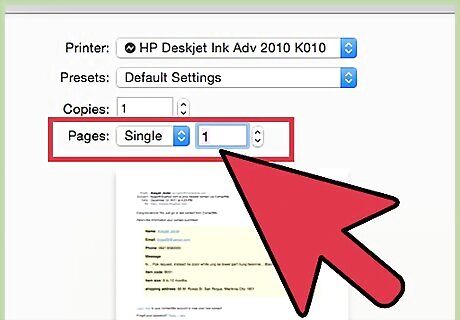
Select the page you would like to print. If you are using Mail, use the preview window to scroll to the page you would like to print. If you are using Outlook, click on the text box to the left of “Pages” and enter in the page number you would like to print.
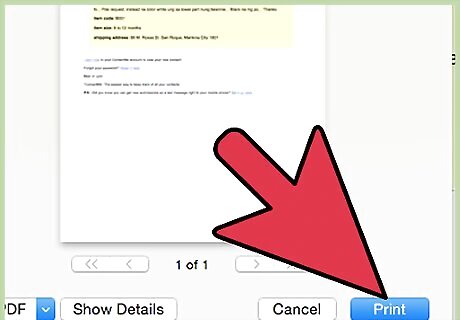
Click Print. The single page will print.
Print Pages in an Email (Apple Mail & Outlook)
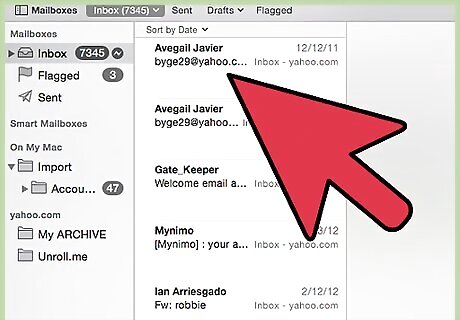
Open the email you would like to print.
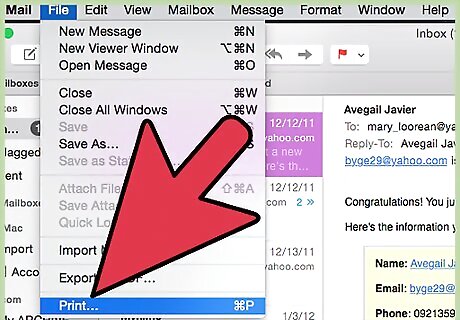
Click File then select Print. Alternatively, Mac users can use the shortcut ⌘ Command+P and Windows users can use the shortcut Ctrl+P.

Select “Range” (Mail) or “Pages” (Outlook). If you are using Mail, click on “All” next to pages to activate a drop down menu then select “Range”. If you are using Outlook, locate “Page Range” and select “Pages”.
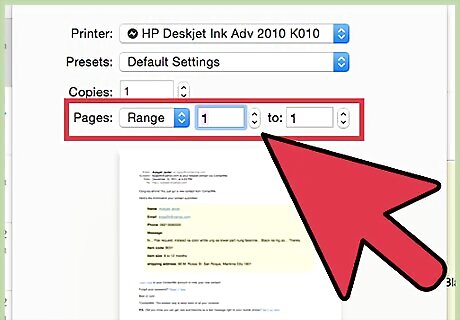
Enter the range of pages you would like to print. If you are using Mail, enter the first page number in the text box to the left of “to” and enter the last page number in the text box to the right of “to”. If you are using Outlook, click on the text box to the left of “Pages” and enter in the page number you would like to print. Enter in the first page number, followed by a dash (-), then the last page number. For example: “1-3” or “4-5”.
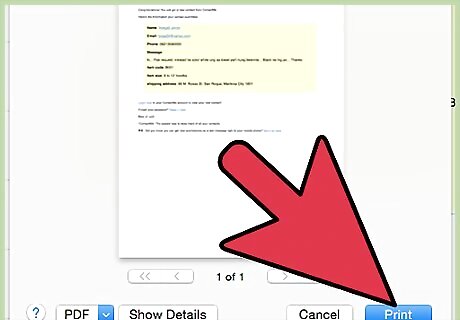
Click Print. The range of pages will print.



















Comments
0 comment