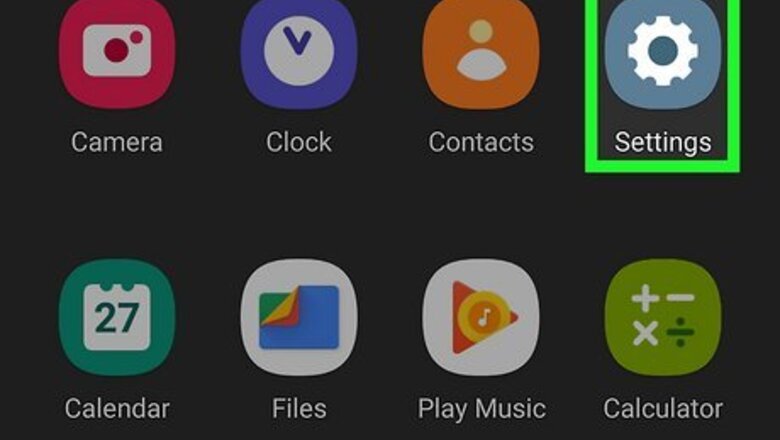
views
- Free up space in multiple ways.
- Your free space might actually be occupied by your operating system, so you may need to uninstall more apps to make more room.
- Use a cleaner app to free up space on your Android after you've done what you can but are still unable to make room.
Resetting Your Apps' Caches
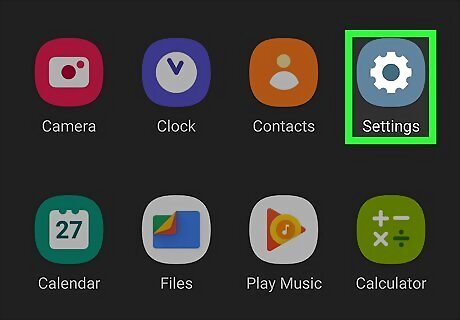
Open the Settings app. Open this by tapping the gear app icon in the App Drawer or from the Quick Panel (swipe down from the top of your screen).
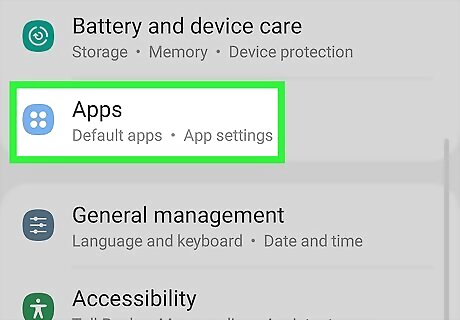
Tap Apps. It's next to an icon of a 2x2 grid near the middle of the menu.
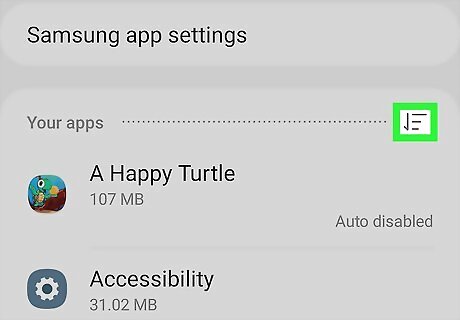
Tap the icon of three lines with an arrow pointing down. It's to the right of the "Your apps" header.

Tap Size. It's under the "Sort by" header and will list the apps by size so you can easily see the apps that are using the most space.
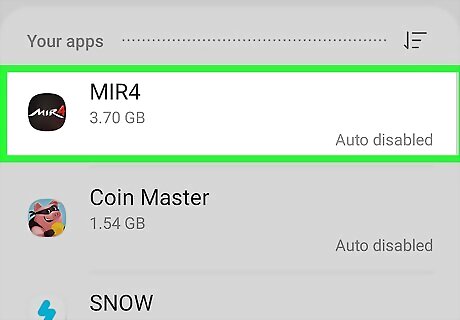
Tap an app. You'll see more details about that app, like their notification settings, permissions, and if it's the default for anything.

Tap Storage. It's usually the third item under the header "Usage."
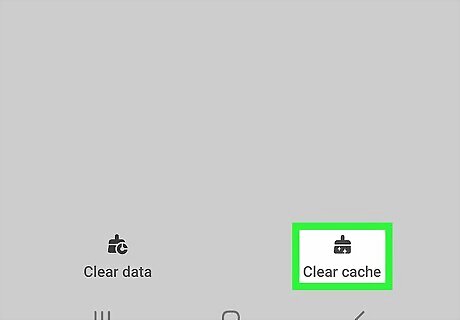
Tap Clear cache. Doing so will reset that app's cached data, which will clear up some space. You may need to repeat this process for multiple apps. Some Androids allow you to clear all apps' caches at once from the Storage section of the Settings app. If this option is available, you'll see a Cached option here; tapping it will give you the option of clearing all cached data.
Uninstall Unwanted Apps
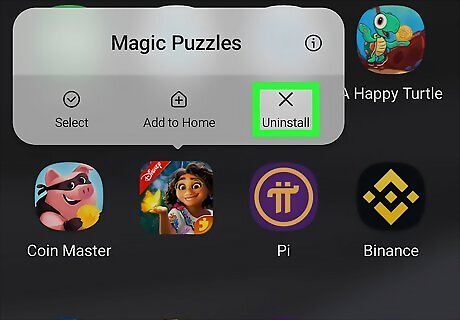
Delete the apps you don't use to free up space on your Android. To delete an app, tap and hold it, then drag it into the "Remove" field (usually the top of your screen) and drop it there. Repeat this process to delete all the apps that you don't want or don't use. If the app in question is a system app, you may not be able to uninstall it. You can, instead, disable it and reclaim your data space. To disable the app, tap and hold it's app icon in the App Drawer, then tap Disable.
Clearing the Play Store Cache and Data and Uninstalling Updates

Open Settings. Tap the app icon that looks like a gear or tap the gear icon in the Quick Panel.

Tap Apps. It's next to an icon of a 2x2 grid near the middle of the menu.

Tap Google Play Store. The list defaults to displaying alphabetically, so you'll need to scroll down to find this option.
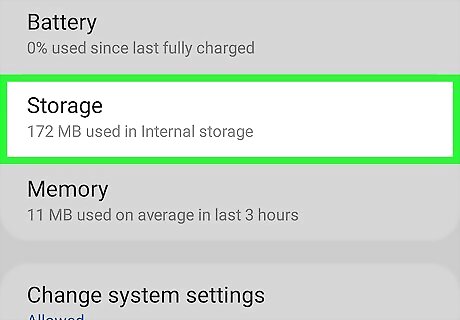
Tap Storage. You'll see this under the "Usage" header.
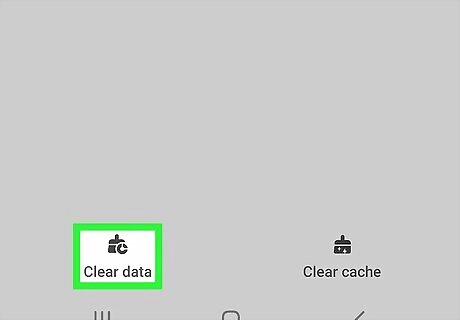
Tap Clear cache and Clear data. You'll need to confirm that you want to delete the data before continuing. Tap OK to continue. Open the Google Play Store and see if you can download the app you want. If you can, you're done and can skip the rest of this section. If, however, you are still getting the "Insufficient storage" error, try the next step.
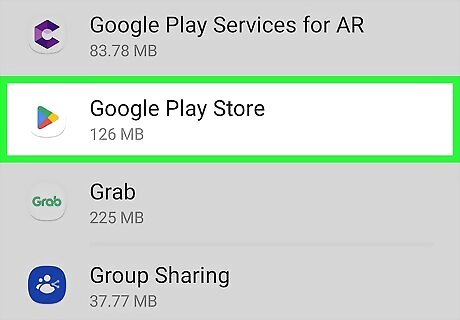
Navigate to the Google Play Store app section in settings. From Settings, go to Apps > Google Play Store.
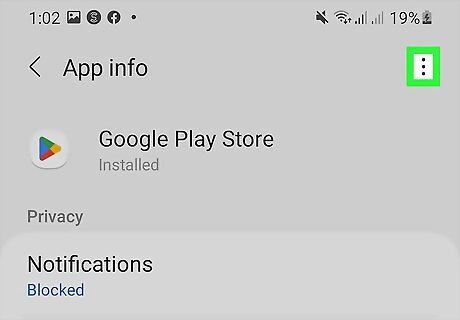
Tap ⋮. This three-dot menu icon is in the top right corner of your screen.
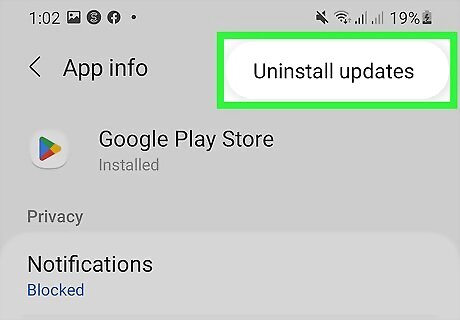
Tap Uninstall updates. Doing this will reset your Google Play Store to factory settings, which will force it to update and re-evaluate your phone and its storage. You shouldn't get the message in error again; if you do get the error message, you don't have enough space (your OS may be using all the free space) on your phone and need to free up space.
Transfer Photos and Videos to a Computer
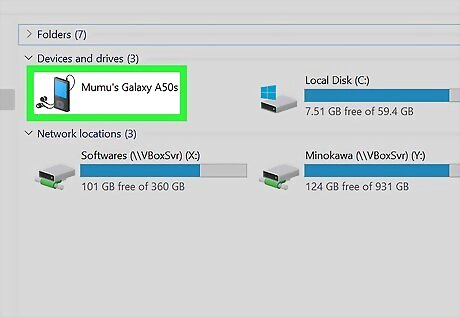
Connect your Android to your computer. There are multiple ways you can do this, using USB, connecting wirelessly, or using a cloud service, like Google Drive.
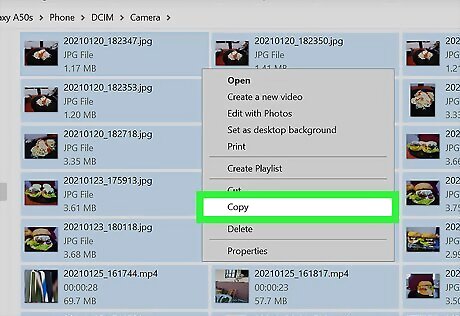
Move your photos and videos from your Android to your computer. You can either drag and drop files from your phone to your computer, or you can install the appropriate apps on your Android (like the Google Drive mobile app) and upload your photos/videos.
Save Photos and Videos to an External SD or Cloud Storage

Since pictures and videos take up a lot of space, saving them somewhere other than your internal storage is a good idea. To change the default where your camera saves these, open your camera, then tap the gear icon, and tap Storage Location. You may not see this menu item if you don't have an external SD card installed on your Android. If you don't have Google Photos set up, that's a pretty nice cloud service that you could be using if you don't have the ability to install an external SD card. Once you have it set up and all your photos and videos are backed up, your photos and videos will save in both your phone's local storage and in the cloud. You can delete them from your phone's local storage to free up space.
General Tips and Tricks

Check your phone's available storage. On older Android models, the "Insufficient storage available" error was often a result of a system malfunction--not necessarily an actual report of insufficient storage. Before continuing, verify the status of your phone's storage. You can check your Android's storage from within the "Storage" section of the Settings app. If your phone has more than 15 megabytes of storage, you may be encountering an error not related to your storage. Most of your storage may be part of your operating system, so it's not actually available for you to use.
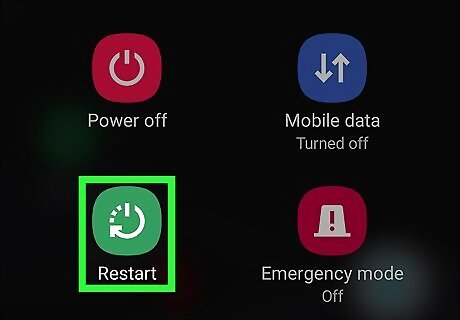
Restart your phone. To do this, hold down your phone's power button, then tap Power Off. Once your phone has powered down completely, press and hold the power button again until your phone's screen lights up. Restarting your phone will reset your system's RAM. Doing so will both speed up your phone and potentially solve the "insufficient storage available" error if the error is unrelated to your phone's memory. Some Androids (like the Samsung s22) have a feature that lets you reclaim memory while your phone is powered on. Go to Settings > Battery and device care > Memory > Clean now.
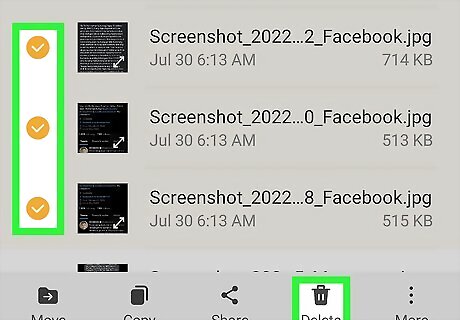
Delete unnecessary media. This can include downloads, pictures (like screenshots), videos, and so on. Since these files can take up a fair amount of space, clearing out just a few can improve your phone's memory substantially. If you don't want to delete certain photos or videos, you can back them up to Google Drive instead. To see how much storage you have as each media type, like videos or audio files, go to Settings > Battery and device care > Storage. Tap each section to see suggestions on how to free up space.

Invest in external storage. If your Android has an unused SD card slot, you can purchase and install a Micro SD online (or from a retail electronics store). If you do have an SD card but you're not using it, consider transferring your apps and data over to it. You can do this by tapping an app in the Application Manager and then tapping Move to SD Card.




















Comments
0 comment