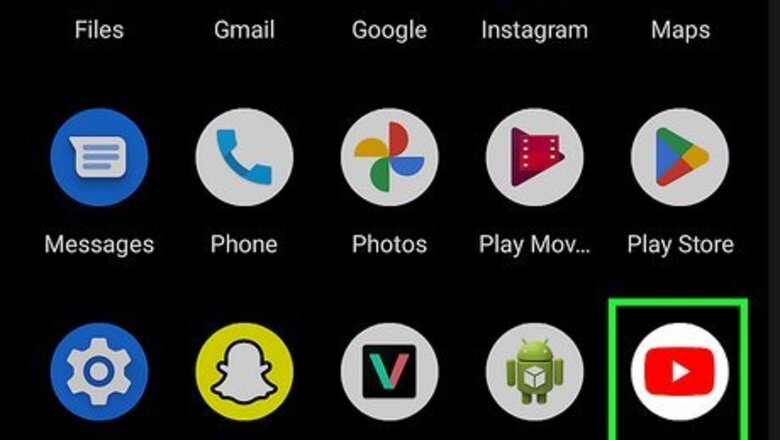
views
- The easiest way to download videos from YouTube is by subscribing to YouTube Premium.
- With YouTube Premium, tap the download arrow next to your video, select the download quality, and then you can watch videos offline within the YouTube app.
- Third-party apps and websites are often taken down since they violate the terms of service, so they aren't reliable.
Using YouTube Premium
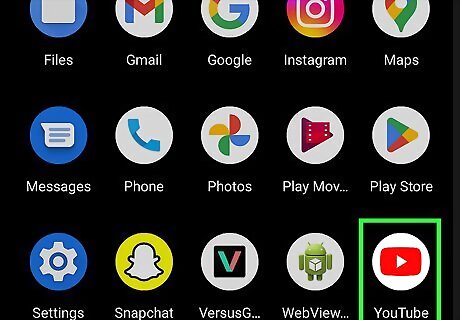
Open the YouTube app. This app icon looks like a white play button inside a red rectangle. You'll only be able to download videos legally that aren't yours or under a Creative Commons license if you pay a monthly subscription fee for YouTube Premium. Paying for YouTube Premium is a fantastic idea if, for instance, you're going on a long trip and need to download tons of videos to watch! If you're not ready to commit to a subscription, you can sign up for a free trial. You'll usually be prompted to sign up each time you launch the YouTube app for the first time.
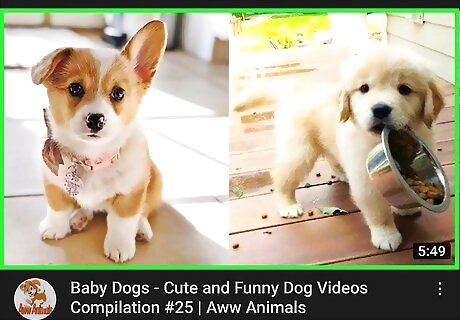
Go to the video you want to download. You can search for your video by tapping the magnifying glass icon in the top-right corner of your screen. You can also select a video from the list presented when you first open the app. Alternatively, select a video from the categories at the bottom of your screen, like trending or subscriptions.
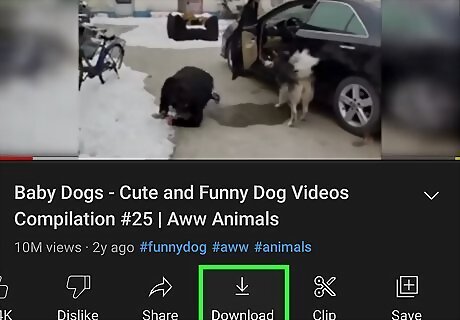
Tap Download. This is on the right side of the screen along with the options to up-vote or down-vote the video, share, and save. A box will pop up for you to pick a resolution.
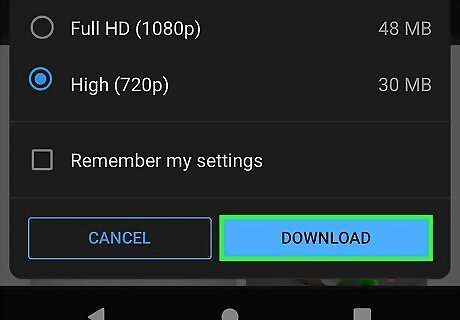
Tap OK. The video will download for you to watch offline. You can only watch the video in the YouTube app even though you've downloaded it to your phone or tablet, although you don't need internet to be able to watch it.
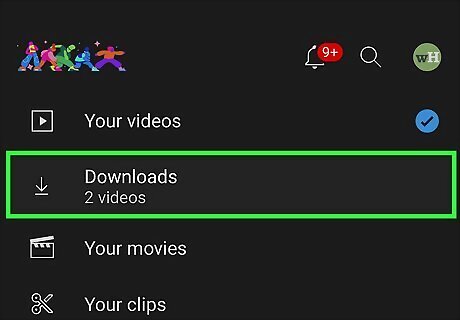
Go to your Library and tap Downloads. The library icon looks like a folder and is located in the menu at the bottom of the screen. From your "Downloads" page you'll be able to watch the videos that you've downloaded offline. To delete a downloaded video, go to the video and press the "Download" icon again. A pop-up will appear asking if you want to remove the download. Tap Delete to confirm.
Using TubeMate for Android
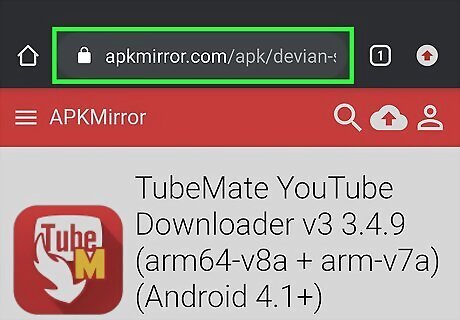
Go to https://www.apkmirror.com/apk/devian-studio/tubemate-youtube-downloader/ on a mobile web browser. Since TubeMate goes against YouTube policy, the app isn't available on the Google Play Store. Instead, you need to download it as an APK file.
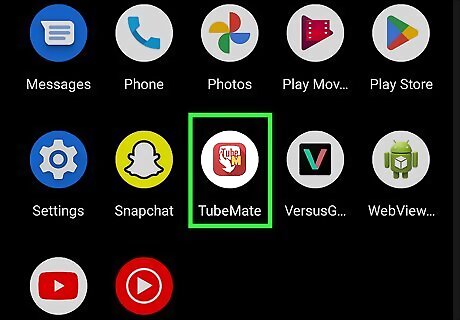
Open the TubeMate app. Give it the necessary permissions to continue. The app will open and mimic YouTube.

Find a video you want to download. You can browse the Homepage or you can tap the search icon to look for a video. If there's a very specific video that you want to download, but searching isn't yielding the right results, open your YouTube app, get to the video, then tap the "TubeMate" icon. You can open TubeMate to see that video.
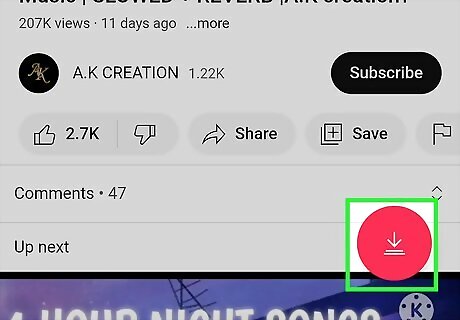
Tap the arrow that's pointing down. You'll see it in the top right corner of your screen. A window will pop up with more options.
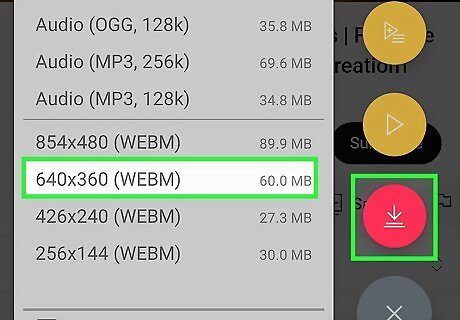
Select the download quality and tap Android 7 Download. Unlike the YouTube Premium downloads, you can opt to download the audio only, which is useful if you just want to listen to the music in a music video! Once the video downloads, you can move it to any location on your phone (so you can watch them using any app) or leave it in TubeMate so you can watch the video by opening the app!
Using a Downloader on iPhone or iPad
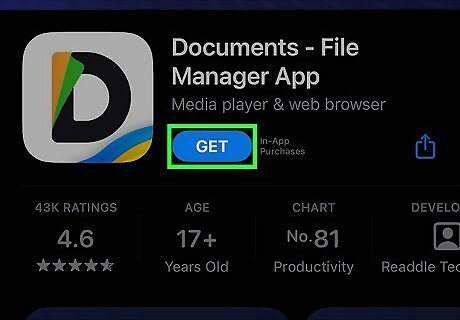
Download the Documents app. Documents is a file manager app for the iPhone made by the company Readdle. If you don't want to pay for Premium, you can use this app along with an online YouTube downloader to save YouTube videos to your iPhone. To download Documents: Open the App Store iPhone App Store Icon Tap Search Tap the search bar. Type documents and tap Search. Tap the Documents by Read... result. Tap GET.
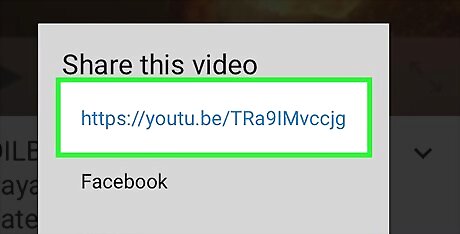
Copy the link to the YouTube video you want to download. You can do this by opening YouTube, navigating to the video, tapping Share and then Copy link.
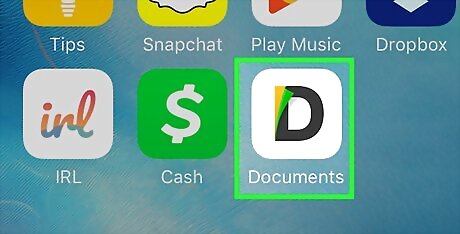
Open the Documents app. Return to your iPhone or iPad your iPhone's Home screen, then launch the Documents app you downloaded. It's a black, green, and yellow "D" on a white background.
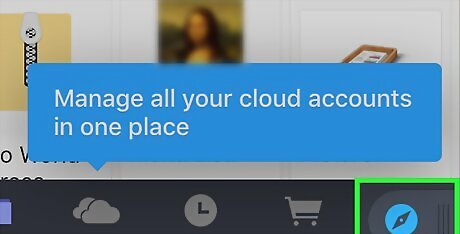
Tap the compass icon and go to https://www.videosolo.com/online-video-downloader. The compass icon will open the web browser for the app and you'll see the icon in the lower right corner of your screen. This is one of many free online YouTube download sites that you can use to download YouTube videos to your phone. Because these YouTube sites violate YouTube's terms and conditions, they often disappear without warning. If Video Solo isn't working, try one of these other sites: https://dirpy.com https://btclod.com https://en.onlinevideoconverter.pro https://x2download.com https://loader.to
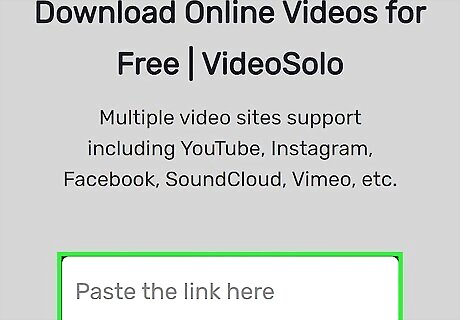
Paste the YouTube video's address. Tap the text box in the middle of the page, tap it again once your iPhone's keyboard appears, and tap Paste in the pop-up menu.
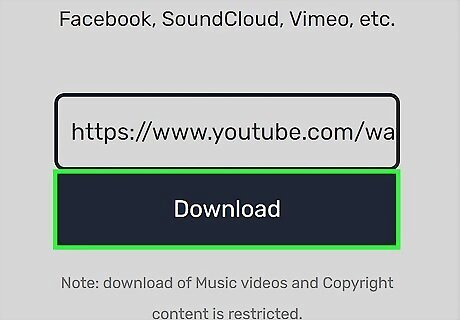
Tap Download. It's a blue button below the text box.
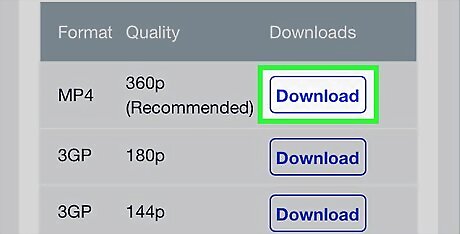
Tap Download. Tap the button to the right of the highest available quality, which is at the top of the page.
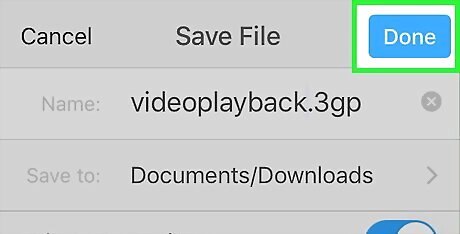
Tap Done when prompted. This option is in the top-right corner of the screen. The YouTube video will begin downloading onto your iPhone. You have successfully downloaded a video from YouTube! The following steps walk you through saving the downloaded file to your Gallery on your iPhone.
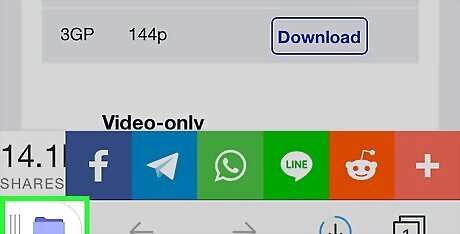
Open the Documents view. Tap the folder-shaped icon in the bottom-left corner of the screen. You should see a list of folders appear.
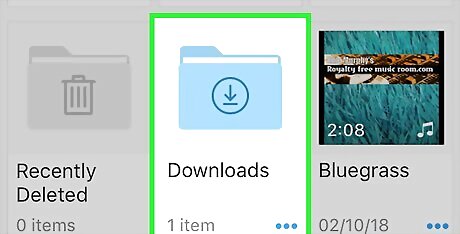
Tap Downloads. This folder is in the middle of the Documents page. Tapping it opens a list of your downloaded files.

Play your video. Find the video's title and thumbnail, then tap it to play it inside of the Documents app. The video will begin playing in the Documents video player.
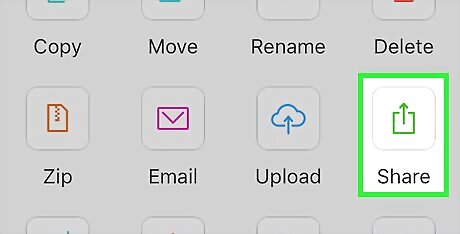
Move the video to your iPhone's Camera Roll. While you can play the video from within the Documents app whenever you want to, you can also move the video into your iPhone's Photos app. Tap ⋯ in the corner of the video's thumbnail. Tap Share, then tap Save to Files This option is only available on iOS 11. If you have an older iPhone, you won't be able to move the video. Tap On My iPhone, then tap any folder and tap Add. Open the iPhone's Files app. Tap Browse in the bottom-right corner. Tap On My iPhone, then tap the folder you used to save the video. Tap the video to open it. Tap the "Share" iPhone Share icon, then tap Save Video
Using Download Websites on Android
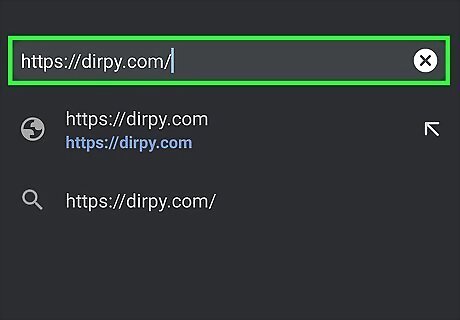
Find a website that offers to download YouTube videos. YouTube converters break YouTube and Google's policies, so they are constantly blocked or no longer work. Since these sites change all the time, we cannot list all the sites that you can use. As of right now, these sites work and are generally safe (though you should always use caution when downloading on the web): https://dirpy.com https://btclod.com https://en.onlinevideoconverter.pro https://x2download.com https://loader.to

Visit that website in your mobile web browser. You can also go to these pages on a computer, then transfer the downloaded file to your Android.
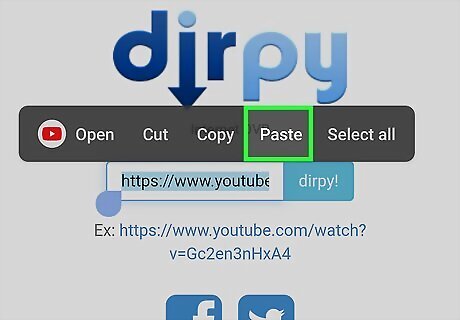
Enter the URL of the YouTube video that you want to download. To get the URL, open the YouTube app, tap the "Share" icon on the video you want to download, then select the option to copy the link.
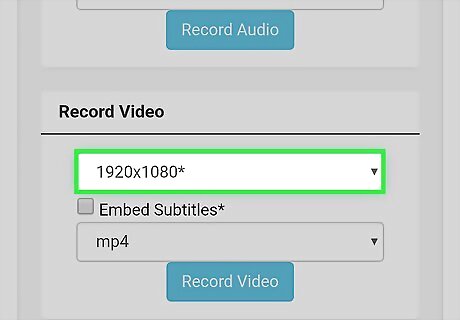
Select the quality of your download (if offered). The higher the quality, the longer you'll need to wait for the video to download. This is also affected by your internet connection. You'll find the downloaded file in your file manager, most likely in "Downloads" or "Videos."




















Comments
0 comment