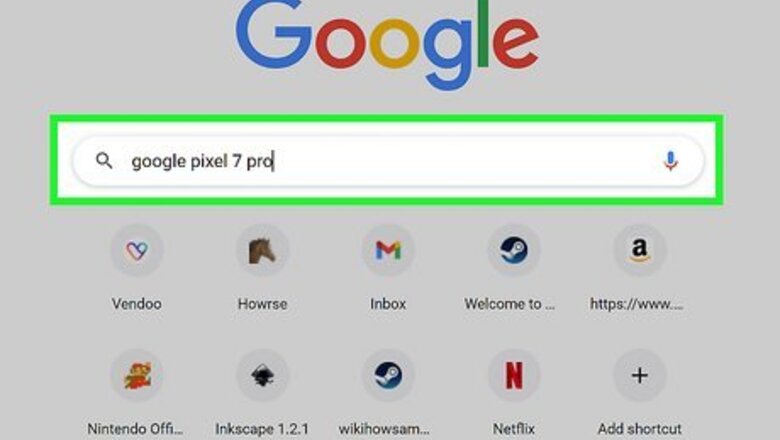
views
- You can leave a review on Google using your computer or the Google Maps app on your phone or tablet.
- If you're using a phone, open the place you want to review in Google Maps, then tap the star rating under "Reviews".
- If you're using your computer, click "Write a review" when you search for the place in Google Maps, then leave your review.
Using Google on a Computer
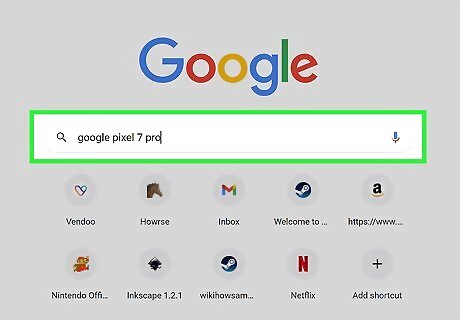
Search for the product you want to review using Google. Go to https://google.com in a desktop web browser. Log in if you aren't already logged in. Some general manufacturer names like "Flonase" won't work, but specific product names, like "Flonase Sensimist" will. If you don't know the name and brand of the product you want to write a review about, you shouldn't write the review because you could end up writing a review for a similar, but not the same, product! This method works for reviewing movies, products, and places!
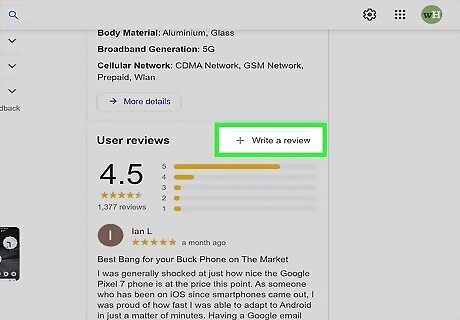
Click Write a review. You'll see this in the panel on the far right side of the page under the "User reviews" header.
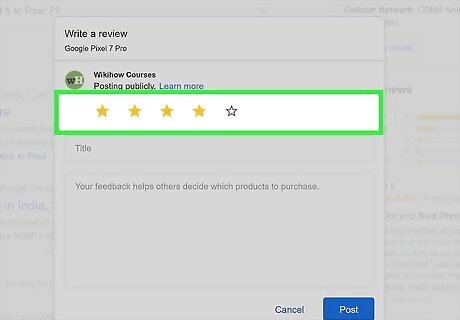
Click the stars you would rate the product. The empty stars allow you to give an overall rating.
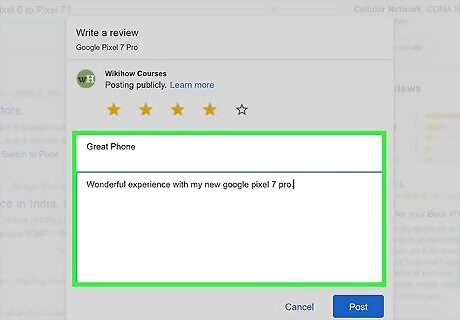
Create your review. You can adjust how many stars you want to give the place (out of 5) by clicking them, but you also have room to write an explanation for your star rating. Depending on the type of review, you may or may not see a Add Photos button.
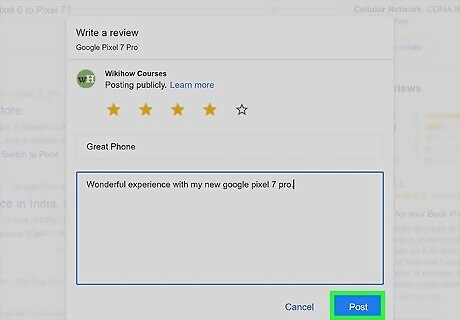
Tap Post. It's in the lower right corner of your screen and will publish your review.
Using Google Maps on Mobile
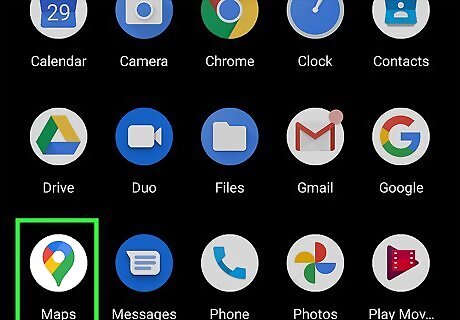
Open the Google Maps app on your phone. If you don't have the app, you can download and install it for free on Android, iPhone, or iPad.

Search for the location that you want to review. If there are multiple locations, make sure you have the right one selected (look at the address and make sure it's the one you want to review.).
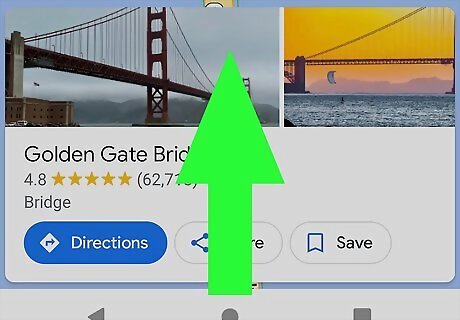
Swipe up to see more details about that place. You can also tap the name or address instead.
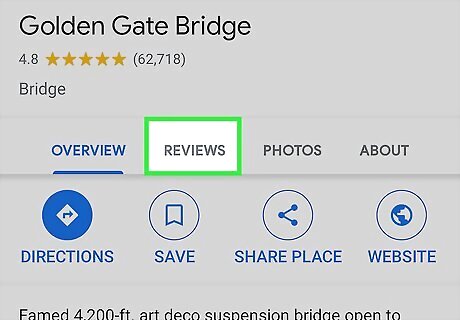
Tap the Reviews tab. You'll see the tab below the picture view of the place along with Overview, Directory, and Services.
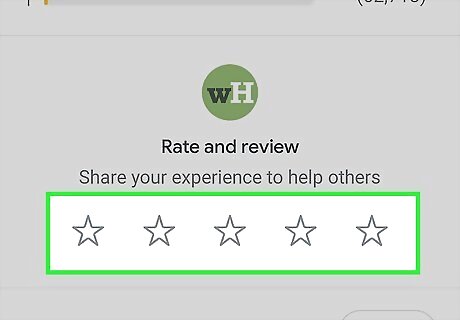
Tap the stars you would rate the place. The empty stars allow you to give the place an overall rating.
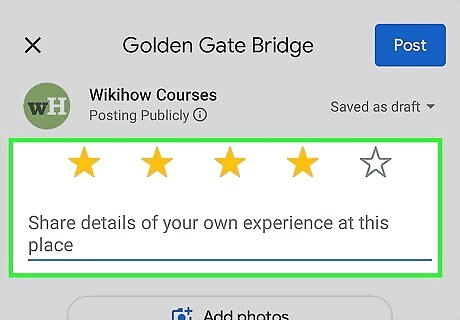
Create your review. You can adjust how many stars you want to give the place (out of 5) by tapping them, but you also have room to write an explanation for your star rating. If you want to add photos or videos from your phone, tap Add photos & videos below the text box.
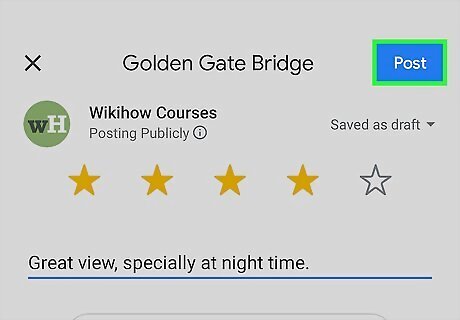
Tap Post. It's in the upper right corner of your screen and will publish the post to that location's Google search results. If you want to read your review, you'll find it by opening Google Maps, then go to Contribute > View your profile. To delete a review in Google Maps, go to Contribute > View your profile > See all reviews > ⋮ (Android) or … (iPhone/iPad) > Delete review.
Using Google Maps on a Computer
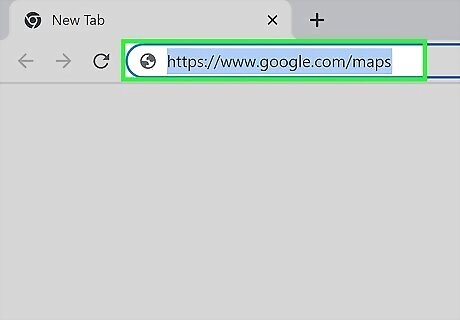
Go to https://www.google.com/maps and log in. You can use any desktop web browser to do this!
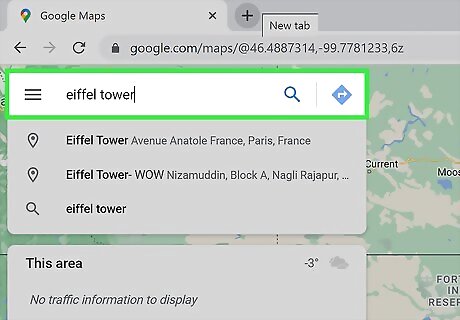
Search for the location that you want to review. If there are multiple locations, make sure you have the right one selected (look at the address and make sure it's the one you want to review).

Click Write a review. You'll see this in the panel on the left side of the page. Scroll down to find it, then click it. A new window will open.
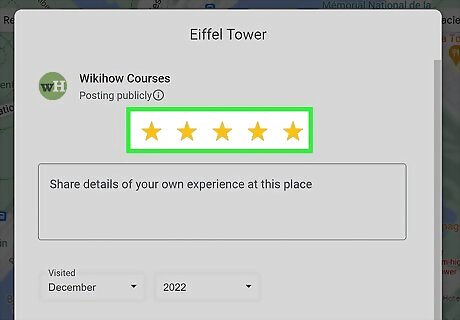
Click the stars you would rate the place. The empty stars allow you to give the place an overall rating.

Create your review. You can adjust how many stars you want to give the place (out of 5) by clicking them, but you also have room to write an explanation for your star rating. Click Add photos if there are pictures on your computer, in Google Drive, or in Google Photos that you'd like to include.
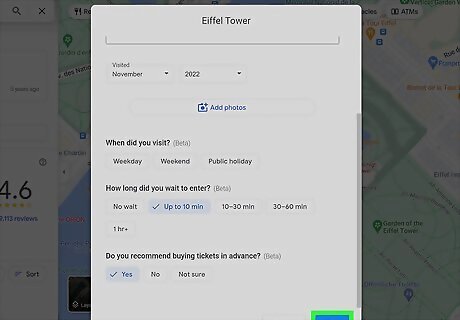
Tap Post. It's in the lower right corner of the window and will publish the post to that location's Google search results. If you want to read your review, you'll find it by opening Google Maps on your computer, then going to ☰ > Your contributions > Reviews. To delete a review in Google Maps, go to ☰ > Your contributions > Reviews > ⋮ > Delete review.















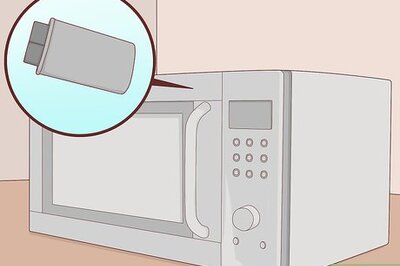

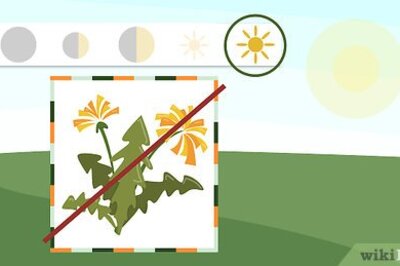

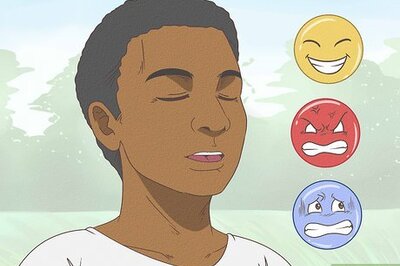
Comments
0 comment