
views
Switch to a mobile device.
Log in or create a Steam account on your phone or tablet. For some reason, desktop web browsers can throw more errors than your mobile. If you don't have the Steam app downloaded for your Android, iPhone, or iPad, you can get it for free from the Google Play Store or App Store. Once you download the app, log into your Steam account, then go to the "Steam Guard" menu (it's the shield at the bottom of the screen), and select Scan a QR code. Scan the QR code on your screen (if you don't see a QR code, open the Steam client to the login page or go to the website's login page), and you'll automatically log into your Steam account on your computer.
Clear the DNS.
Corrupted files in the DNS server can cause the CAPTCHA to fail. Follow the steps below for your operating system: Windows: Run Command Prompt as an administrator and enter "ipconfig /flushdns". Press Enter, restart your computer, and see if the CAPTCHA works. Mac: Open Terminal and enter "sudo dscacheutil -flushcache; sudo killall -HUP mDNSResponder". Press Return, restart your computer, and see if the CAPTCHA puzzle solves and lets you continue.
Try a different browser.
You might be using an unsupported browser. So if you're using Chrome, use Firefox or any other web browser you can, and see if the CAPTCHA works for you.
Disable Enhanced Tracking Protection with Firefox.
This setting blocks cookies, which can prevent CAPTCHA from working. If you're not using Firefox, skip this step. To disable Enhanced Tracking Protection, click the shield icon to the left of the address in the URL box. From the menu that drops down, click the toggle next to "Enhanced Tracking Protection" to turn it off. Remember to turn this back on when you've finished the CAPTCHA to block trackers on other sites!
Clear browser cache and cookies.
Corrupted files or an overflowing cache can cause CAPTCHA errors. Clearing the cache and cookies essentially refreshes your browser so there aren't any corrupted files to interfere with your puzzle. In Chrome, click ⋮ > Clear browsing data and select the boxes next to "Cookies and other site data" and "Cached images and files". Click Clear data to finish the process. In Safari, go to Safari > Preferences > Privacy > Remove stored cookies and data. In Edge, click ••• > Settings > Privacy, search, and services > Choose what to clear (Clear browsing data). Select "Cookies and other site data" and click Clear now. In Firefox, click ☰ > Settings > Privacy & Security > Clear Data. Click the boxes to select both "Cookies" and "Cached images" and select Clear.
Turn off Proxies & VPNs.
These can interfere with communication. Even if the proxy or VPN promises that it won't cause issues between your computer and CAPTCHA servers, you should give this troubleshooting step a try to see if it works. You can toggle off your VPN in the associated app, and disable a proxy in "Network & Internet" in the Settings menu.
Check your internet connection.
Make sure you're connected to the internet. Slow connections can cause CAPTCHA to freeze or load improperly. If needed, you can speed up a slow connection by minimizing the number of programs or apps running in the background of your device. Take this a step further by restarting your router. Unplug it, wait a few minutes, and then plug it back in to restart it.
















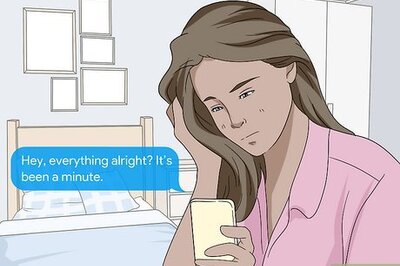
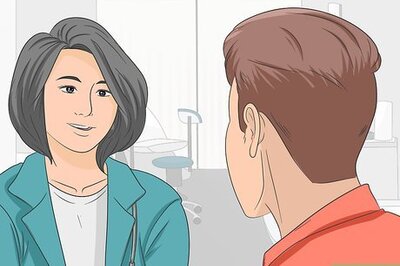


Comments
0 comment