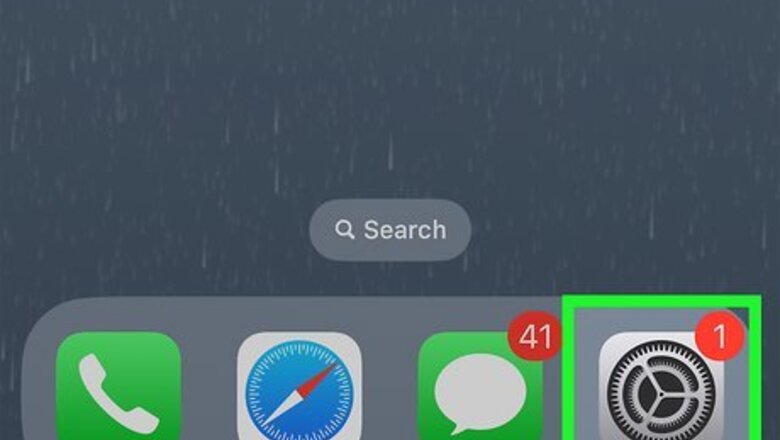
views
- The easiest way to sync your iPhone contacts across multiple devices is to turn on Contacts in iCloud.
- You can import your contacts directly from iCloud into the Contacts app on a Mac or save them as a vCard on Mac or PC.
- If you’d rather not use iCloud, sync your contacts using iTunes (on a PC) or Finder (on a Mac).
- There are also several third-party apps you can use to transfer your contacts.
Using iCloud

Open the Settings app on your iPhone. iCloud makes it easy to sync your contacts between all your Apple devices. You can also use it to download your contacts in the form of a vCard onto a Mac or a Windows PC. To start syncing your contacts with iCloud, open iPhone Settings App Icon on your phone.

Tap your Apple ID. It’s at the top of the Settings menu. If you aren’t already signed in with an Apple ID, tap Sign in to your iPhone and enter your Apple ID and password.

Tap iCloud. You’ll find this near the top of the Apple ID menu, in the second group of options.

Tap the Contacts slider to toggle it on. You may need to tap Show All under the APPS USING ICLOUD header in order to see the Contacts option. Once you find it, tap the slider to set it to the iPhone Switch On Icon On position.
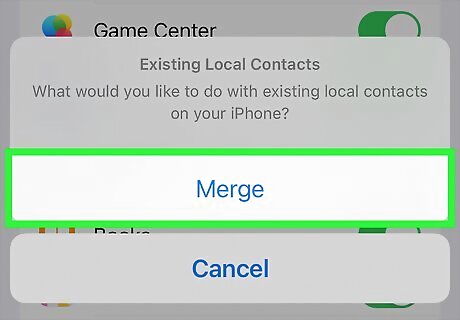
Tap Merge if prompted. Any duplicates from your iPhone's storage will be combined with the contacts already stored on your iCloud account.
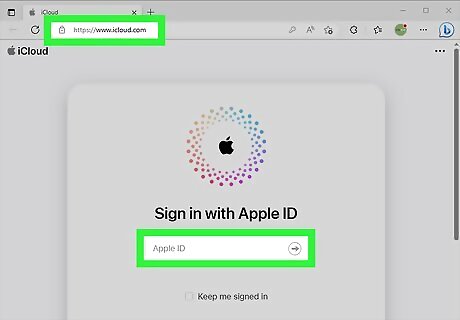
Sign into iCloud on your computer. The process for this varies for Mac and Windows: Mac: Click the Mac Apple Apple menu and select System Preferences or System Settings (depending on which version of MacOS you’re using). Then: Click your Apple ID. If you haven’t already done so, sign in with the same Apple ID and password that are linked to your iPhone. Click iCloud. Scroll down and make sure Contacts is toggled on. Windows: Visit https://www.icloud.com/ in any browser. Click Sign In and log in with the Apple ID that’s linked to your iPhone. You can also download the iCloud app for Windows if you’d rather use it on your desktop. If you have two-factor authentication set up, a code may appear on one of your trusted devices that you’ll have to enter to complete the sign-in process.

Export your contacts as a vCard (Windows). If you’re on a Mac, your work is done! Your contacts should appear in the Contacts app. However, if you’re using a Windows PC, you’ll need to take a couple of extra steps: Click the menu button in iCloud (it looks like a rectangular grid of 12 squares in the top right corner of the screen). Select Contacts. It’s at the top of the menu, under the Apps header. Open Settings. It’s a gear-shaped icon on the lower left corner of the screen. Click Select All. You can also select individual contacts to export by clicking on them, or Ctrl-click several contacts to bundle them into a group. Click Export vCard…. Select the location where you’d like to save your vCard file. You can also download your contacts as a vCard on your Mac, if you want. Log into iCloud in a browser and follow the same steps you would take on a Windows PC.
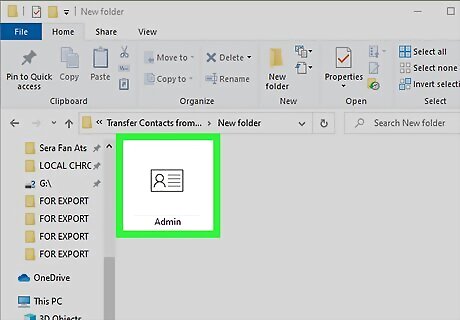
Find your contacts on your computer. The location of your contacts will depend on what kind of computer you’re using and how you chose to sync your contacts. On your Mac, you'll find them in the Contacts app. If you decided to save them as a vCard, they’ll likely be in your Downloads folder. In Windows, you'll find them in the location you selected when you saved them as a vCard.
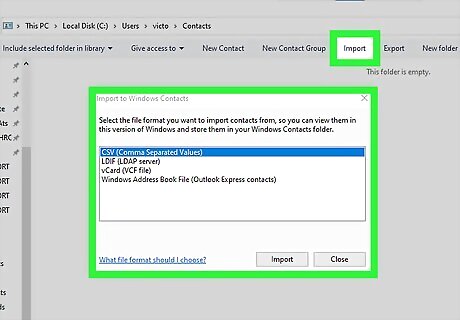
Import your contacts to Outlook (optional). If you want, you can change your vCard to a CSV file and import your contacts into Outlook on your Windows PC. Here’s how to do it: Open a File Explorer window and go to Local Disk (C:) > Users > your username > Contacts. Click Import, then select vCard (VCF file). Navigate to the location where you saved the vCard from iCloud and select it, then click Open. Click OK on each contact you want to import. Unfortunately, you’ll have to keep doing this for all of them. Click Close when you’re done. Select Export at the top of the File Explorer window, then select CSV (Comma Separated Values) and click Export again. Click Browse next to the Save exported file as: field. Type in a name for your file (something like “Contacts from iCloud”) and click Save. Pay attention to where the file is going (e.g., Documents). Check the boxes next to any fields you want to export for each contact (such as Name, E-mail Address, Home City, etc.). Click Finish. Click OK on the popup telling you that the file has been exported. Open Outlook and select File > Open & Export > Import from another program or file. Click Next. Choose Comma Separated Values, then click Next again. Click Browse in the Import a File popup, navigate to where your CSV file is saved, and double-click it. Select whether you want to allow duplicates or replace duplicate contacts, then click Next. Click on Contacts in the Select a destination folder menu, click Next, then click Finish. You should be able to find your contacts by clicking the People icon in Outlook.
Using iTunes

Connect your iPhone to your computer. If you’re using a Windows PC or an old version of MacOS (Mojave or earlier), iTunes is a good solution for importing your contacts from your iPhone to your computer. To get started, connect your iPhone to your computer. There are a couple different ways to do this, but the easiest method is to plug your iPhone into your computer with a USB cable. If an alert pops up on your phone asking if you want to trust the computer, select Trust. If you’d rather connect your iPhone to your computer wirelessly, you’ll need to set up Wi-Fi syncing in iTunes first. Use this method if you’d rather not use iCloud. You’ll need to turn off Contacts in your iCloud settings in order for this to work.
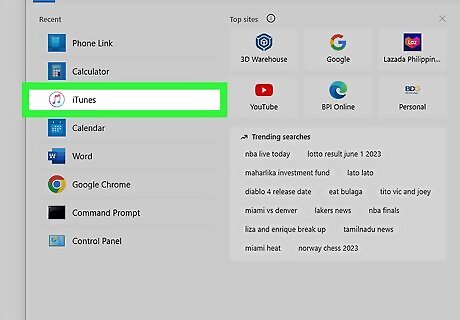
Open iTunes if it doesn't start automatically. iTunes may launch automatically when you connect your phone to your computer. If it doesn’t, go ahead and open it now.

Click the button for your iPhone. You'll find this at the top of the iTunes window. It looks like a tiny icon of an iPhone.
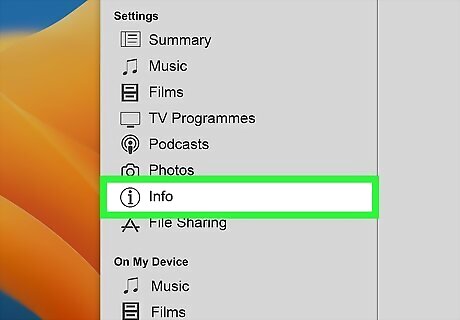
Click the Info option. This is located under Settings in the device menu.
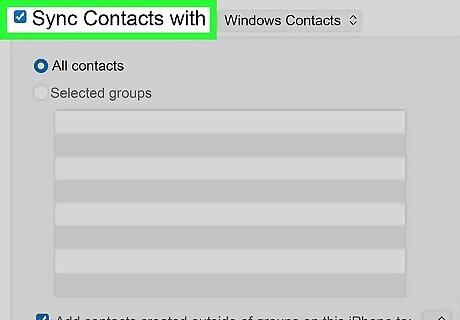
Check the Sync contacts with box. This will not be available if your iPhone is set to sync contacts with your iCloud account. See the Using iCloud method for details.

Click the drop-down menu to select where to sync to. You can sync with Windows contacts, Outlook, Google, or any other account you may have set up on your computer.

Choose whether to sync all contacts or select groups. If you want to sync all your contacts at once, click the radio button next to All contacts. This option may be selected by default. Click Selected groups instead if you only want to sync certain contacts.

Click Apply or Sync to begin syncing. Your contacts will be transferred from your iPhone to your chosen contacts location on your computer.

Find your newly added contacts. You'll be able to access your contacts from whatever program you synced them to. For example, if you added them to Outlook, you'll find them in the Contacts section of Outlook.
Using Finder (Mac Only)

Connect your iPhone to your Mac with a USB cable. If you’re using a Mac with a more recent version of MacOS (Catalina or later), you can sync your contacts using the Finder. This option will only work if you don’t have your contacts synced with iCloud (see Using iCloud for more information). To get started, use a USB cable to connect your iPhone to your computer. You can also connect your iPhone to your Mac over Wi-Fi, but you’ll need to enable Wi-Fi syncing first. To do this: Plug your iPhone into your computer with a USB cable, then select your iPhone from the Devices group in the Finder sidebar. Click the General tab at the top of the window, then check the box next to Show this iPhone when on Wi-Fi. Navigate to Info to turn on your Sync settings (see below), then click Apply.

Open a Finder window and select your iPhone. Once your phone is plugged in, open a Finder window by clicking the Mac Finder icon in the dock. Locate your phone in the Devices group in the Finder sidebar and click on it.

Select Trust on both devices. You may see a pop-up on your phone asking if you want to trust your computer, and vice versa. Select Trust on both devices. Enter the passcode on your iPhone if prompted to do so.
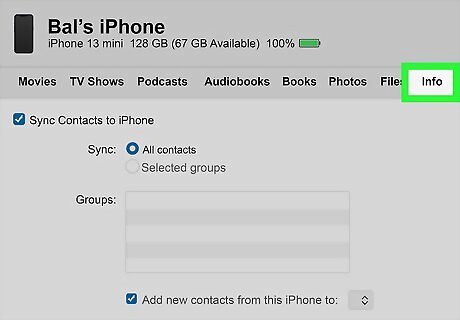
Click Info. You’ll see this option in the tabs at the top of the window.
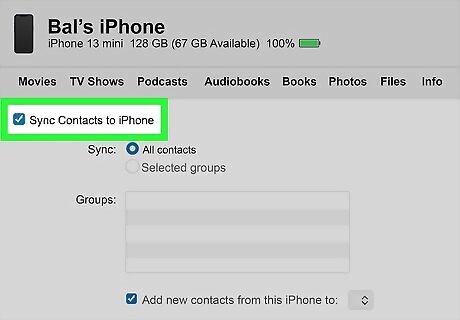
Select Sync Contacts to iPhone. If you don’t already have your contacts set to sync with iCloud, you’ll see the option to Sync Contacts to iPhone. Check the box next to this option. Then, select whether you want to sync all contacts or just select groups.

Click Apply. Once you’ve made your selection, click Apply or Sync at the bottom of the window to start the process. You’ll be able to find your contacts in the Contacts app.
Using AirDrop (Mac Only)
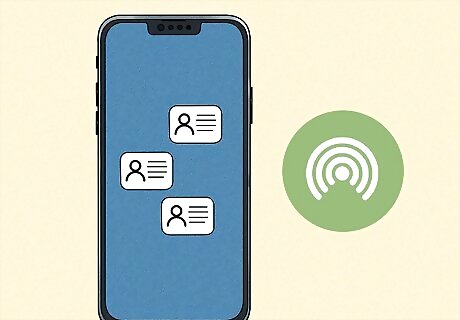
Use this option to transfer a few contacts at a time. If you only need to send one or two contacts to your computer, you can use the AirDrop feature on your iPhone to share contacts individually. This will only work if you’re using a Mac computer. You’ll need to make sure AirDrop is enabled on both your iPhone and your Mac.
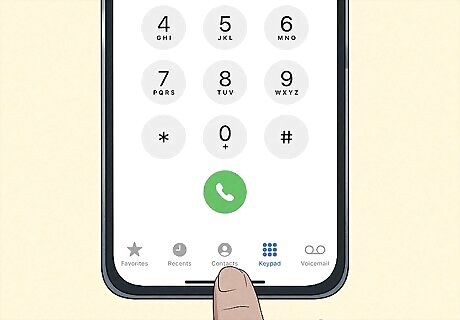
Open Contacts on your iPhone. To get started, open the Contacts app. The icon looks like a gray square with colorful tabs along the side and an icon of a person in the middle.

Tap the contact you want to share. Open the list of contacts you’d like to use. Search for the contact you want to share or scroll down until you find it. Tap the contact’s name to open the contact menu.
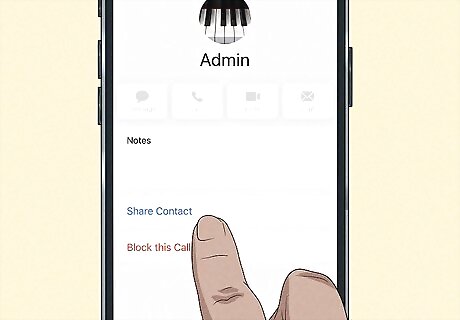
Select Share Contact. This option is near the bottom of the screen.

Tap the AirDrop icon. Once the Share menu opens, tap on AirDrop. The icon looks like a group of concentric blue rings with a triangular wedge missing from the bottom.

Select your computer from the list. When the AirDrop a Copy screen opens, tap your computer in the list of available devices. It may take a moment for the transfer to complete. The contact will appear as a VCF file (or vCard) in your Downloads folder. Tap Done in the top right corner of the screen on your iPhone when you’re finished.
Using Third Party Apps

Try one of these apps if you don’t want to use iCloud or iTunes. If you don’t want to use up space on your iCloud, or if you’re looking for an app with more advanced data transfer options than iTunes, there are several third-party options on the market. Keep in mind that many of these apps cost money, although they might have a free version or a limited free trial.
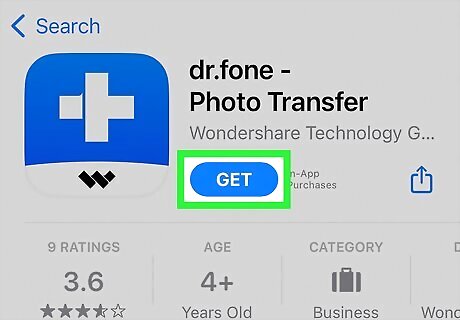
Download an app like Dr.Fone or iTransfer for advanced options. These apps offer full-featured iPhone content management tools that you can use to back up and transfer your contacts, messages, files, and other data. In some cases, you’ll need to download an app for your desktop as well as a companion app for the iPhone. Typically, you’ll need to pay a one-time license fee for access to all the features of these apps. Some popular options include: Dr.Fone – Phone Manager (iOS) iTransfer Syncios Manager Xilisoft iPhone Transfer AnyTrans

Use a free contact sync app if you don’t need tons of features. If you’re not interested in paying a fee for a fancy iPhone data transfer app, there are some more limited free options available. With some of these apps, you can easily back up and store your contacts online and download them to another device (such as your computer or another phone or tablet) later. Some options include: NQ Contacts Sync for iOS Contacts Backup + Transfer My Contacts Backup













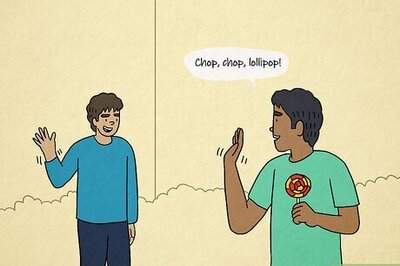




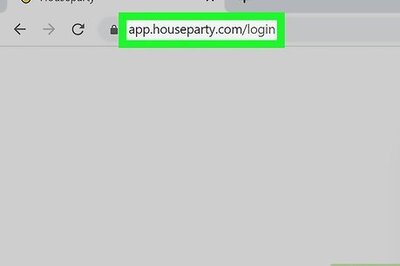
Comments
0 comment