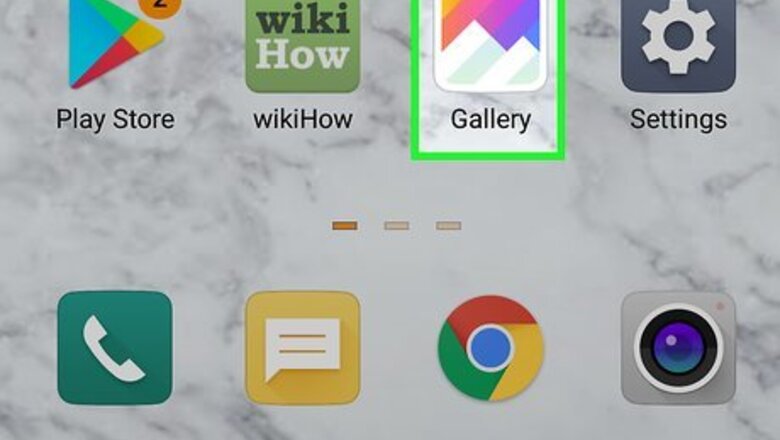
views
Using Android
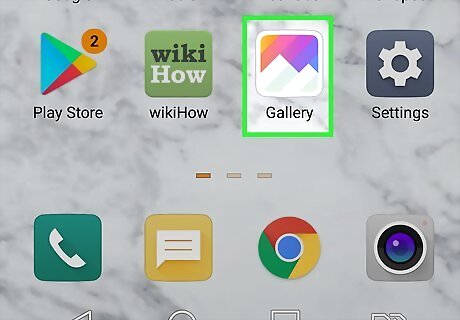
Open the Gallery. On most Android devices, the Gallery has an icon resembling a photograph or photograph stack. Tap the Gallery icon on your Home screen to open the Gallery. If you don't have the Gallery on your phone, open Google Photos instead. It has an icon that resembles a colorful pinwheel.
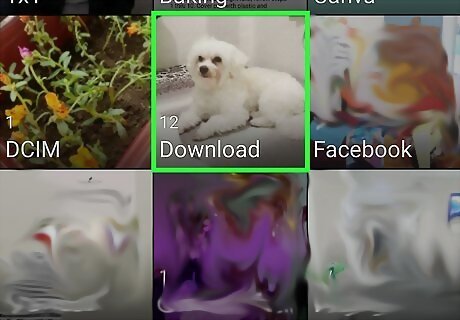
Tap an album. Images on Android devices are sorted by albums. Open the Camera album to view images you have taken with your camera. The Downloads album contains images you downloaded from the internet. You may also have albums that correspond to different apps like Facebook, Instagram, etc. Tap Pictures at the bottom to view a list of all pictures by date.
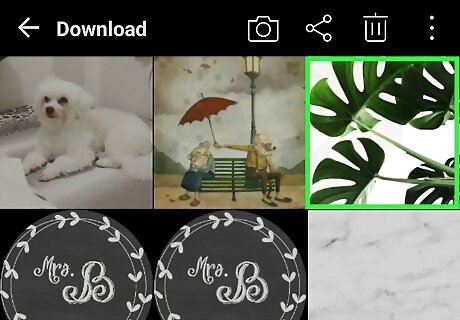
Tap an image. This displays the image in fullscreen mode. Tap the arrow icon in the upper-left corner to exit full-screen mode. Swipe left and right to switch from one image to the next. You can zoom in and out on an image by placing two fingers on the screen and spreading them apart to zoom in or pinching them together to zoom out. Tap the icon that resembles a heart at the bottom of the screen to add the image to your favorites. Tap the icon that resembles a pencil to edit and markup the image. Tap the icon that resembles three dots connected to share the image or open it in a different app. Tap the icon that resembles a trashcan to delete the image.
Using iPhone and iPad
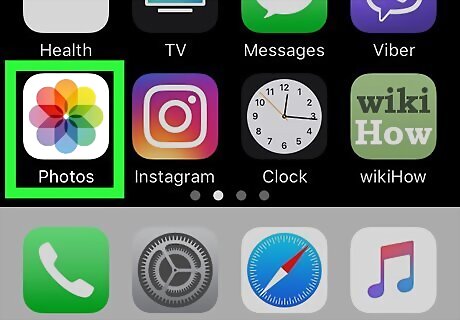
Tap the Photos app. Images you take with your camera or saved from the internet are stored in the Photos app. The Photos app has an icon that resembles a colorful flower. Tap the icon on your Home screen to open the Photos app.
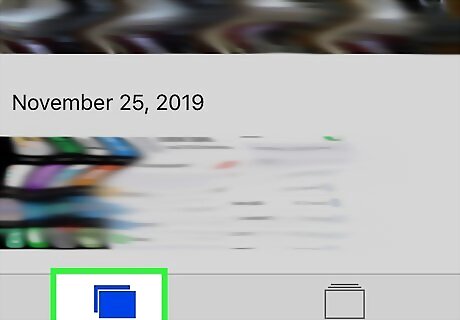
Tap Photos. It's in the upper-left corner. This displays the menu. The menu allows you to filter images by category and type.
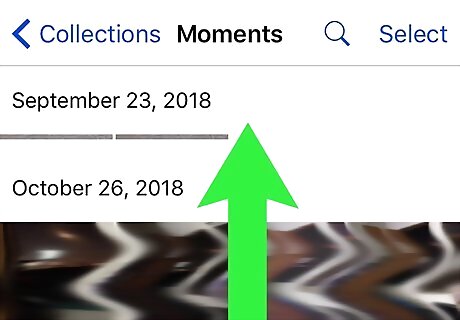
Tap one of the options in the menu. You can view images by people, places, favorites, or recent. You can also tap Search to search for an image by name. You can also view images by media type (Panoramas, Time-lapse, slow-mo, Screenshots, etc). Scroll down to view the different albums. Tap one of the albums to view the images in the album. You may have albums that correspond to different apps like Facebook, Instagram, etc.
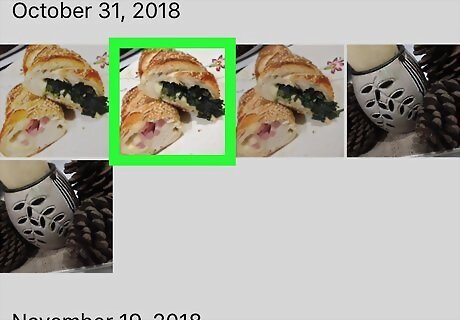
Tap an image. This displays the image in fullscreen mode. Tap the arrow icon in the upper-left corner to exit full-screen mode. Swipe left and right to switch from one image to the next. You can zoom in and out on an image by placing two fingers on the screen and spreading them apart to zoom in or pinching them together to zoom out. Tap the icon that resembles a heart to add the image to your favorites. Tap Edit to edit and markup the image. Tap the icon that resembles a box with an arrow pointing up to share the image or open it in a different app. Tap the icon that resembles a trashcan to delete the image.
Using Windows
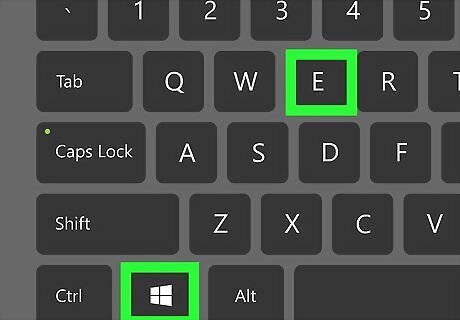
Press ⊞ Win+E to open File Explorer Windows File Explorer. It has an icon that resembles a folder with a blue clip. Click the icon in the taskbar, Windows Start menu, or press "Windows key + E" to open File Explorer.
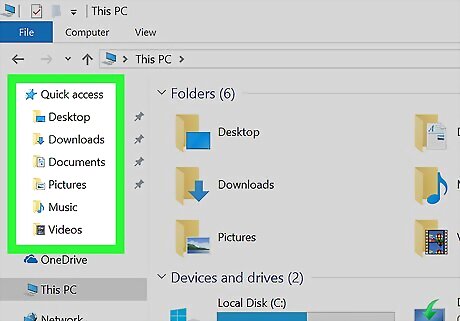
Navigate the folder that contains the JPEG file. You can click one of the Quick Access folders in the panel to the left to access different folders. "Desktop" contains images stored on your desktop. "Downloads" contains images downloaded from the internet. "Pictures" is a general folder Windows provides to store your images. You can search for the file by typing its name into the search bar at the top-right corner of the File Explorer.
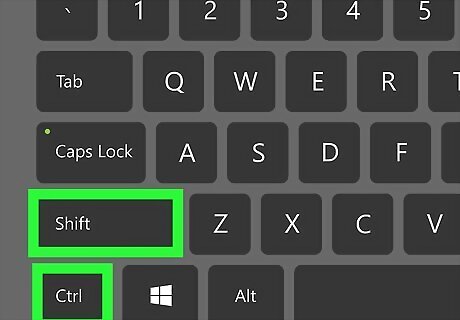
Press and hold Ctrl or ⇧ Shift to select multiple images. If you want to select multiple images, press and hold the Ctrl or Shift key and click the images you want to view. On Windows, JPEG images are usually displayed as tiny thumbnail images. To select multiple images in a sequence, hold Shift and click the first and then the last image you want to open. Windows will select all images between those two images. To select multiple images in any order, hold Ctrl and click each image you want to open to select multiple images. To change how images are displayed in File Explorer, click View in the menu bar, and select "Small Icons", "Medium Icons", "Large Icons", "Extra Large Icons", or "Tiles" to display the images as thumbnails.
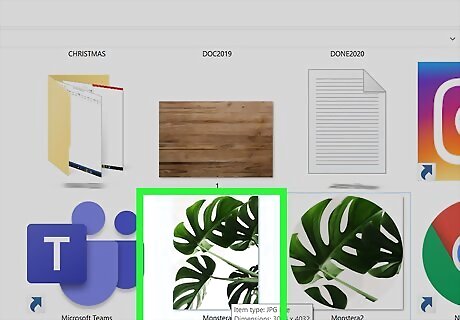
Double-click a file to open it. This opens the image in the default image viewer. Photos is the default image viewer for Windows. If you are opening multiple files, continue holding Ctrl or Shift when you double-click an image. If you open multiple images, you can switch from one image to the next by clicking the arrows to the left and right.
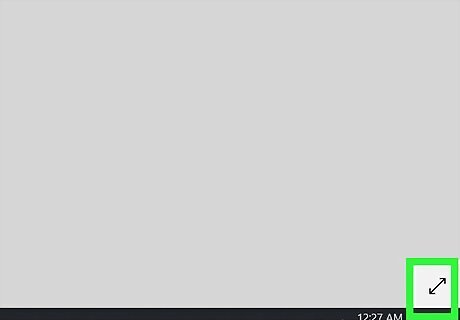
Click the icon that resembles a double-ended arrow to view full-screen mode. It's in the lower-right corner. This displays the image in fullscreen mode. Press Esc to exit full-screen mode. To view a slideshow of your selected images, right-click the center of the opened image in Photos and click Slideshow. This displays the images in full-screen mode and will change the images automatically every few seconds. Press Esc to exit the slideshow.
Using a Mac
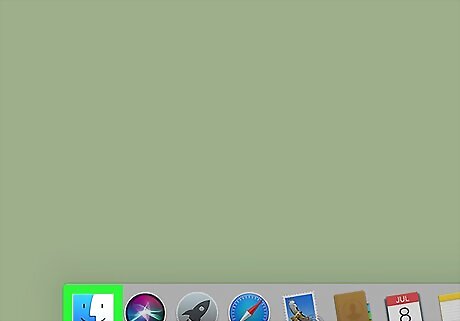
Open Finder on your Mac Mac Finder. You can do this by clicking the Finder icon (a blue and gray smiling face) on the leftmost edge of the Dock.
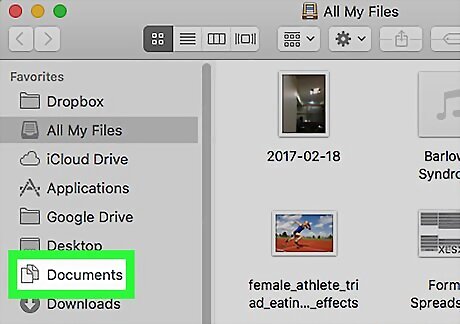
Open the folder that contains the JPEG file. There are a variety of common folders listed below "Favorites" in Finder. "Desktop" contains your desktop images. "Downloads" contains images you download from the internet. "Pictures" is a general folder you can save images to. "iCloud Drive" contains images saved to your iCloud service.
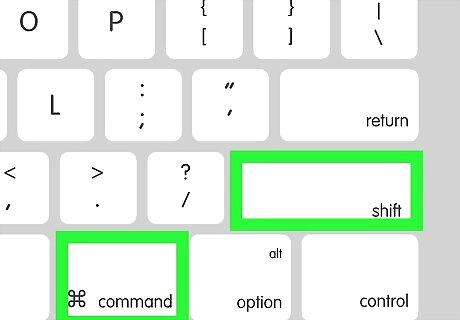
Hold ⇧ Shift or ⌘ Command to select multiple files. Holding Shift or Command while clicking images allows you to select multiple images. You can also click and drag a selection box over multiple images to select multiple images at once.
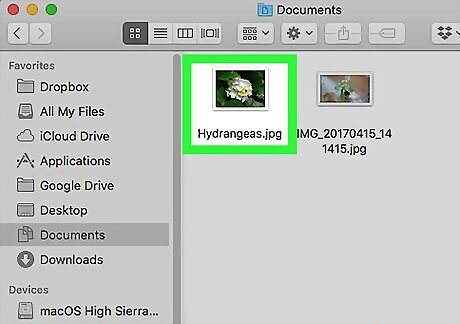
Double-click the file. The image will appear in the default image viewer, which is usually Preview. If you are selecting multiple images, continue to hold Shift or Command when you double-click. To switch from one image to the next, press the Left or Right arrow keys on the keyboard or scroll up and down with the mouse. You can also browse images in the panel to the left. To view the images as a slide show, click View in the menu bar at the top, then click Slideshow.
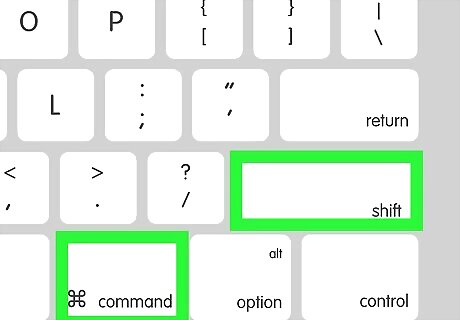
Press ⇧ Shift+⌘ Command to enter fullscreen mode. Click the left and right double-arrow icons to switch from one image to the next. Press Esc to exit fullscreen mode.
Using a Third-Party App on Mobile
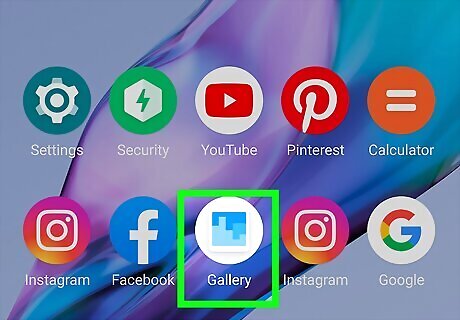
Open the Gallery on Android of the Photos app on iPhone and iPad. The Gallery has an icon that resembles a stack of photos. The Photos app has an icon that resembles a colorful flower.
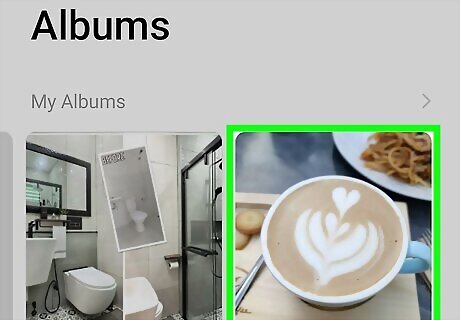
Tap an album. If you need to select an album, tap the one containing the JPEG file you want to open.
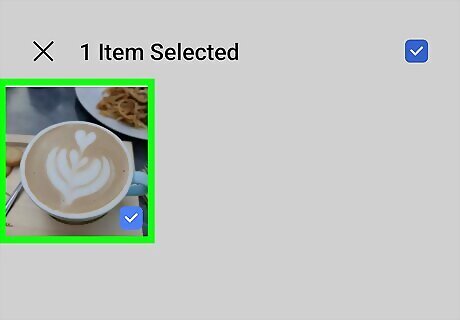
Tap and hold a JPEG image. This displays a context menu.

Tap the Share icon Android Share iPhone Blue Share. On Android, it's an icon that resembles 3 connected lines. On iPhone and iPad, it resembles a box with an arrow pointing up.
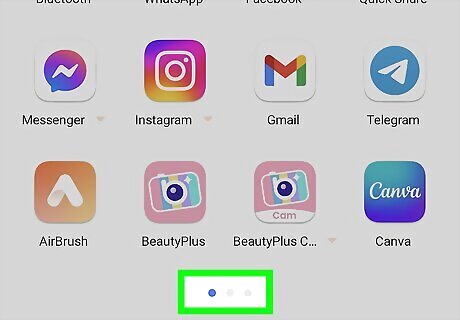
Tap More. It's at the bottom of the Share menu at the end of the list of apps. This displays all apps on your phone.
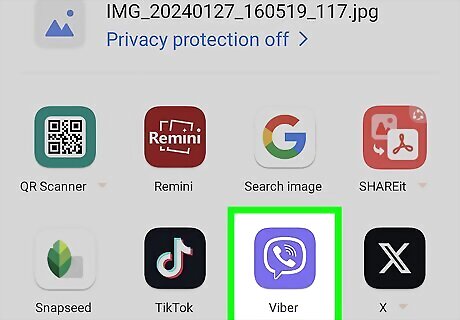
Tap an app you want to open the image in. This opens the JPEG image in the app you selected.
Using a Third-Party App on a Computer
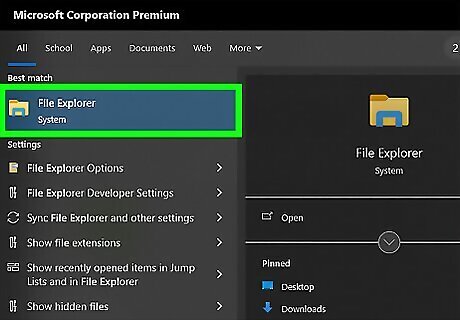
Open File Explorer on Windows or the Finder on Mac. On Windows, File Explorer has an icon that resembles a yellow folder with a blue clip. On Mac, the Finder has an icon that resembles a blue and white smiley face. On Windows, you can open File Explorer by pressing Windows Key + E.
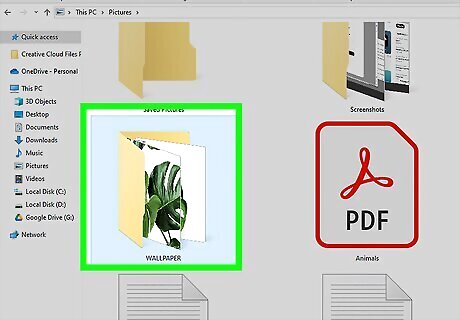
Navigate to the folder that contains the JPEG image you want to open. Your photos can be found in your "Pictures" or "Photos" folder by default.
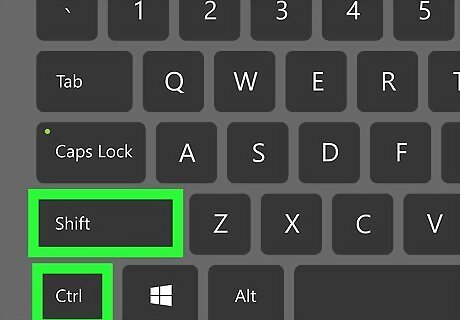
Press and hold Ctrl, ⌘ Command or ⇧ Shift to select multiple images. If you want to select multiple images, press and hold the "Ctrl" on Windows, "Command" on Mac, or the "Shift" key and click the images you want to view. Holding "Shift" allows you to select a sequence of images. Hold "Shift" and click the first and then the last image you want to open. Windows will select all images in between those two images. Holding "Ctrl" or Command (on Mac) allows you to select multiple nonsequential images. Hold "Ctrl" or "Command" and click each image you want to open to select multiple images. To change how images are displayed in File Explorer, click View in the menu bar at the top. Click one of the options to change how files and images are displayed. Clicking "Small Icons", "Medium Icons", "Large Icons", "Extra Large Icons", or "Tiles" will display the images as thumbnail images. "List" or "Details" displays the JPEG images in a list by file name.
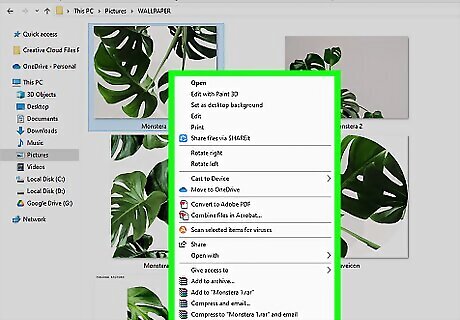
Right-click an image. This displays a context menu.
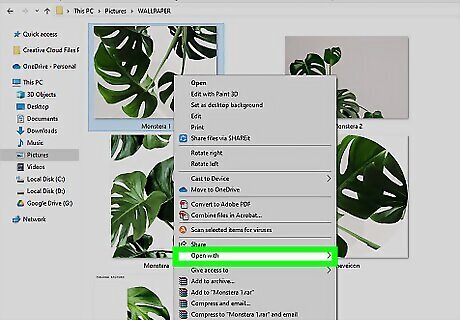
Click Open with…. This displays a list of programs you can open the file with.
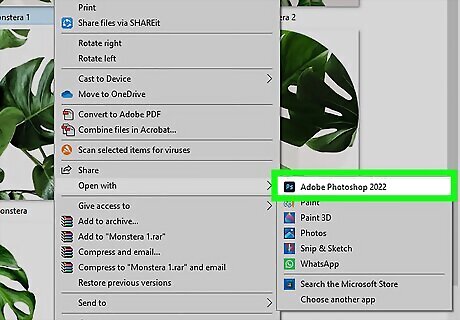
Click the program you want to open the file in. You can open it in a web browser, or an image editor, such as Photoshop, GIMP, or MS Paint. Alternatively, you can open a JPEG in most programs by dragging and dropping the image, or click File followed by Open. Then select an image and click Open.
Troubleshooting
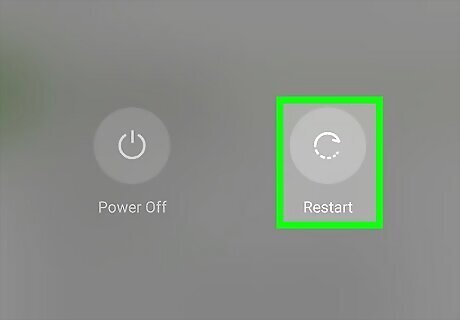
Restart your device. Restarting your device can fix many software issues. If you cannot open a JPEG file or get an error message, restart your computer or mobile device and try again.
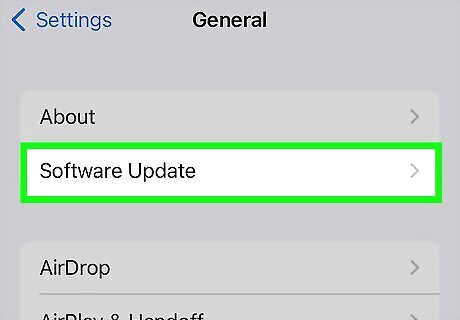
Make sure your device is up to date. If you cannot open JPEG files on your device, make sure your device has the latest updates. Update Window, your Mac, your Android device, or your iPhone or iPad.
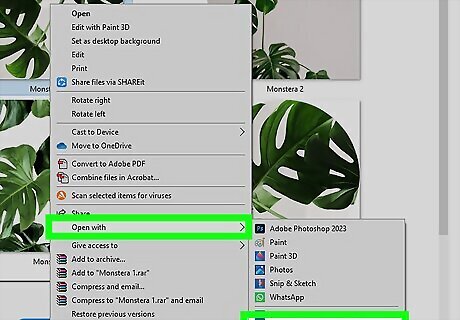
The wrong default program is set to open JPEG files. If a JPEG won't open or you get an error message when trying to open a JPEG image, it could be that your computer is set to open JPEG images in a program that doesn't support JPEG images. Use the following steps to change the default program for JPEG images: Windows: Right-click a JPEG image on your computer. Click Open with... Click Choose another app Select the Photos app. Check "Always use this app to open JPEG Files" and click Ok (Windows 10) to click Always (Windows 11). Mac: Right-click (or Control-click) a JPEG image in the Finder. Click Get Info. Select the Preview app in the drop-down menu. Click Change All.

The file extension is wrong. If the file extension isn't ".jpg" or ".jpeg", the file will not open properly. Make sure file extensions are visible in File Explorer or Finder on Mac. Click the filename of the JPEG image and make sure the file says ".jpg" or ".jpeg" at the end of the filename. On mobile devices, locate the file in the My Files or Files app. Long press the file and tap Rename. Add ".jpeg" or ".jpg" at the end of the filename.

Repair the Photos app. If you cannot open JPEG files on Windows, the app may be corrupt. Use the following steps to repair or reset it: Click the Windows Start menu. Open the Settings app. Click Apps. Search for the Photos app. Click the icon with three dots (⋯) next to Photos (Windows 11 only). Click Advanced Options. Scroll down and click Repair. Click Reset.
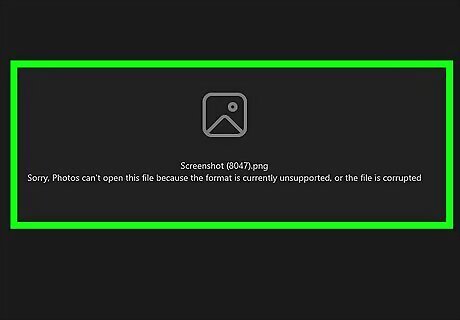
The file may be corrupt or broken. If a JPEG file won't open, the file may be broken or corrupted. If the image file has an "x" over it instead of a thumbnail image, there's a good chance the file is no good.

















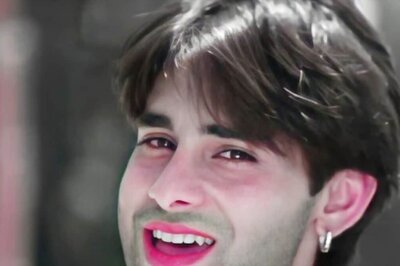


Comments
0 comment