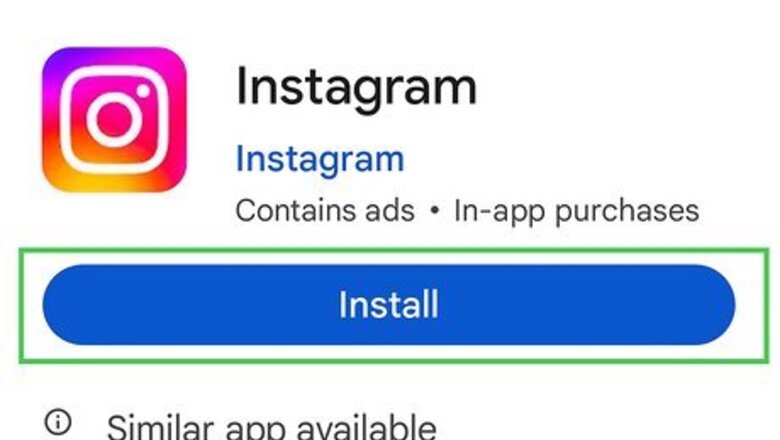
views
- Create an account with an email address and/or a phone number. Verify your account to start using Instagram.
- Go to your profile page and tap "Edit profile" to customize your bio, profile picture, and more.
- To like a post, double-tap the post or tap the heart icon. Share a post by tapping the airplane icon.
Creating an Account

Download the Instagram app on your device. Instagram is available on iOS in the App Store and on Android in the Google Play Store. You can also use Instagram in a web browser at https://www.instagram.com/. Tap Get (iOS) OR Install (Android). If you want to create an Instagram account for your business or brand, you must create a personal Instagram account first. Then, you can convert to a Business or Creator profile.

Open the Instagram app. This looks like a white camera on a multi-colored background.

Tap Sign Up. This can be found at the bottom of the screen, next to Don't have an account? You can also choose to Log in with Facebook. This will link your new Instagram to your Facebook account. If you're already signed into Instagram with an account, tap your profile picture in the bottom-right corner. Tap your username at the top, then tap Add account and Create new account. This will link the email used for your current account with the new one unless you change it during setup.

Enter a phone or email and tap Next. You'll need to verify your account using the provided information. To use a phone number, tap the Phone tab and enter a valid phone number. To use an email, tap the Email tab and enter a valid email address.

Enter the confirmation code and tap Next. Instagram will send a confirmation code to the phone number by SMS or email. Input it in the code field. If you didn't receive a code, tap Resend confirmation code.

Enter your name. You can use your first name, first and last name, or a display name.

Create a password. Make sure to use a secure password. Check the Save Password box underneath if you'd like Instagram to save your password.

Enter your birthday. Scroll up and down to input the Month, Day, and Year.

Create a username. You can always change this later. Usernames can contain Roman letters A-Z, numbers, underscores, and periods. If the username is unavailable, you'll see an x along with: The username (username) is not available. If the username is available, you'll see a green checkmark.

Tap Sign up. You'll see your username at the top. Your Instagram account is now active. You can begin to use Instagram.
Customizing Your Profile

Tap your profile icon. This will be in the bottom-right corner of the app. You'll see your Profile page with your posts, followers count, and following count.

Edit your basic details. You can change your display name (the name that appears underneath your profile picture), your pronouns, and/or your gender. You can use any display name you'd like or add emojis to spruce it up. Do the following: Tap Edit profile. To change your name: Tap Name. Enter a new name or edit your current one. Tap Done. To change your pronouns: Tap Pronouns. Enter your pronouns. Toggle on or off Show to Followers Only. Tap Done. Tap Gender. Select Male, Female, Custom, or Prefer Not to Say. Tap Done. Tap Done again to save your changes.

Edit your Instagram bio. This can be a short introduction of yourself, a quote, or simple emojis. Profile bios are a great way to differentiate your Instagram account from others. Do the following: Tap Edit profile. Tap Bio. Enter a profile bio. You can use up to 150 characters in your bio. Tap Done to save your new bio. Tap Done again to save your changes.

Change your Instagram profile picture. Your profile picture is shown to all Instagram users, even if your account is private. Do the following: Tap Edit profile. Tap Edit picture or avatar. Select Choose from library, Import from Facebook, or Take photo. If you have a profile picture uploaded, you can tap Remove current picture to return to the default photo. Select your photo. Adjust the position if necessary. Tap Done to save your photo. Tap Done again to save your changes.
Following Users

Tap the magnifying glass icon. You can find this at the bottom of the page, between the house icon and the + icon. This will open the Search page.

Tap the search bar and enter a username. Results will load as you type. If you don't have a specific user in mind, you can browse the posts Search page for new people to follow.

Tap the username. You'll be taken to their profile page. If you're browsing the Search page, tap a post, then tap the username at the top.

Tap Follow. This is the blue button underneath the user's bio. You'll now be following the user. When they make new posts, you'll see it on your Home page. To navigate to the Home page, tap the house button in the bottom-left corner. If you want to unfollow a user, return to their profile and tap Following underneath their bio.
Uploading a Post

Tap + at the bottom of the screen. This is the center button. You can create a post with a single photo, a collection of photos, or a video (Reel). If asked to provide access to your photos, tap Accept.

Select a photo. You can select from your Camera Roll or Gallery at the bottom of the page. If desired, you can tap the camera icon to take a photo instead. If you want to make a post with multiple photos, tap Select multiple underneath the preview. Select up to 10 photos to upload. If you want to post a video (Reel), tap Reel at the bottom-right corner.

Tap Next. This will be in the top-right corner. You can now edit your photo(s) if desired.

Edit your photo (optional). You can add filters, add adjustments, and even add music. To add filters: Tap Filters at the bottom-left corner. Scroll left and right to browse filters. Tap a filter. To add adjustments: Tap Edit in the bottom-right corner. Scroll left and right to browse adjustment options. Tap an adjustment, such as Adjust, Brightness, Contract, or other. Use the slider bar to adjust the settings. To add music: Tap the music note icon at the top. Enter a song or artist to search, or tap For you or Browse to browse. Tap a song. Use the slider to adjust the song's length. Tap Done. EXPERT TIP Melissa McDermott Melissa McDermott Designer & Social Media Manager Melissa McDermott is a Musician and accomplished Social Media Manager at coBranding Studio based in New York City. She has over seven years of experience teaching piano and music theory, she currently works as a Piano Instructor at O DiBella Music Inc. Additionally, she specializes in creating meaningful, informative, and quality social media content for health and wellness brands and musicians. Melissa received her B.A. in popular music studies from William Paterson University. Melissa McDermott Melissa McDermott Designer & Social Media Manager Using popular audio on social media expands reach and engagement. Adding trending audio clips to posts on Instagram, TikTok etc. can get you more views and interaction. It puts you in front of broader searches and feeds so more people see your content. Even quiet background audio can significantly boost how much engagement and reach your posts get, since platforms favor multimedia.

Tap Next to continue. A new page will open. You can fill in your post's details.

Add details. You can enter a caption, tag people, enter a location, and more. Tap the space beside the photo to enter a caption. To tag other users in your post, tap Tag people. Tap a spot in the photo, and then search for a user. Tap the user to add them to your post. To add a location, tap Add location. If you want to add Alt Text for users with visual impairments, you can tap Advanced settings and Write Alt Text.

Tap Share. This will create your post. Your followers and other Instagram users will be able to see this post if they look at your profile. If your profile is private, only your followers will see your posts.
Uploading a Story

Tap + at the bottom of the screen. This is the center button. Instagram Stories are similar to Snapchat Stories. You can upload photos and videos, which will disappear after 24 hours.

Tap Story. This is at the bottom-right corner, between Post and Reel.

Take a photo or video. Tap the circle at the bottom of the screen to take a photo, or tap and hold it to record a video. If you want to use a photo or video from your device, tap the rectangle in the bottom-left corner. This will open your Camera Roll or Gallery. Select the photo/video you want to share. To add multiple, tap Select in the top-right corner.

Edit the photo or video. If desired, you can edit the photo or video before posting it. To add text, tap Aa at the top. Enter your text and select a style. Tap the rectangle with a smiley face to add stickers. Tap the sparkle icon to add filters.

Tap Your story. This is at the bottom of the screen. Alternatively, you can tap Close Friends to only show specific users. To add users to your Close Friends list, tap your profile picture → tap ☰ → tap Close Friends → tap the user you want to add.

Tap Share. This is the blue button at the bottom. Your Story will be posted, and it will automatically be deleted after 24 hours. You can manually delete the Story by tapping Your story on the Home page. Tap More and then Delete Story.
Liking and Sharing Posts

Interact with posts. If you follow other users, you can find their posts on the Home tab. You can also visit a user's profile directly to find posts. To like a post, tap the heart icon. You can also double-tap the post. To remove a like, tap the heart icon again. It should look like an outline. To comment on a post, tap the speech bubble icon. Enter your reply and tap Post. To share a post, tap the airplane icon. Select a user and tap Send, or tap Copy link to paste the direct link elsewhere.

Interact with Stories. You can find the Stories of users you follow at the top of the Home tab. Tap a story to view it. Tap the right side of the Story to skip to the next segment. If this is the last segment, it will automatically load the next user's Story for you. Tap the left side of the Story to go back to the previous segment. Like the Story by tapping the heart icon in the bottom-right corner. Share the Story by tapping the airplane icon in the bottom-right corner.

Discover Reels. Reels are short videos you can watch on Instagram. To discover Reels from other users, tap the Reels icon to the left of your profile picture icon. Swipe up to go to the next Reel. Like the Reel by tapping the heart icon on the right side. Share the Reel by tapping the airplane icon.
Changing Notification Settings

Tap your profile picture. This will be in the bottom-right corner. If you want to adjust your notification settings, such as Instagram's push notifications, you can do so in Instagram's settings.

Tap ☰. You can find this in the top-right corner.

Tap Settings and privacy. A new page will open.

Tap Notifications. You can find this underneath Accounts Center.

Tap a category. For example, tap Posts, stories and comments to adjust notification settings for your posts, stories, and comments.

Tap Off for each setting. By default, this should be On. Make sure the circle is bubbled for Off. Tap the back arrow in the top-left corner to return to the menu.

Temporarily pause all notifications (optional). If you don't want to go through every single setting, you can temporarily pause all your notifications. Toggle on Pause all underneath Push notifications.










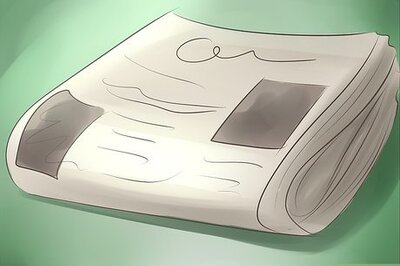
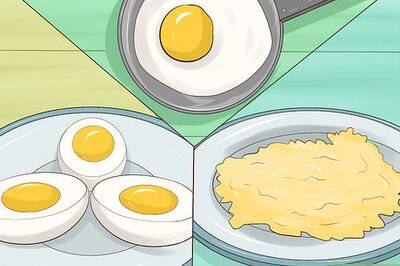

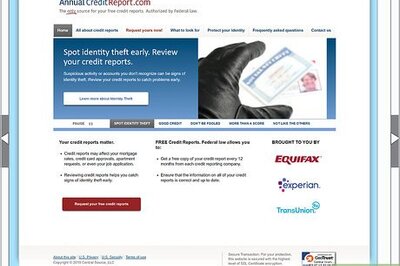




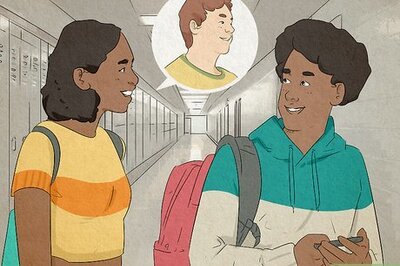
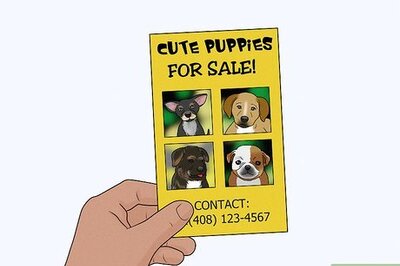
Comments
0 comment