
views
Creating a Hangout
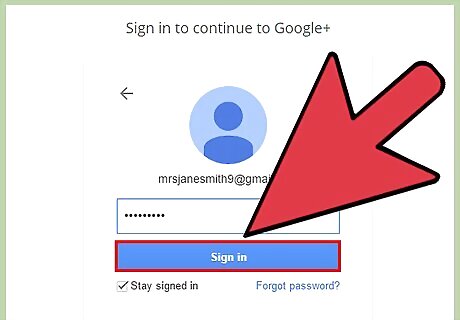
Sign in to Google+. You will need a Google account, such as the one you use for Gmail. Google+ is a social networking site that is designed for Google account holders.
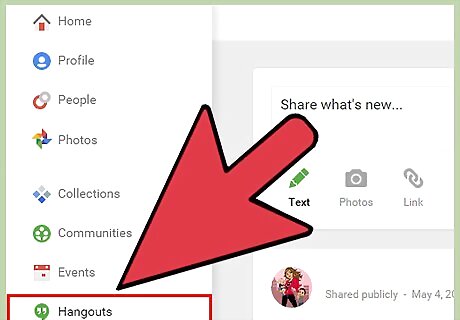
Find the Hangout frame. The Hangouts are located on the left-hand side of the Google+ page. Here you will see a list of your recent Hangouts as well as recently emailed contacts.
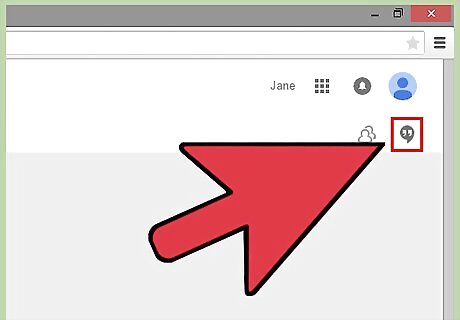
Create a new Hangout. Click the “+ New Hangout” field at the top of the Hangouts list. The list will change to a list of your contacts and Google+ circles. Check the box next to any people that you want to add to the Hangout. Regardless of what platform you are using, clicking or tapping on a contact or existing Hangout will open a chat box. If the other person is not online, they will receive messages the next time they open a Hangouts client. You can also search for people and circles by typing the name, email address, or phone number you are searching for into the field at the top of the list.
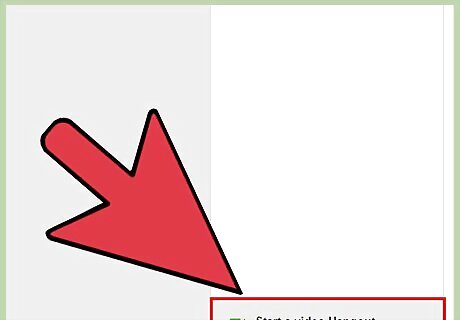
Choose your Hangout format. You are given the option to start either a video or a text Hangout. You can turn a text chat into a video chat at any time.
Chatting in Google+ Hangouts
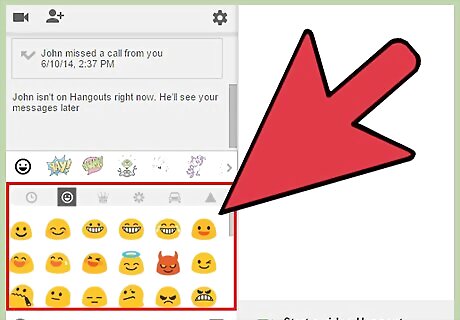
Add emoji to your conversation. If you click or tap the smiley face on the left side of the chat field, you will open a list of emoticons and emoji that you can use. They are separated into categories which you can navigate by selecting the icons at the top of the emoticon screen.
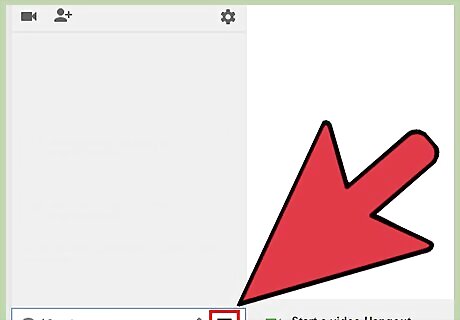
Share pictures. You can add images to your Hangout by clicking the Camera icon on the right side of your chat field. This will open the Select Image window on a computer, or an option menu on mobile devices. You can use your webcam or phone’s camera to take photos and share them, or you can add photos other sources, such as your computer or phone’s memory.
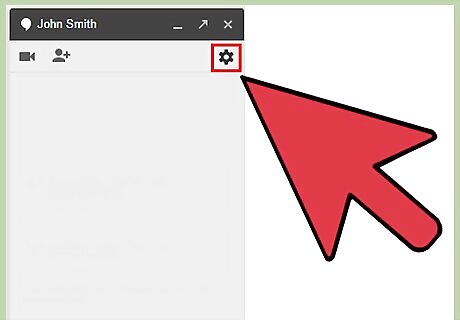
Adjust your chat settings. If you are using a computer, click the Gear icon in the chat window to choose your archive settings. You can also block the person you are chatting with. If using a mobile device, press the menu button and select your options in the menu that appears.
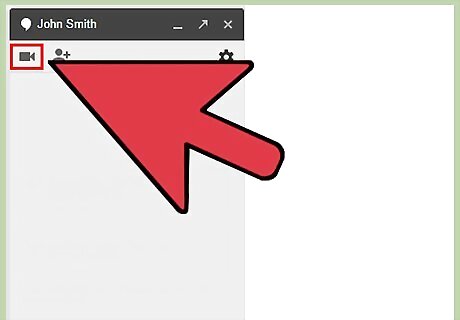
Turn the chat into a video chat. Click the video camera button in the top of the chat box. The other person will receive a notification that you are attempting to start a video chat. You can video chat on both the computer and mobile devices. Video chats do not require that both users have a camera. You can video chat with a camera on one end and a microphone on the other, or just camera and text.
Starting a Hangout Party
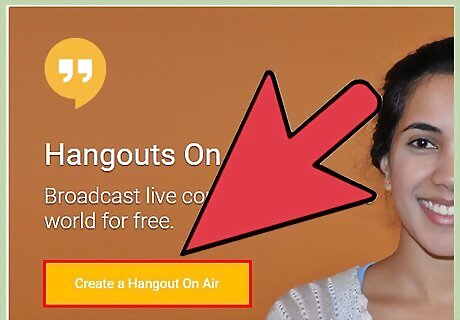
Open the Google+ website. In the bottom-right corner of the window will be a link to create a Hangout party. This is a group video chat for up to 10 people. A Hangout party lets everyone connect through video and text. You can share YouTube videos and collaborate on documents. Mobile users can join a Hangout party, though they will have limited access to extra features, such as YouTube videos and Google Docs integration.

Describe the gathering and invite people. Once you start the Hangout, you will be prompted to enter a description and add people to the invite list. The description you write will be sent in the invite. You can restrict the call to users 18 and over.
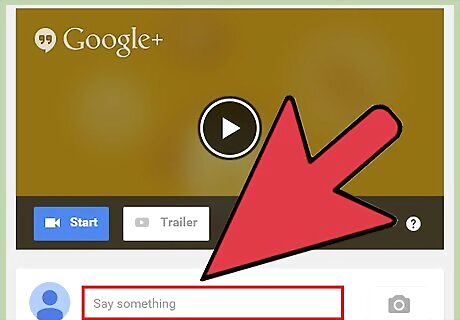
Start chatting. If your webcam is correctly configured, you can start chatting immediately. The bottom pane in the Hangout window shows all of the users connected to your Hangout. The right pane houses the text chat. If you don’t see the text chat, click the Chat icon on the left side of the window.

Capture images. If there’s something on display that you want to save and remember, click the Capture button in the left menu. A Camera icon will appear at the bottom of the window, and a picture of the screen will be taken when you click it.
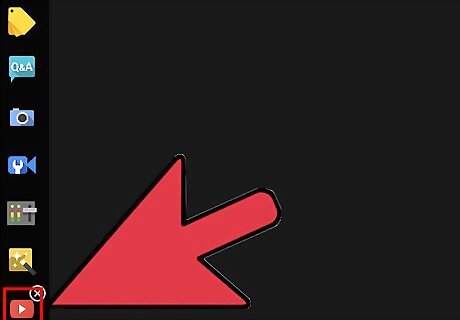
Share YouTube videos. Click the YouTube button in the left menu to start the YouTube Hangout app. You can add videos to the Hangout playlist, and videos will be played for everyone simultaneously. Click the blue “Add videos to playlist” button to search for YouTube videos to add. Videos are played in the main Hangout pane. Anyone in the group can change the playback and skip videos. The microphone is muted during video playback. Click the green “Push to talk” button to say something during a video.
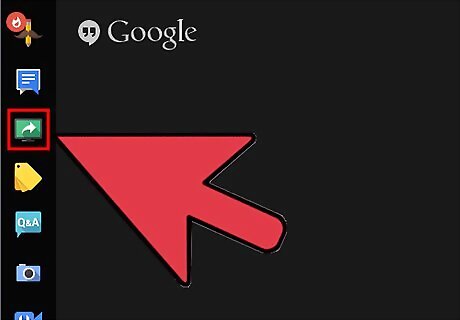
Display your screen. You can use Hangouts to share a display of your screen. Click the Screenshare button in the left menu. A new window will open with a list of all your open windows and programs. You can share a specific window, or you can share your entire display. This can be very useful if you are trying to troubleshoot a program with someone more experienced, or want to share something in another program with everyone in the chat.

Add effects to the video. Click the Google Effects button in the left menu. The Effects menu will open on the right side of the window, replacing the Chat frame. You can drag the effects onto the video chat playback to add hats, glasses, and other fun decorations. Click the arrows at the top of the Effects window to change categories. To remove all of the effects you have added, click the “x Remove all effects” link at the bottom of the Effects menu.
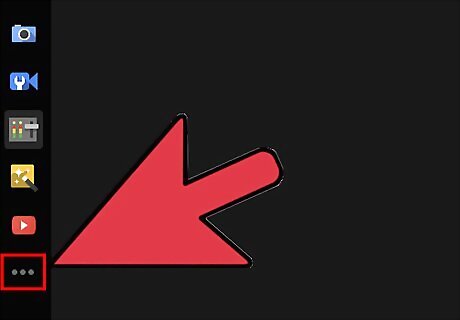
Collaborate on documents. You can add Google Drive documents to your Hangout so that all of the members can work on the same document. To open Google Drive, hover your mouse over the “…” button on the left menu. Click the “Add apps” button. A list of available apps will appear. Select Google Drive. When you click the Google Drive button on the menu, a list of all of your Google Drive documents will appear. You can select which document you would like to share, or you can create a shared notebook or sketchpad. When you share documents, you will be sharing your email address. You will need to confirm to continue.
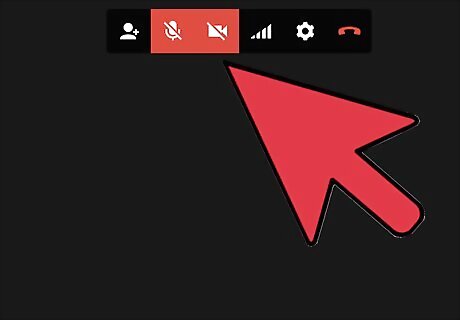
Mute your microphone or camera. If you need to mute your microphone, click the mute button in the top-right menu. The icon looks like a microphone with a slash through it. When your microphone is muted, the icon turns red. To mute your camera, click on the video camera with a slash through it. This will turn your camera feed off. People will still be able to hear you if you don’t mute the microphone as well.
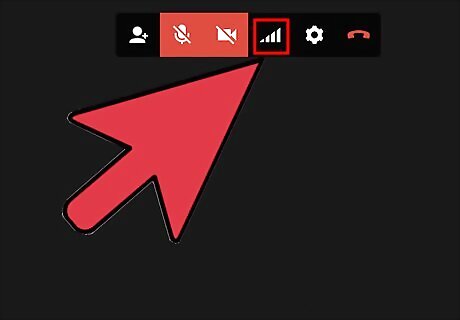
Adjust your bandwidth settings. If the video is not coming in smoothly, lower your bandwidth settings by click the button that looks like signal bars in the top-right menu. This will open a slider where you can adjust the quality of the Hangout. Lowering the slider will lower the quality of video. Moving it all the way to the right will make your Hangout audio only (for you).
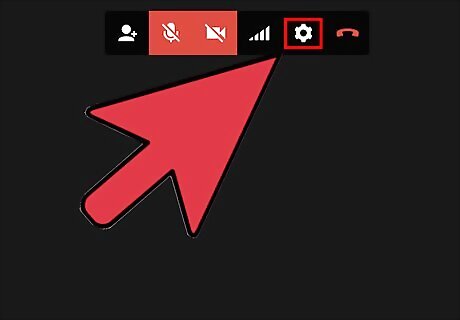
Adjust your camera and microphone settings. Click the Gear icon in the top-right menu to open your input settings. A window will appear with a small image of your webcam feed. Here you can select the devices that you want to use. This is useful if your computer has more than one camera or microphone attached.
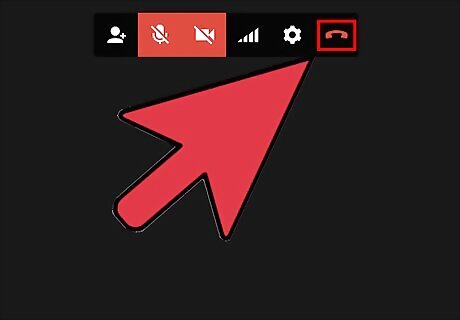
Leave the Hangout. When you are finished chatting, click the Exit button in the top-right corner of the window. The icon looks like a phone being hung up.
Accessing Hangouts on the Go
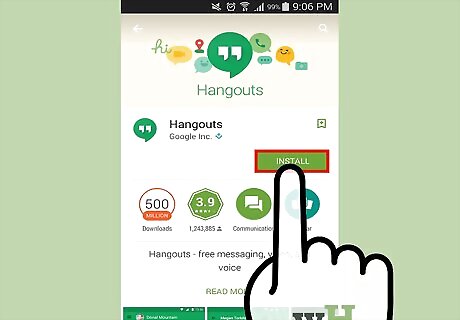
Download the app. Open the Google Play Store on your Android device, or the App Store on your iOS device, and search for Hangouts. The app is free to download. Many Android devices come with Hangouts preinstalled. It replaces the old Talk application.
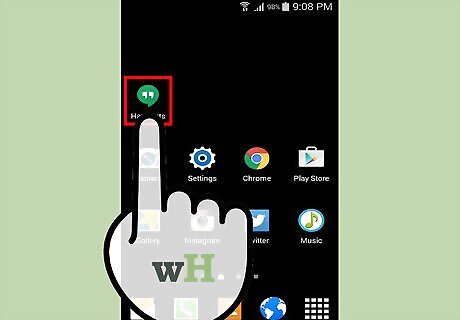
Run the app. When the app loads for the first time, you will be asked to log in with your Google account. Android users can choose the account associated with their device; iOS users will need to enter their Google username and password. When the app opens, you will see a list of your recent Hangouts.
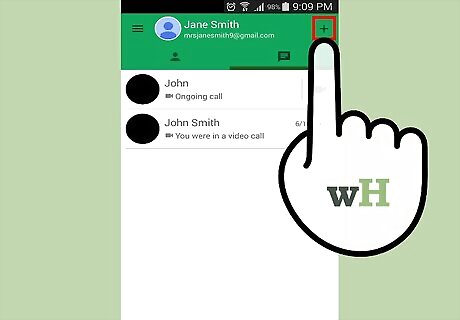
Swipe to the left to create a new hangout. Add contacts from the list or search for people by name and phone number.

















Comments
0 comment