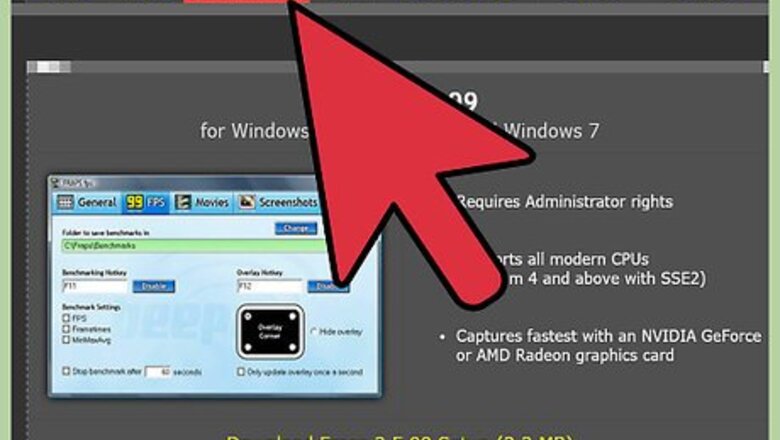
views
Recording Game Footage

Download Fraps from the Fraps homepage. Based on your needs, you may choose either the free or paid version of Fraps. The free version has several limitations that the paid version does not. The free version of Fraps: Can only record clips of 30 seconds or shorter (the paid version has no length limit.) Displays a Fraps watermark at the top of all recorded footage. Has loop recording disabled.

Open Fraps. Note that, unlike many programs, Fraps' default installation location is C://Fraps, not C://Program Files/Fraps. If you're unsure how to open the program, look in the C:// directory.

Set a hotkey for recording video. The hotkey is the keyboard key you will press while in-game to begin recording video. To set a hotkey, click in the box labeled "Video Capture Hotkey," then press a button on your keyboard. By default, the recording hotkey is F9. Choose a hotkey that you don't use in the game.

Minimize Fraps. Fraps works while minimized.

Open your game. You should see a numerical value in the corner of your game window. This is the "frame rate overlay" - it represents your game's current frame rate.

If you want to take a video, press the hotkey you set for video capture. The overlay will turn red. This signifies that you're recording a video. To stop recording, press the hotkey again. Remember that the free version of Fraps only allows recording in 30-second increments.
Displaying Frame Rate Information

Open Fraps. Select the "FPS" tab at the top of the Fraps window (look for a yellow "99".) Here, you will see options for Fraps' benchmarking and frame rate overlay functions. Frame rate is a measure of how "fast" a game is running. Frame rates are usually measured in frames per second (FPS.) Motion in computer games is actually an illusion created by a rapidly changing series of still images called frames. The more images shown per second, the smoother and clearer the motion in the game will appear. Frame rate overlay is a feature which displays the game's current frame rate in one corner of the screen. Graphically intense portions of the game can result in a low frame rate - the overlay will display this and any other fluctuations in a game's frame rate. Benchmarking is a process by which a game's average frame rate is calculated for a certain length of time.

Set hotkeys for the benchmarking and frame rate overlay functions. To do this, click in the boxes labeled "Benchmarking Hotkey" and "Overlay Hotkey," press a key on the keyboard that you want to use to turn the benchmarking and overlay functions on and off while you are playing the game. By default, the benchmarking and overlay hotkeys are F11 and F12, respectively. Choose hotkeys that aren't buttons you use in the game.

Configure additional options for your benchmarking and overlay functions. Depending on your preferences, you may choose to enable or disable certain options on this page. You can select the length of time for your benchmarking, select additional metrics for your benchmarking to measure, and select which corner of the screen the overlay will appear in. For your frame rate overlay, choose a corner of your screen where it won't obscure your vision or hide vital information during gameplay.

Minimize Fraps and begin your game. When you would like to create a benchmark or frame rate overlay, press the hotkey you decided on. The benchmark/overlay should appear within the game.
Taking Screenshots

Open Fraps. Select the "Screenshots" tab at the top of the window. Here, you will find options for adjusting your screen capture settings. A screenshot (or screen capture) is a still image of your gameplay. Free versions of Fraps can only save screenshots as .BMP files. Paid versions can save in the .BMP, .JPG, .PNG, and .TGA formats.

Set a screenshot hotkey. Click on the box marked "Screen Capture Hotkey," then press a button on your keyboard that you want to use to take screenshots in-game. By default, the screenshot hotkey is F10. Don't choose a hotkey that you'll use while playing the game.

Configure your screenshot options. The screenshot tab has several options for customizing Fraps' screenshot feature. You can: Change your image output format (in the paid version of Fraps.) Choose whether to include the framerate overlay in screenshots. Set a repeat timer for taking multiple screenshots.

Minimize Fraps and open your game. Fraps will continue to run in the background.

When you want to take a screenshot of your game, press the hotkey you set for screen captures. The frame rate overlay will turn white for a brief moment (and possibly, lag). This signifies that you have captured an image of your gameplay.











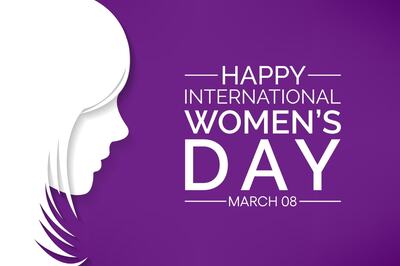

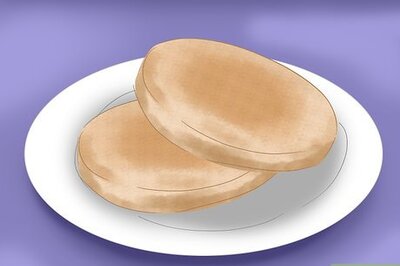


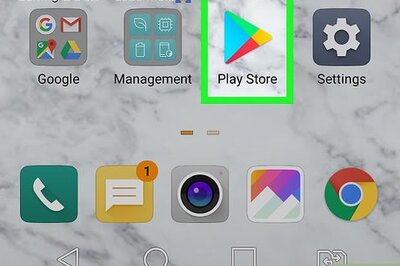

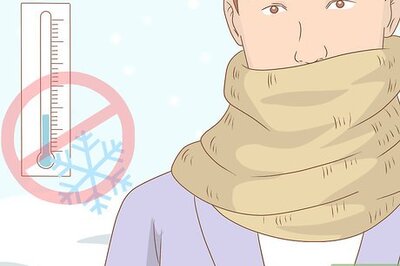

Comments
0 comment