
views
Downloading and Installing WebAccess
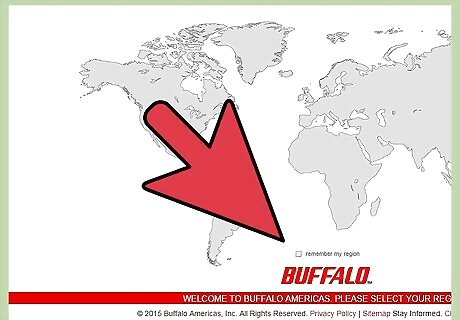
Go to Buffalo’s website. Go to www.buffalotech.com and download WebAccess for Windows.
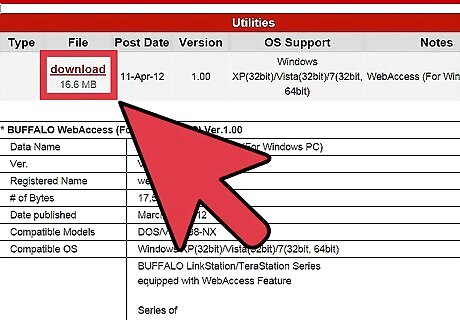
Install WebAccess. Locate the setup file on your desktop and double-click on it to run it.
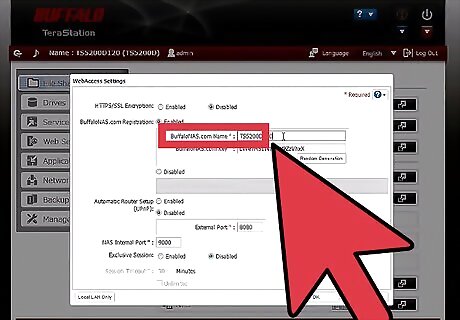
Do the initial setup for WebAccess. Before you’re able to access your files and folders in your NAS, you have to properly link the device to your computer. The NAS should have a proper name, and WebAccess should be enabled.

Locate WebAccess. Open My Computer on Windows Explorer and look for the Buffalo WebAccess icon. It’s a red house with green and blue arrows. Double-click on it to open.
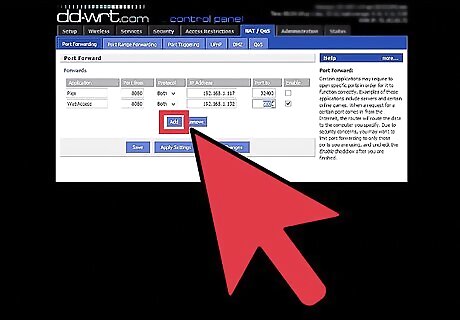
Create your NAS directory. On the empty folder that opens up, right-click on the space and select “New.” On the Add window, input the BuffaloNAS.com name of your NAS. This is the name you used to register your NAS at BuffaloNAS.com. Click “Add” when you’re done.
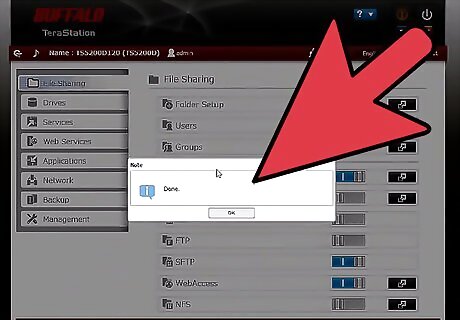
View your NAS directory. Upon successful creation, you will see the NAS drive created with its corresponding icon. Double-click on this to view the folders and files you’ve shared with WebAccess.
Viewing a Shared Folder
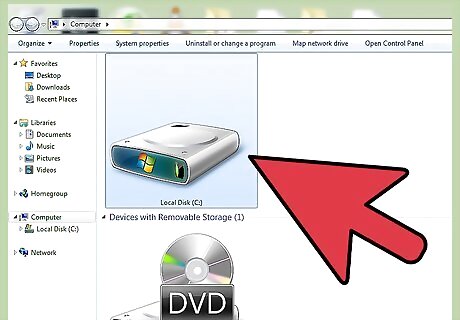
Open My Computer. From your desktop, double-click on “Computer" or “My Computer.”
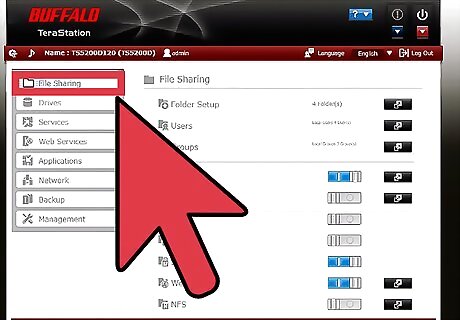
Open WebAccess. Inside the My Computer directory, you’ll find the WebAccess directory you’ve created in part 1; double-click on this to open WebAccess. You will see the NAS directory inside.
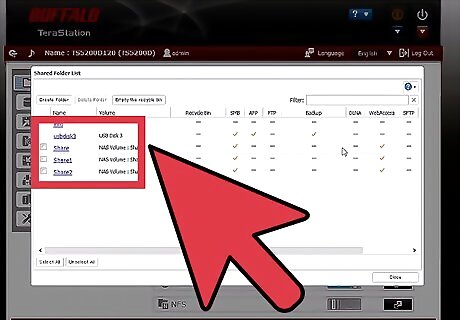
Open NAS. Double-click on the NAS directory to view all the shared folders and files.
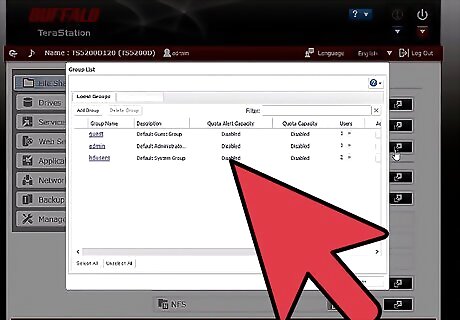
Navigate through the shared folders and files. Once you’ve accessed the shared folders and files, normal file operations (from Windows) can be done directly on this folder. You can move, copy, rename, and delete folders and files, as needed.
Sharing a Shared Folder
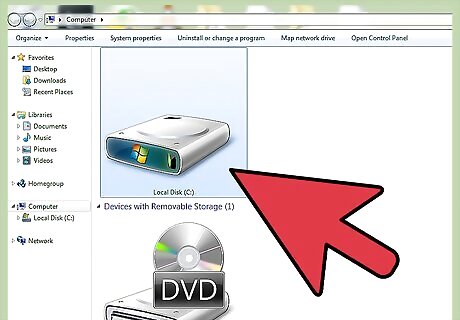
Open My Computer.
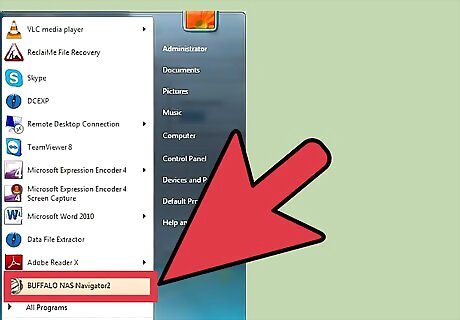
Open WebAccess.
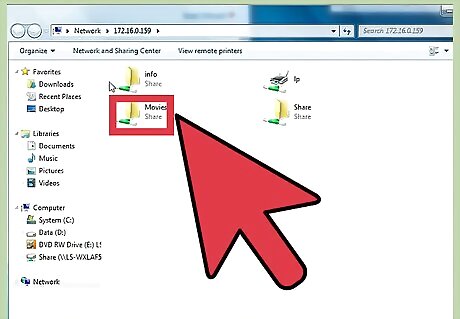
Open NAS.

Select the folder or file to share. Navigate through the folders and files until you find the one you’d like to share.
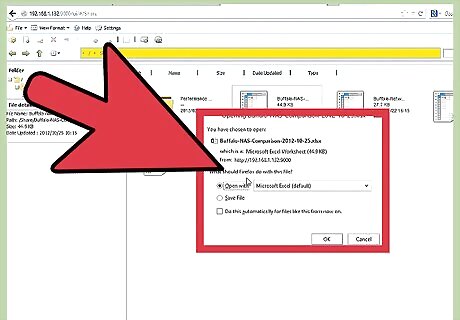
Select “E-mail share URL.” Once you find the folder or file you’d like to share, right-click on it and select “E-mail share URL.” You also have an option to just copy the share URL by selecting “Copy share URL” instead.
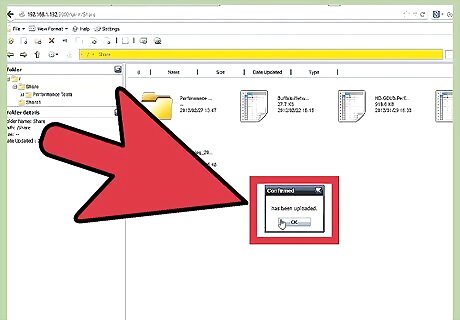
Set share validity. A pop-up window will appear requesting for a validity period. Indicate the appropriate share period and click “OK.” This is the period when the link you’ve just created will be valid. After this period, others won’t be able to access your folder or file anymore.
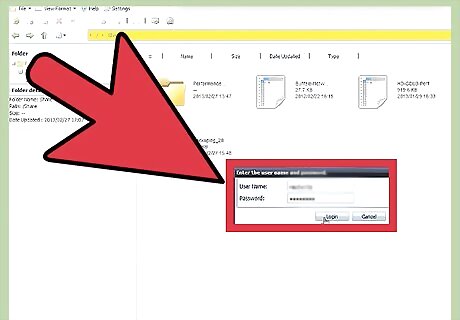
Send an e-mail. Your default e-mail software will be started with a new e-mail containing the shared URL. Complete your e-mail and enter the recipients’ e-mail addresses. Send your e-mail. Your recipients will get a link where they can directly access the folder or file you’ve just shared.

















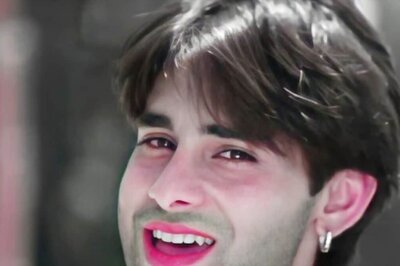
Comments
0 comment