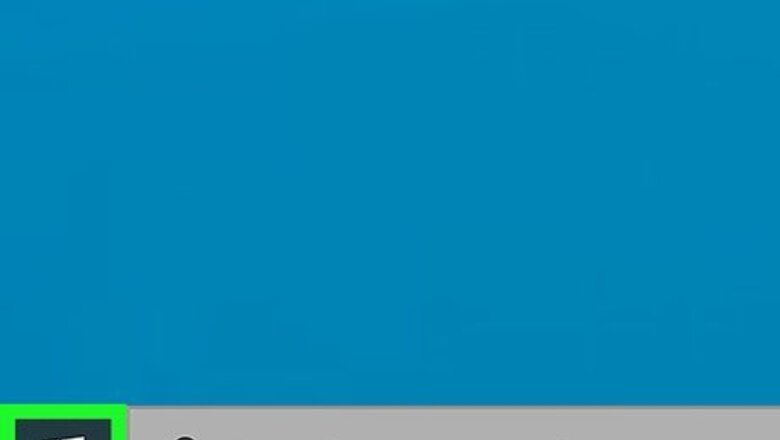
views
Windows 10

Click the Windows Start menu Windows Start or press ⊞ Win. The Windows Start menu is the button that has the Windows logo on it. By default, it is in the lower-left corner. Click this button to display the Windows Start menu.
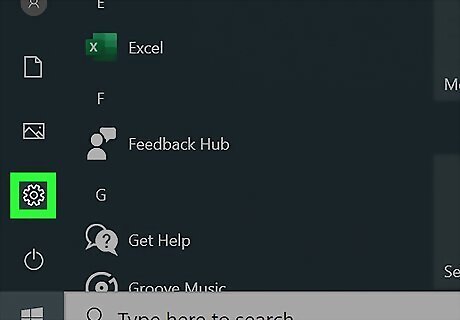
Click the Settings icon Windows Settings. It's the icon that resembles a gear. It's in the panel to the left of the Windows Start menu. This opens the Settings menu.
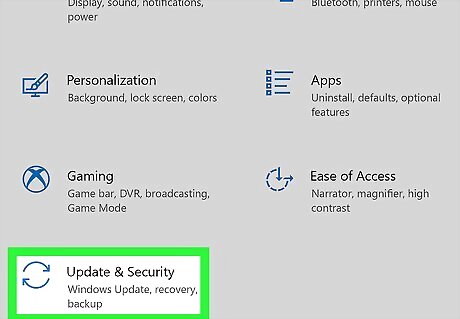
Click Update & Security. It has an icon that resembles two arching arrows forming a circle. It's in the Windows Settings menu.
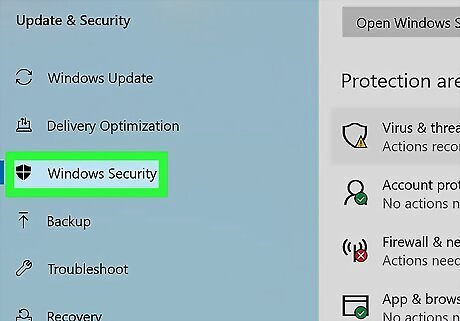
Click Windows Security. It's next to an icon that resembles a shield. It's in the panel to the left.

Click Open Windows Security. It's the button at the top of the Windows Security page.
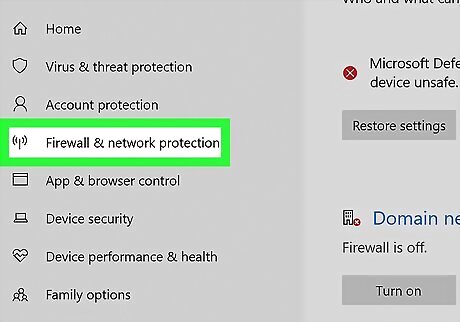
Click Firewall & network protection. It's next to an icon that resembles a radio tower. You can either click it in the panel to the left or the large icon in the center of the page.
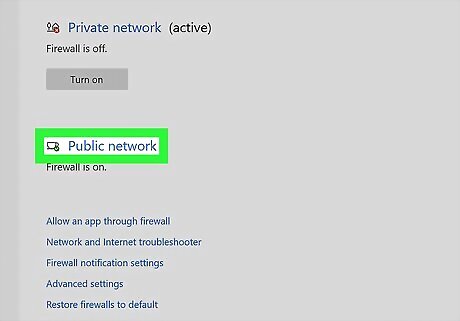
Click a network. Generally, your Wi-Fi or internet network is found under Public network. Private network is where you can control access to your local area network and other devices connected to your computer. Domain network is for a workspace network consisting of multiple computers on the same network.
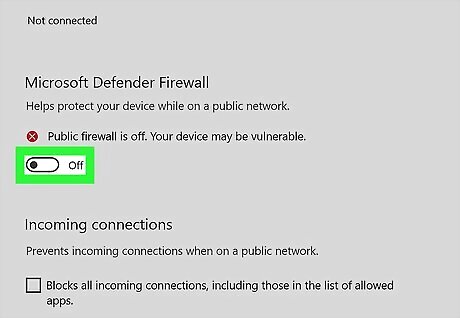
Click the toggle switch Windows Switch Off below "Microsoft Defender Firewall." This turns your firewall off. This could make your network more vulnerable to unauthorized access and outside attacks. If you don't see a toggle switch below "Microsoft Defender Firewall," check to see if there is a firewall controlled by a third-party app, such as an antivirus program listed above "Microsoft Defender Firewall." If you see a third-party app listed, click Open app below the listed app. Locate the firewall settings in the third-party app and disable them.
macOS
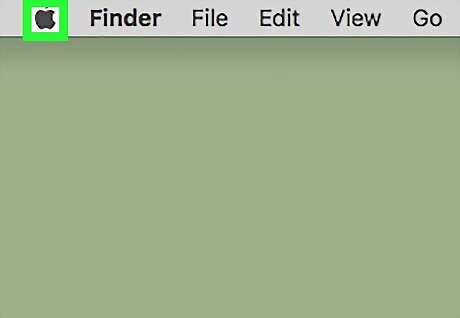
Open the Apple menu Mac Apple. It's the apple-shaped icon that's in the top-left corner of your Mac's screen. Click this icon to display the Apple menu.
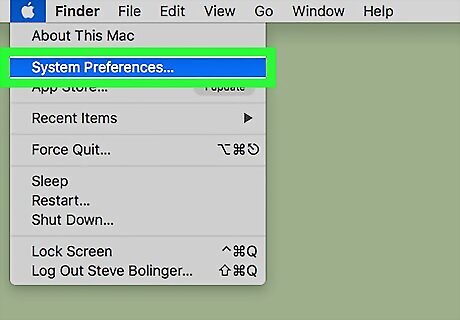
Click System Preferences. You'll see this option near the top of the drop-down menu.
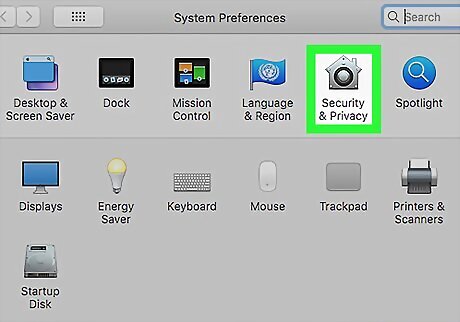
Click Security & Privacy. It has an icon that resembles a house with a combination lock on the front. Click this icon to open the Mac security settings. On older versions of Mac OS, this option may be Security instead.
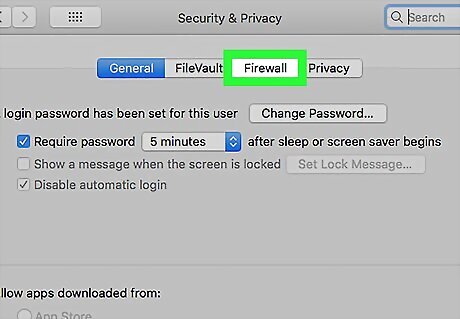
Click Firewall. It's the third tab at the top of the Security & Privacy window.
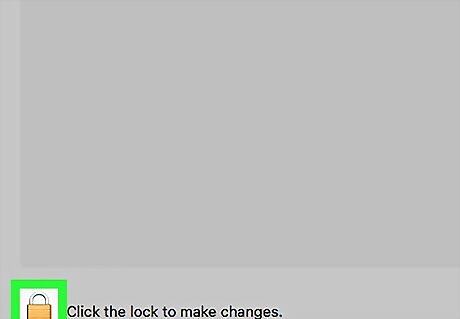
Click the lock icon. This icon is in the bottom-left corner of the Security & Privacy window. This displays a user login pop-up.
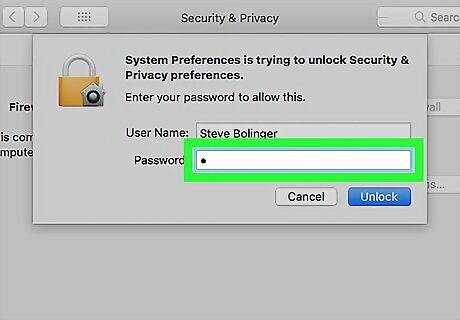
Enter your administrator password. Administrator privileges are required to make changes to the Privacy & Security settings. Enter your administrative password to unlock the Privacy & Security settings.
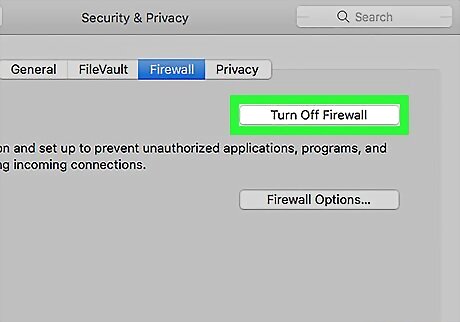
Click Turn Off Firewall. It's the button in the middle of the page. This disables your firewall. This could make your network more vulnerable to unauthorized access and outside attacks. If you see Turn On Firewall instead, your Mac's firewall is already off.
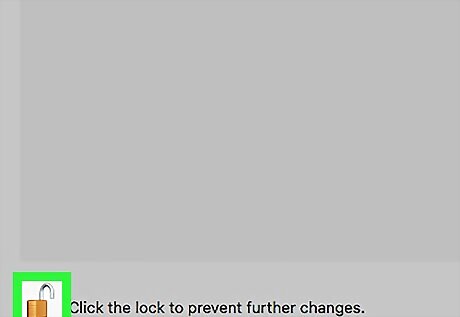
Click the lock icon again. Doing this will save and password-protect your changes.
Windows 7 & 8
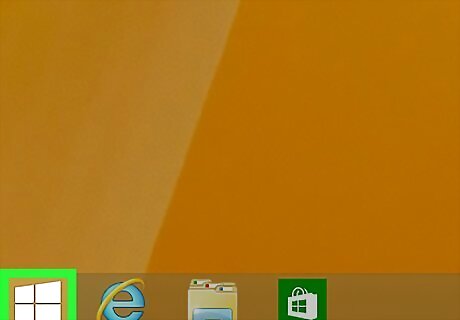
Open the Window Start menu Windows Start. To do this, you'll either click the Windows logo in the bottom-left corner of the screen, or you'll press the key with the Windows logo on your keyboard.
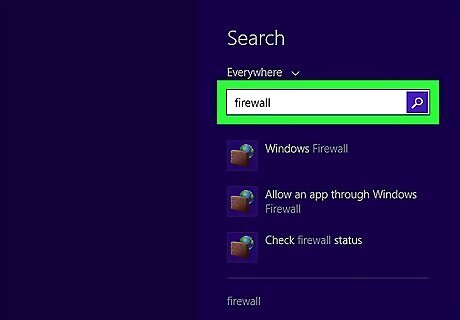
Type firewall into the Start menu. Doing so will search your computer for Windows Firewall.

Click Windows Firewall. It's an image of a brick wall with a globe behind it; you'll see this option at the top of the Start menu's search window.
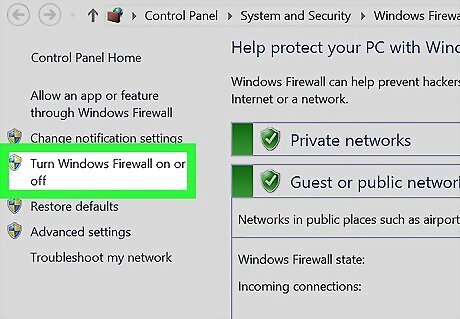
Click Turn Windows Firewall on or off. This link is on the left side of the page.
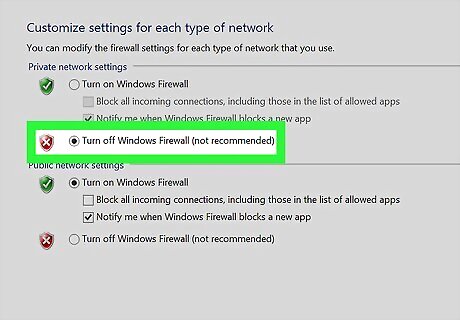
Check the "Turn off Windows Firewall (not recommended)" option. You can do this for both the "Private" and the "Public" network settings categories. You may first have to confirm that you wish to perform this action by clicking OK or Yes on a pop-up window. If you see a yellow bar at the top that says "These settings are being managed by vendor application [application name]," this means that your firewall settings are being managed by a third-party application such as an antivirus program. You will need to disable your firewall settings inside that app. Open the program mentioned in the yellow bar and locate the firewall settings. Disable the firewall settings inside the app.
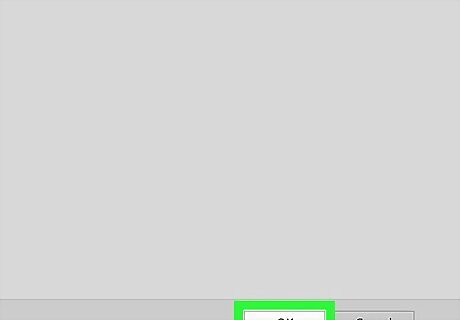
Click OK. It's at the bottom of the page. Doing so will disable your computer's firewall.
Windows Vista
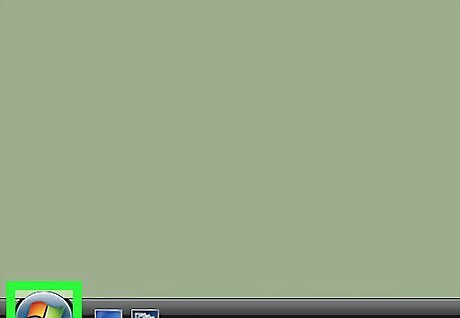
Open the Start menu Windows 7 Start. You can do so by either clicking the Windows logo in the bottom-left corner of the screen or pressing the key with the Windows logo on your keyboard.
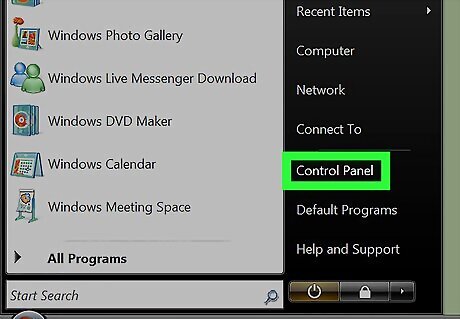
Click Control Panel. You'll likely find this option on the right side of the Start window, though you may first need to click All Programs.
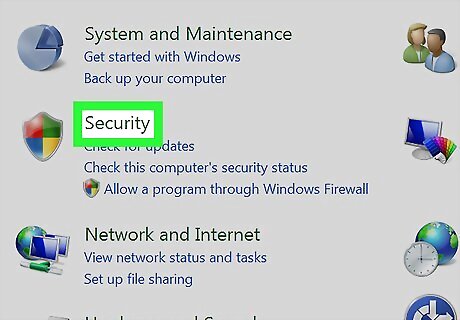
Click Security. This option resembles a multicolored shield; it's on the left side of the window.
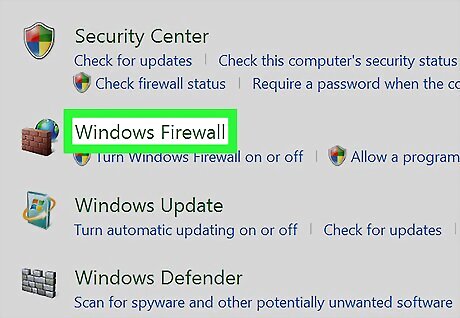
Click Windows Firewall. It's in the top-left corner of the page.
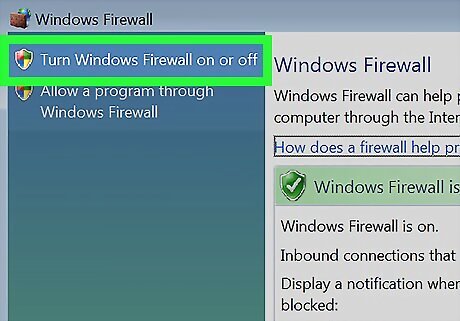
Click the "Turn Windows Firewall on or off" link. You'll see this option in the top-left corner of the page. You may be prompted to enter your Administrator password here.
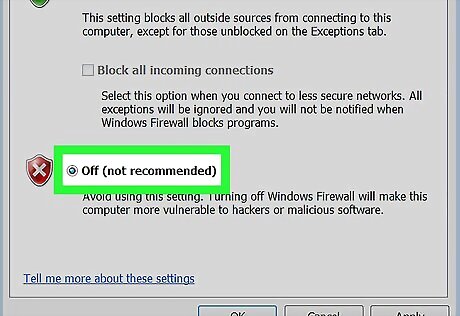
Click the "Off (not recommended)" box. It's toward the bottom of the page. If you cannot turn off the firewall settings or indicates the firewall settings are being controlled by a third-party program or vendor, this means that your firewall is being controlled by a separate application, such as an antivirus program. Open the application that is controlling your antivirus settings and locate the firewall settings and disable them from inside the third-party app.
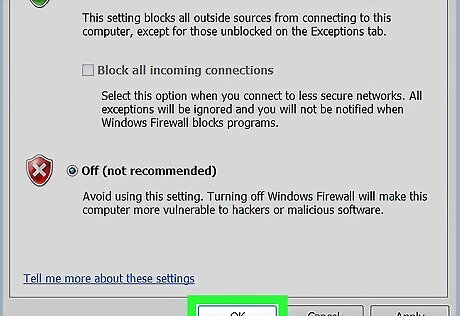
Click OK. This will disable your Windows Vista computer's firewall.
Windows XP
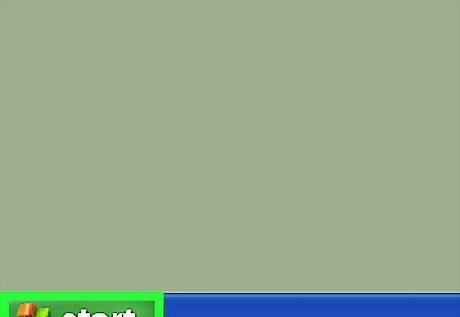
Click Windows 7 Start. It's in the bottom-left corner of the screen. Doing so will open the Start menu. You may first have to hover your mouse cursor over this corner to prompt the button to appear. You can also press the key with the Windows logo on your keyboard to open the Start menu.

Click Run. This option is on the right side of the Windows Start pop-up window.
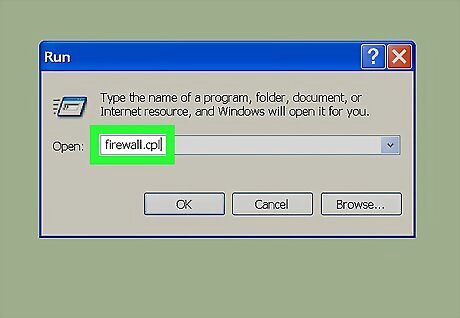
Type firewall.cpl in the "Run" text field. This command opens the firewall settings directly.
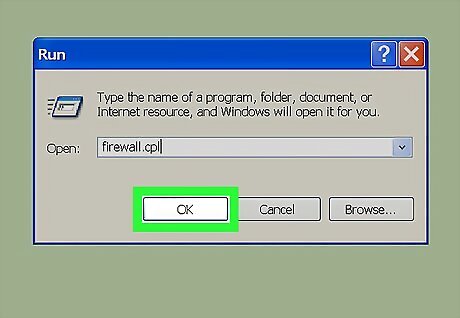
Click OK. Doing so will run the above command and open your firewall's settings.
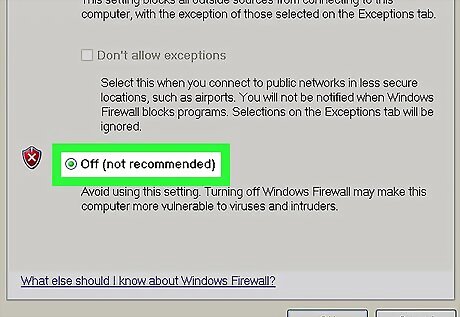
Click the "Off (not recommended)" box. It's toward the bottom of the page. If you don't see this option, first click the General tab at the top of the page. If you cannot turn off the firewall settings or indicates the firewall settings are being controlled by a third-party program or vendor, this means that your firewall is being controlled by a separate application, such as an antivirus program. Open the application that is controlling your antivirus settings and locate the firewall settings and disable them from inside the third-party app
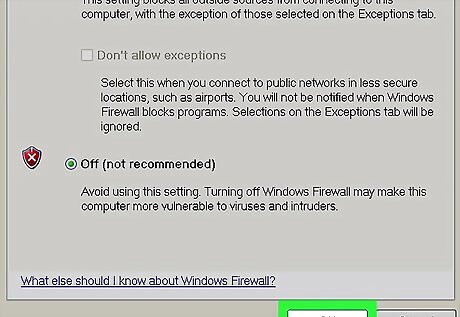
Click OK. This will save your changes and disable your computer's firewall.


















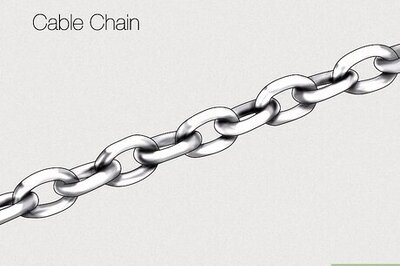
Comments
0 comment