
views
Adding GAL Contacts to Your Exchange Address Book
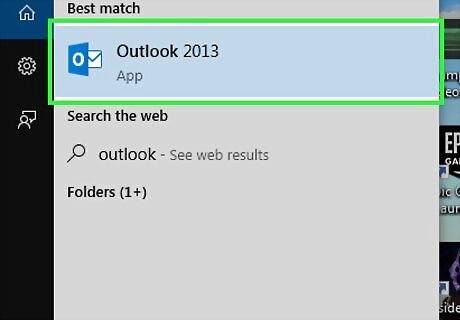
Open Outlook on your computer. You'll usually find it in the Start menu in the All Apps section (Windows) or in the Applications folder (macOS).
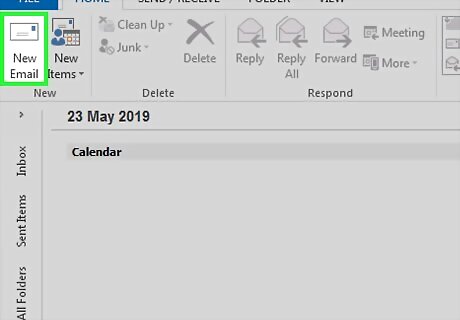
Click New Email. It's near the top-left corner of Outlook.
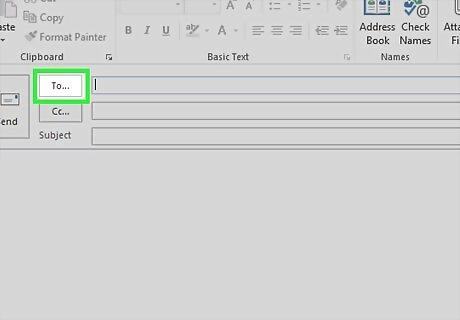
Click To:. It's at the top-left corner of the new message.

Select All Users from the ″Address Book″ drop-down menu.
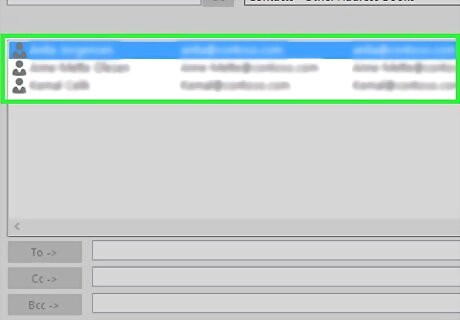
Select all of the users. A quick way to do this is to hold the ⇧ Shift key as you click the first person in the list, scroll down to the bottom, and then click the last person in the list.
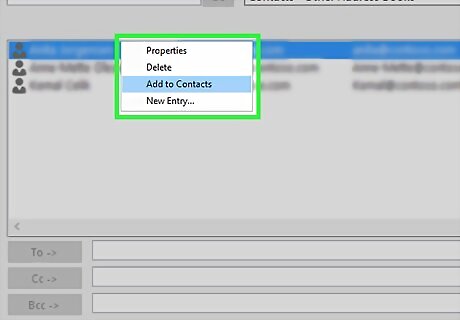
Right-click the highlighted area. A context menu will appear.
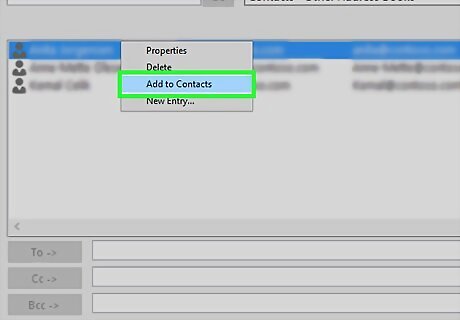
Click Add to Contacts. This syncs the whole list to your personal contacts.
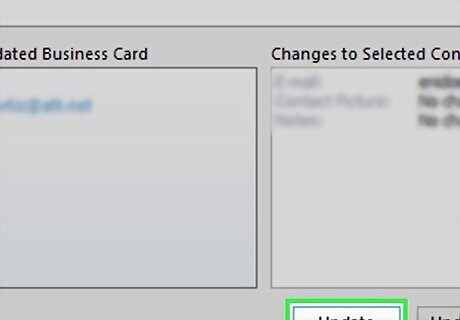
Deal with the duplicates. If Outlook detects that a contact from the GAL has a duplicate entry in your personal address book, it will show your existing contact alongside the GAL version. You have three options: To add the contact's information from the GAL to your existing contact, click Update. To retain the original version of the contact without adding any new information from the GAL, click Skip. To update all duplicate existing contacts with contact details from the GAL, click Update All.
Syncing All Exchange Contacts to an iPhone

Open your iPhone's Settings iPhone Settings App Icon. You'll usually find it on the home screen. If you've already added your Exchange account to your iPhone and your personal address book already syncs, there's no need to make any additional changes. If you've added your Exchange account but your contacts don't sync to your iPhone, go to Settings → Accounts and Passwords → [your exchange account] now, and then start from Step 7 of this method.
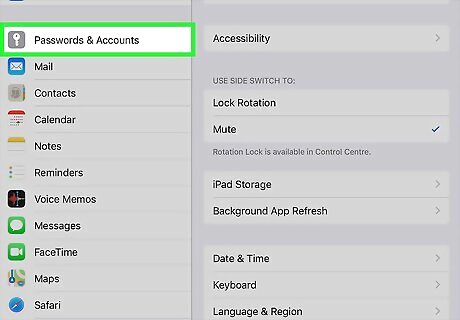
Scroll down and tap Accounts & Passwords. It has a gray icon with a white key inside. You'll find it about halfway down the list.
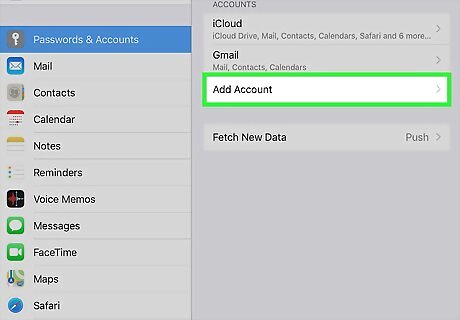
Tap Add Account. It's under the ″ACCOUNTS″ header.
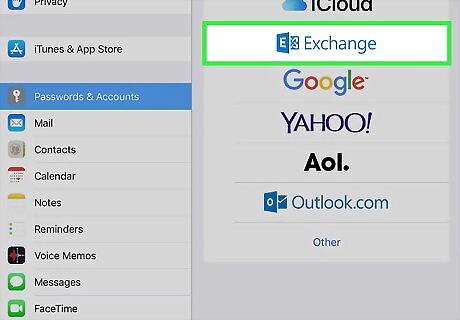
Tap Exchange. It's the second option.
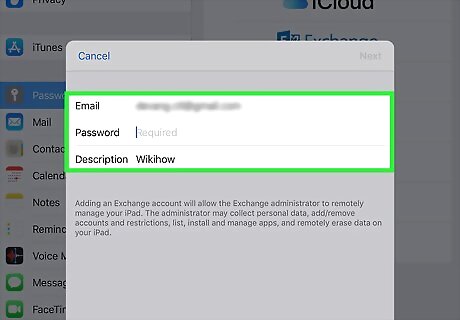
Type the email address and description and tap Next. The description is just a name that identifies this account on the iPhone.
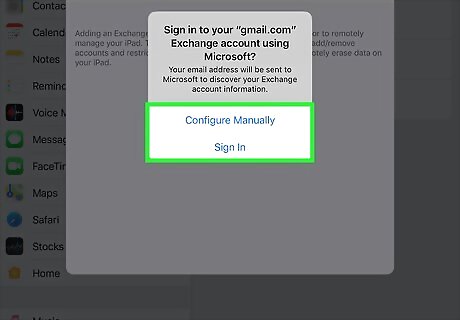
Sign into the Exchange server. Follow the on-screen instructions to sign in using your account information, or select Configure manually to server information manually.
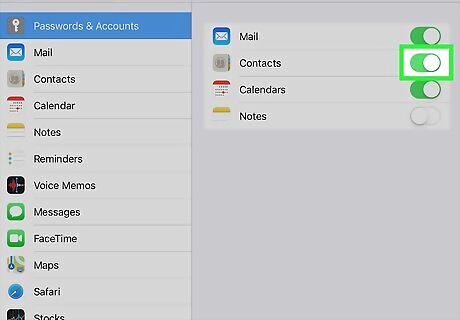
Slide the ″Contacts″ switch to the On iPhone Switch On Icon position. If it's already green you can skip this step. If you want to sync your mail, calendars, or other information, toggle those switches on too.

Tap Save. It's at the top-right corner of the screen.
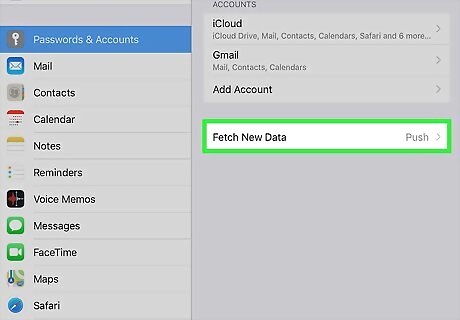
Scroll down and tap Fetch New Data. It's at the bottom of the screen.
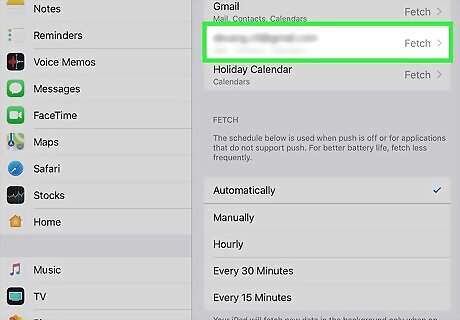
Tap your Exchange account. You'll find it in the list of accounts.

Select Fetch. Your Exchange contacts (and any other information you're syncing) will now sync automatically.
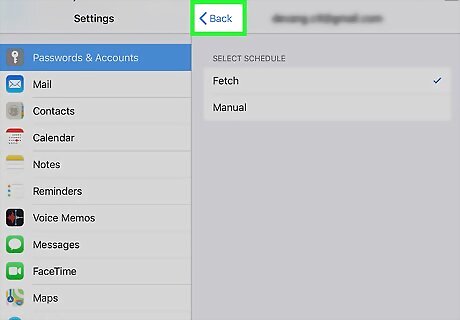
Tap the back button. This brings you back to the ″Fetch New Data″ screen.
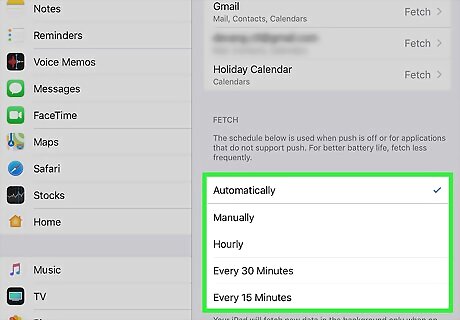
Scroll down and select a sync schedule. ″Automatically″ is checked by default, but if you'd prefer to sync Hourly, Every 30 Minutes, or Every 15 Minutes, select one of those options instead. Once selected, your Exchange contacts will sync and be available on your iPhone.
















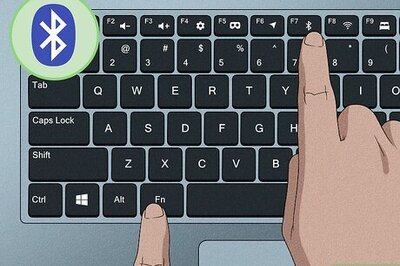

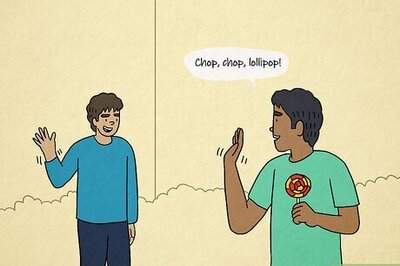
Comments
0 comment