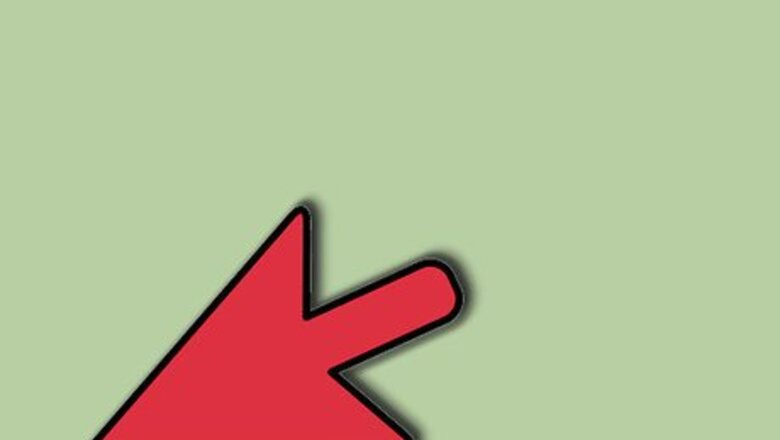
views
- Use the Folder Options area of the Control Panel to show or hide hidden files, folders, drives, and protected operating system files.
- If you feel comfortable doing so, you can also show hidden files (including protected files) by editing the registry.
- When you show hidden files, their icons will be grayed out to indicate that they're technically hidden.
Show Hidden Files (Control Panel)
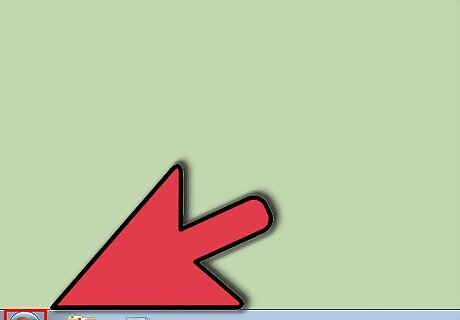
Click on the Windows 7 Start button.
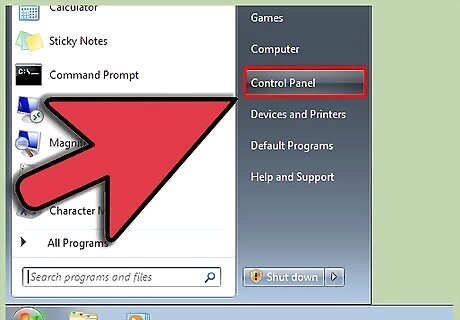
Click on Control Panel. You can also click the Start button and then type “folder options” in the search box. Select “Folder Options” in Control Panel from the resulting list.
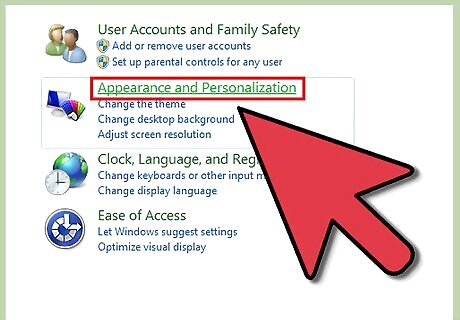
Click on “Appearance and Personalization.”
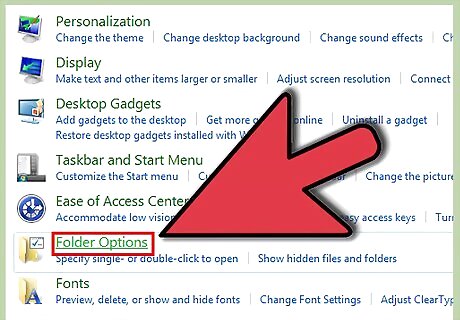
Click “Folder Options.”

Click on the View tab in the Folder Options window.
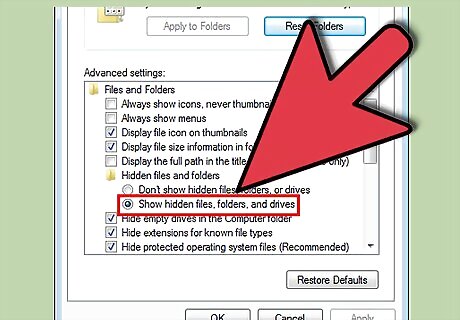
Click “Show hidden files, folders, and drives” in “Advanced settings” and click “OK.”
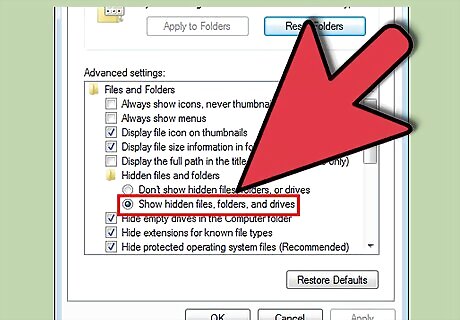
Choose the “Show hidden files, folders, and drives” radio button in the “Hidden files and folders” category.
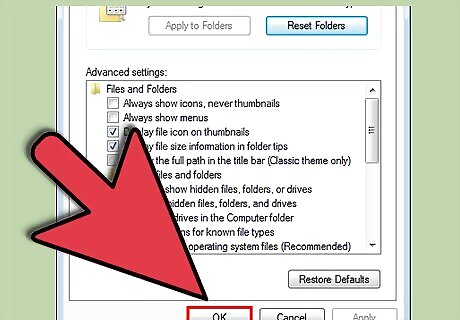
Click “OK” at the bottom of the Folder Options window.
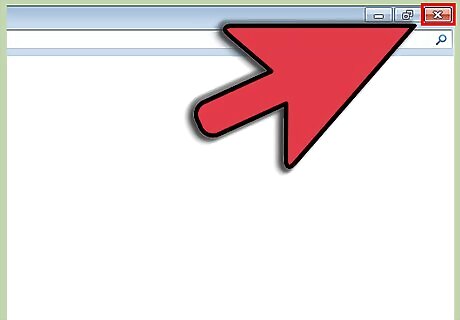
Close the Control Panel window. You should now be able to view all files and folders as well as drives hidden in Windows 7.

Test this by navigating to the C:\ drive. Look for a program named “ProgramData.” If you can see this, you are now able to view hidden files and folders.

Notice that the icons for hidden files and folders are grayed out. This is how you can differentiate between hidden and unhidden files.
Show Protected System Files (Control Panel)
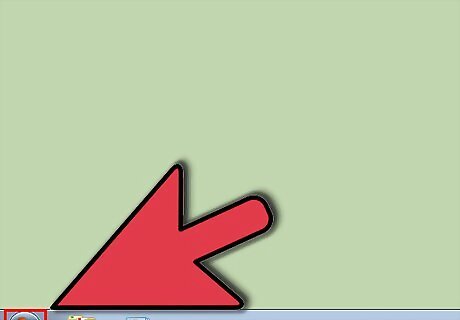
Click on the Windows 7 Start button.
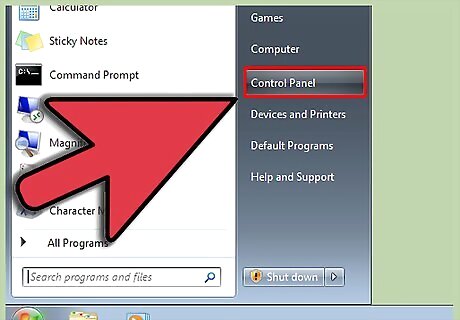
Click on Control Panel.
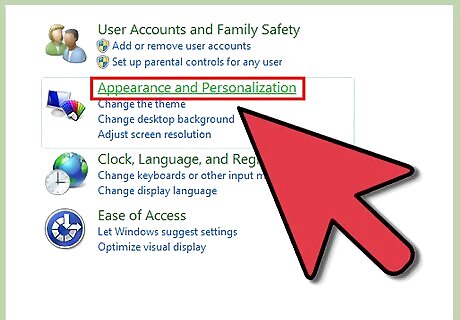
Click on “Appearance and Personalization.”
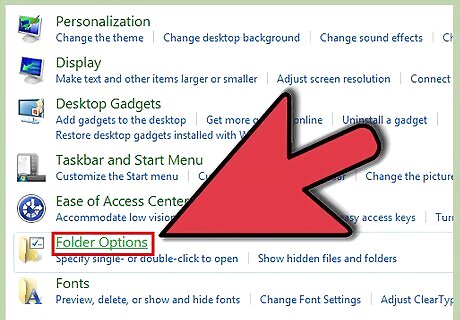
Click “Folder Options.”
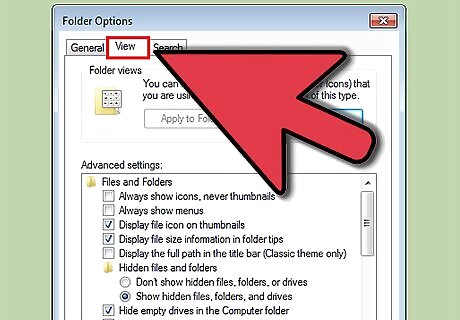
Click “View.”
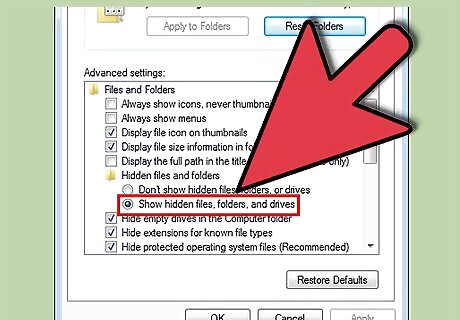
Click “Show hidden files, folders, and drives” in “Advanced settings” and click “OK.”
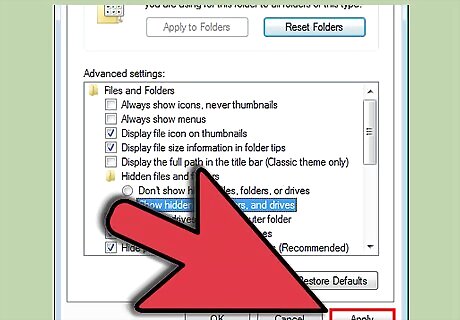
Click “Apply.”
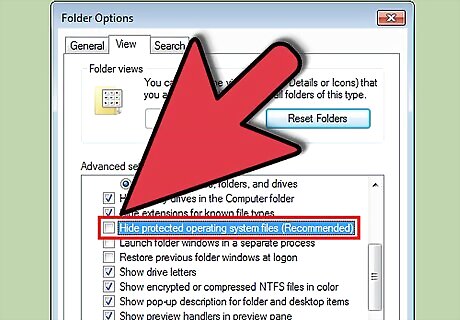
Uncheck the “Hide protected operating system files” box.
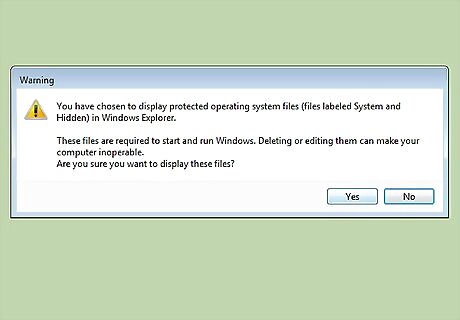
See a dialog box asking if you are sure that you want to do this.
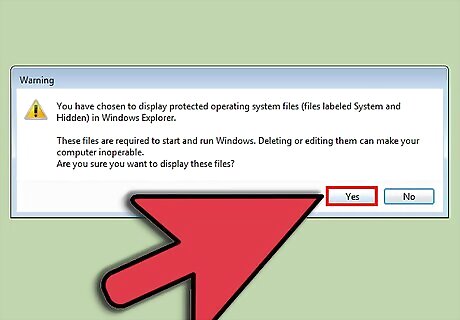
Click “Yes.”

Click “OK.”
Show Hidden Files (Registry)
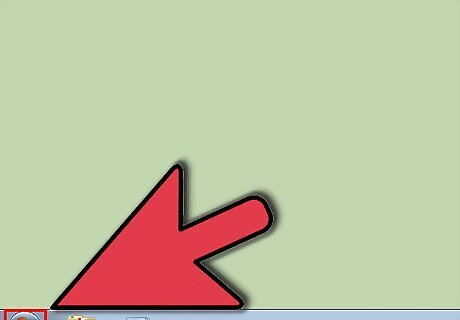
Click the Start button.
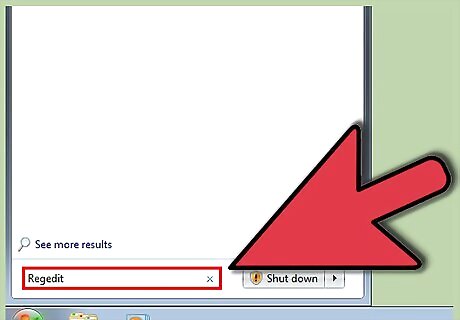
Type “regedit” in the search box and press enter. You must be logged in as an administrator to be able to do these steps.
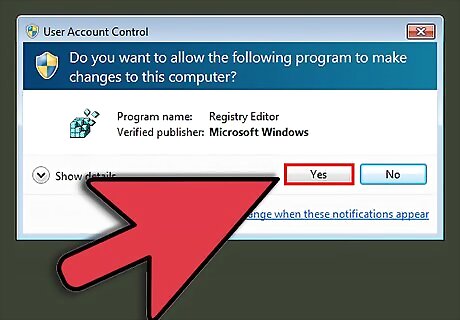
Click “Yes” if prompted to confirm you are an administrator.
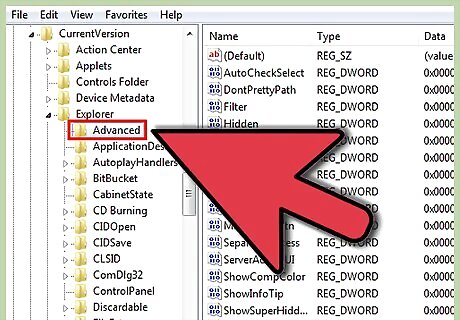
Find this key In regedit: HKEY_CURRENT_USER\Software\Microsoft\Windows\CurrentVersion\Explorer\Advanced.
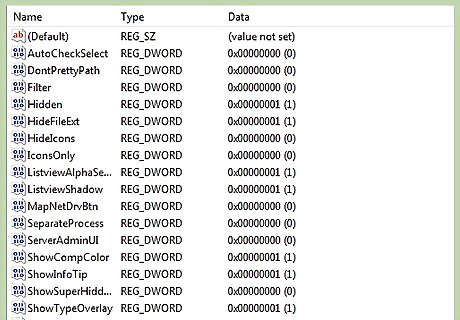
Go to the right side of the Advanced window, where the values can be seen.
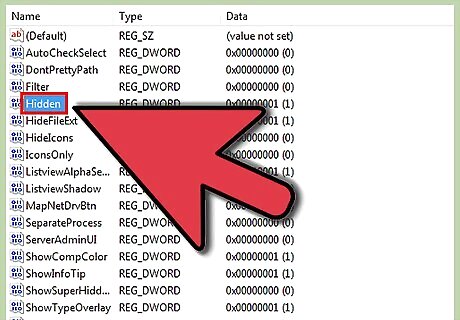
Find the value “Hidden.”
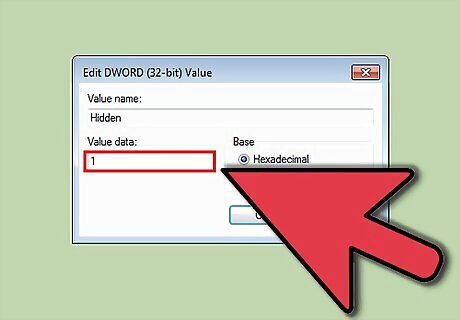
Right click it and change it to 1.
Show Protected System Files (Registry)
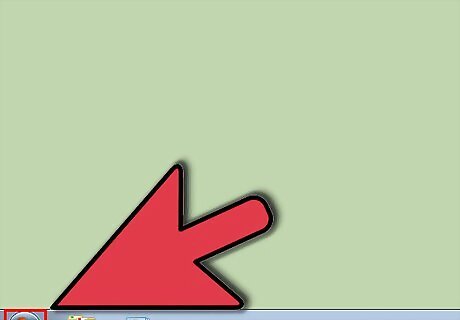
Click the Start button.
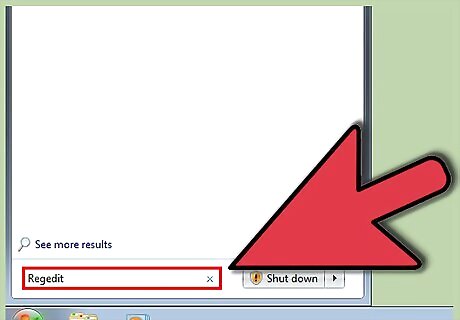
Type “regedit” in the search box and press enter.
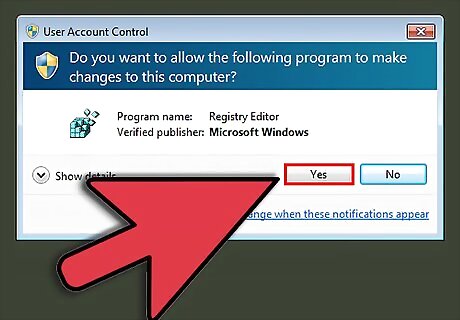
Click “Yes” if prompted to confirm you are an administrator.
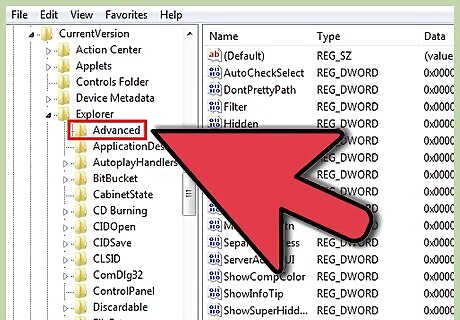
Find this key In regedit: HKEY_CURRENT_USER\Software\Microsoft\Windows\CurrentVersion\Explorer\Advanced.
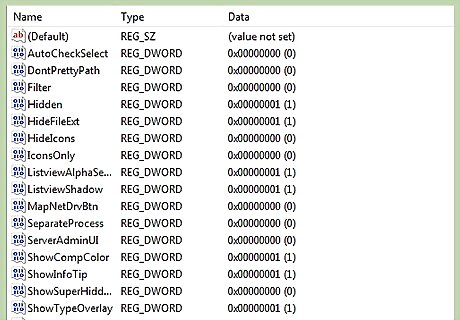
Go to the right side of the Advanced window, where the values are seen.
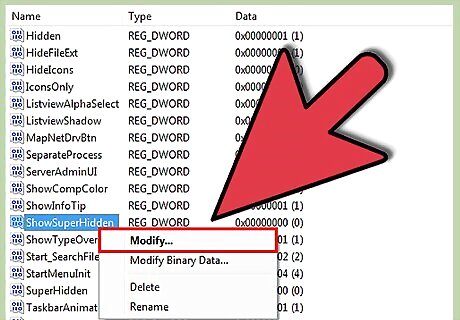
Right click on “Super Hidden ” and click on Modify.
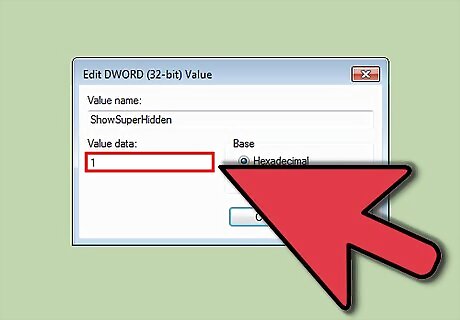
Type 1.
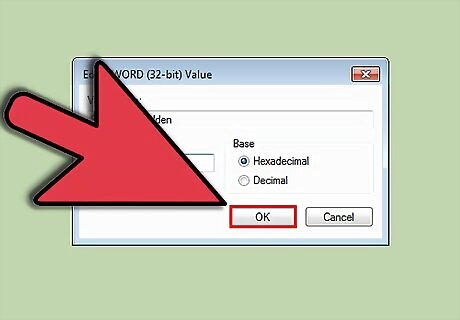
Click “OK.”














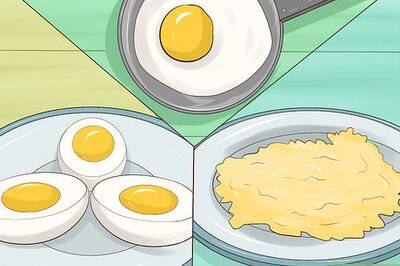


Comments
0 comment