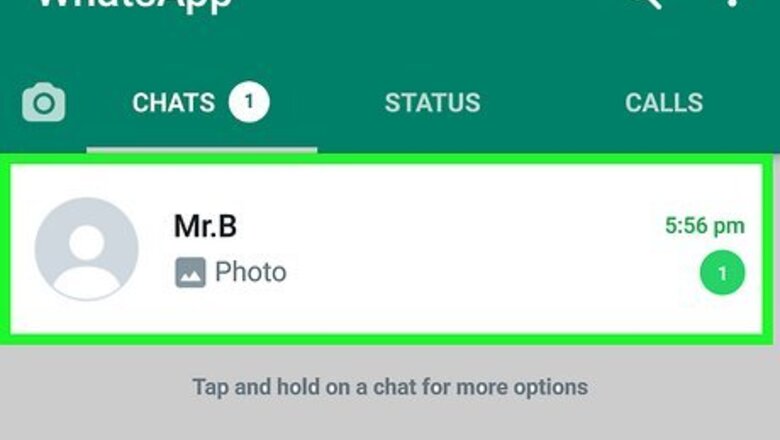
views
Downloading Photos Manually
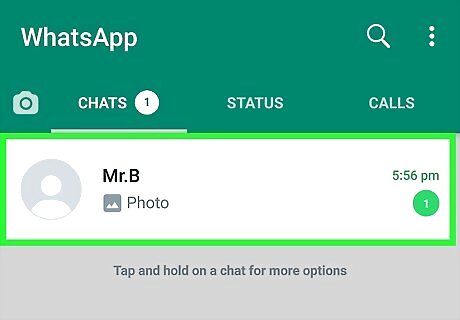
Tap the chat containing the photo you want to download. This opens the conversation. Depending on your Android, you may not have seen an option to save a photo from WhatsApp to your Android. It's still possible—you'll just need to use your file manager app (like Samsung's My Files or Files by Google) or send it to yourself via email. If you don't have a file manager app, you can download Files by Google from the Play Store.
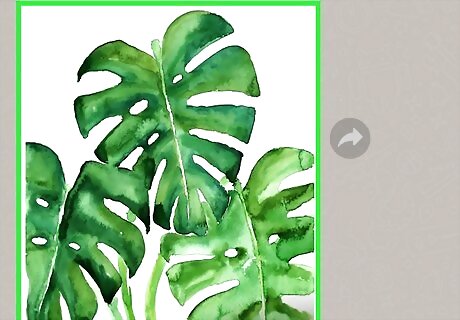
Tap the photo you want to save. This opens a larger version of the photo.
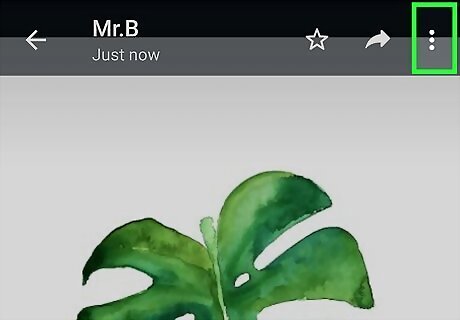
Tap the three-dot menu ⋮. It's at the top-right corner.
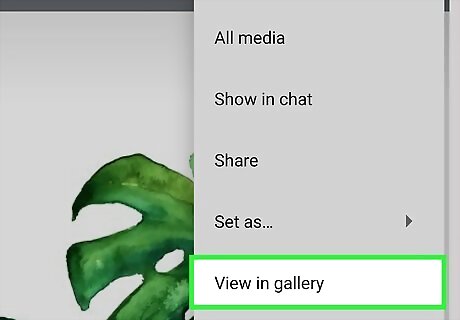
Tap View in gallery. This opens the photo in your gallery.
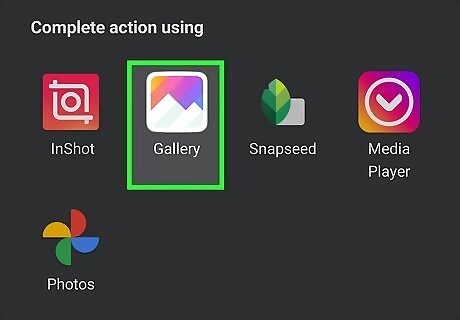
Tap the three horizontal dots. This icon is at the bottom-right corner. This opens a few options at the bottom.
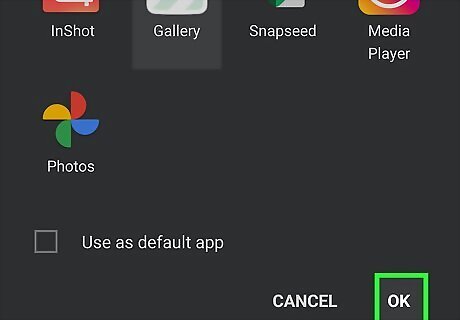
Tap Save. It's at the bottom of the screen. This saves the photo to your gallery in a folder called "WhatsApp Images" or "WhatsApp Media." If you didn't see the option to save the photo, continue to the next step.
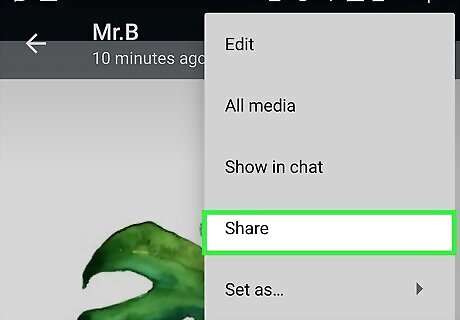
Save with your file manager if you couldn't save the photo. If you didn't have the option to save the photo in the last step, try using your file manager: Tap the sharing icon at the top of the photo—this is the icon that looks like three dots connected by two lines. Tap your file manager app, such as My Files or Files by Google. Tap the Images or Photos folder to save the photo to your gallery. If this doesn't work for you, continue to the next step.
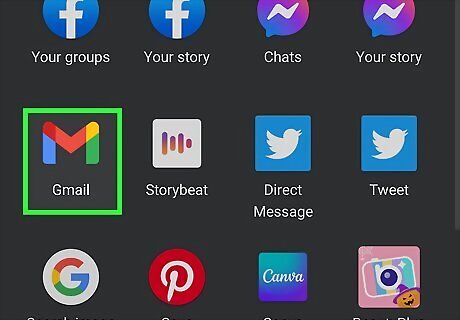
Email the photo to yourself if you still can't save it. If the previous steps did not work for you, this one definitely will. It's easy, but takes a little longer: Tap the sharing icon at the top of the photo—this is the icon that looks like three dots connected by two lines. Tap Gmail or your preferred email app. This creates a new message with your photo attached. Type your own email address into the To: field and send the message. When the message arrives (it should be immediate), tap it, and then tap the attachment to open the photo. Tap the three vertical dots at the top-right and select Save. The photo is now in your gallery.
Downloading Photos Automatically
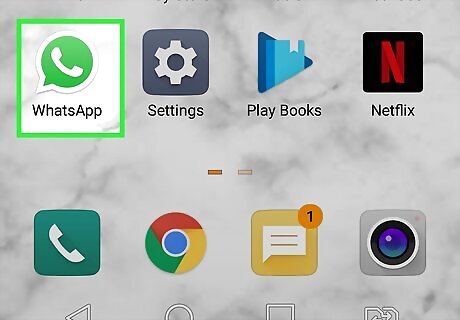
Open WhatsApp. It's the green-and-white chat bubble icon in your app list. If WhatsApp is already open and you're looking at a chat, tap the back button to return the Chats list. WhatsApp automatically download all images, voice messages, and other media from your chats by default, but you can change how and when this happens.

Tap the three dots ⋮. You'll see this at the top-right corner.
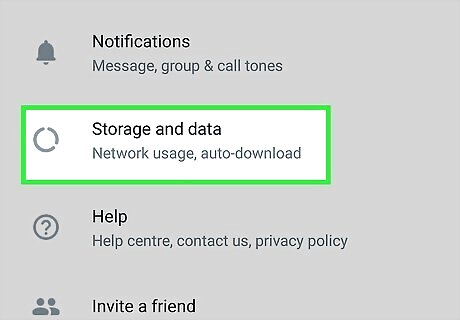
Tap Storage and data. It's near the middle of the menu.
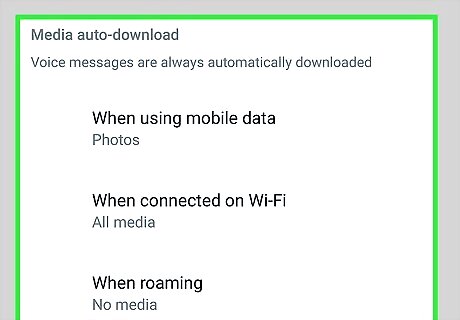
Choose when photos and other media should download automatically. In the "Media auto-download" section, tap each option to choose whether you want photos, videos, documents, and other media to download in that situation. When you're finished editing each section, tap OK. By default, all media is automatically downloaded on Wi-Fi, but you can change this to just photos if you'd like. The "roaming" default is no media—choosing anything other than this could result in roaming fees. Tap OK if you make any changes. If you don't allow photos to download in any of these situations, you can still save photos to the gallery manually.
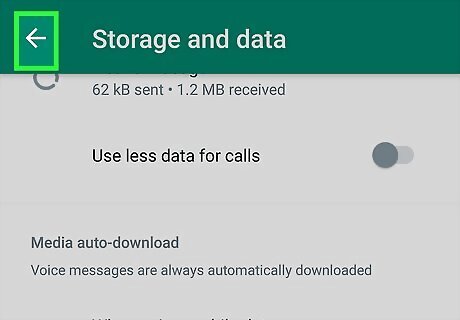
Tap the back button. This takes you back to the Settings menu. Now you'll need to make sure the photos appear in your gallery.
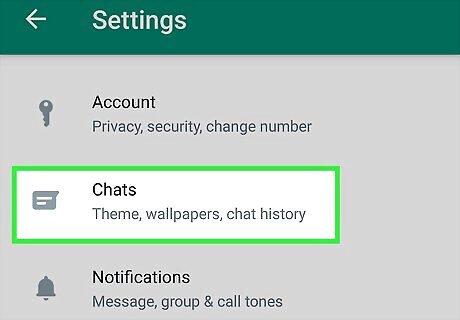
Tap Chats. It's near the top of the menu.

Toggle the "Media visibility" switch to On Android 7 Switch On. When this switch is on (green), WhatsApp will place all downloaded images and videos in your gallery, making them easy to find on your Android.


















Comments
0 comment