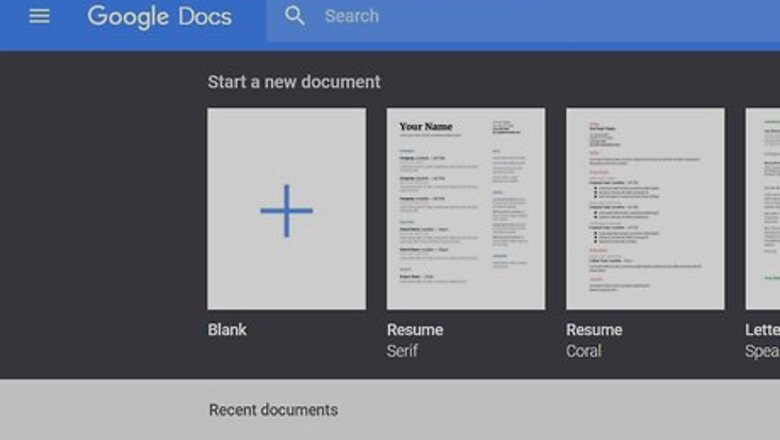
views
Saving a Document
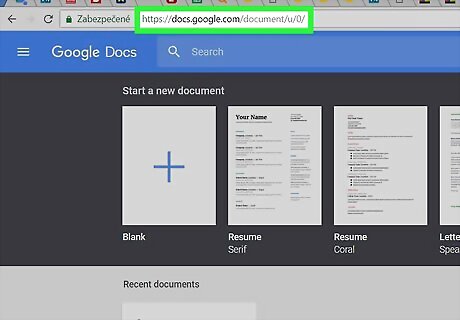
Open Google Docs. Go to https://docs.google.com/document/ in your computer's web browser. This will prompt your list of Google Docs documents to open if you're logged into your Google account. If you aren't logged into your Google account, enter your email address and password when prompted before continuing.
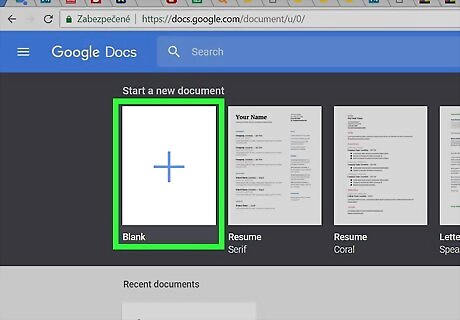
Open or create a document. Double-click an existing document to open it, or click Blank in the upper-left side of the page to create a new document.
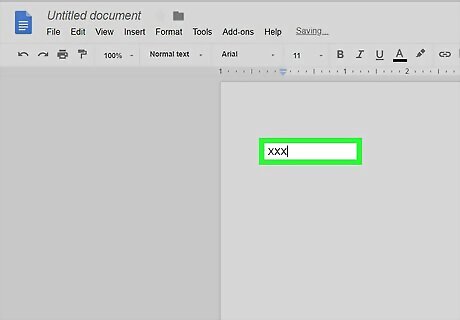
Add information to the document if needed. If you want to add content to the document before saving it, do so now. You can add a title to the document by selecting the title in the upper-left corner of the page and typing in your preferred title.

Wait for confirmation that your changes have been saved. Once you finish adding information, look for the phrase "All changes saved in Drive" at the top of the page. It will appear after a couple of seconds. Once you see this confirmation, your document has been saved.

Change the document's save location. If you want to save your document in a specific folder in your Google Drive account, click the Folder Android 7 Folder icon in the upper-left side of the page, then do the following: Select a folder into which you want to move the file (you can double-click a folder to open it). Click Move here at the bottom of the menu.
Saving a Shared Document
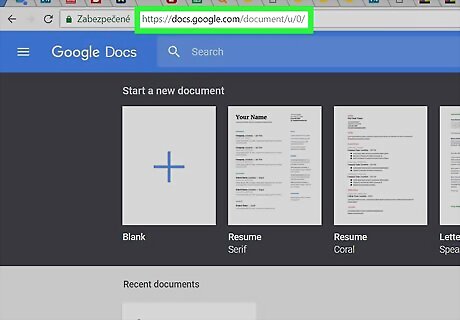
Open Google Docs. Go to https://docs.google.com/document/ in your computer's web browser. This will prompt your list of Google Docs documents to open if you're logged into your Google account. If you aren't logged into your Google account, enter your email address and password when prompted before continuing.

Select the shared document. Double-click the document which you want to save to your own Drive.
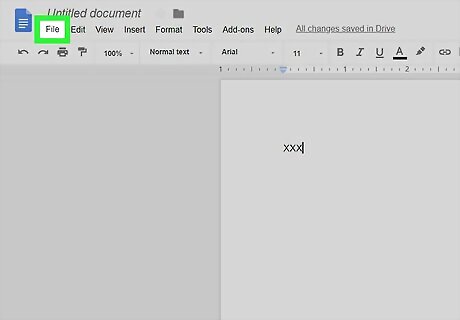
Click File. It's in the top-left corner of the page. A drop-down menu will appear.
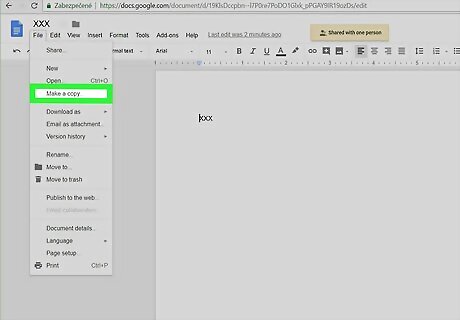
Click Make a copy. You'll find this option in the File drop-down menu. Doing so prompts a pop-up window.
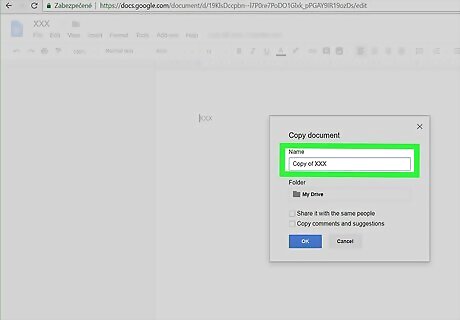
Enter a new name. Type your preferred name for the file into the text box at the top of the pop-up window. This is the name the file will have when saved to your Drive.

Click OK. It's at the bottom of the window. The file will be saved to your Google Drive account with full read and write permissions.
Downloading a Google Doc

Open Google Docs. Go to https://docs.google.com/document/ in your computer's web browser. This will prompt your list of Google Docs documents to open if you're logged into your Google account. If you aren't logged into your Google account, enter your email address and password when prompted before continuing.
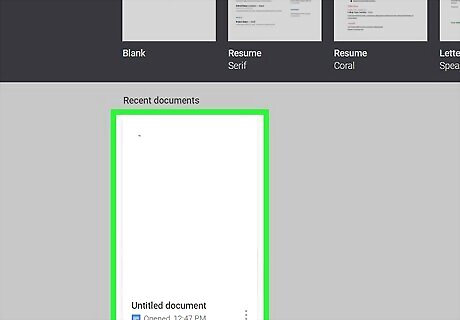
Open a document. Double-click the document that you want to download to open it.
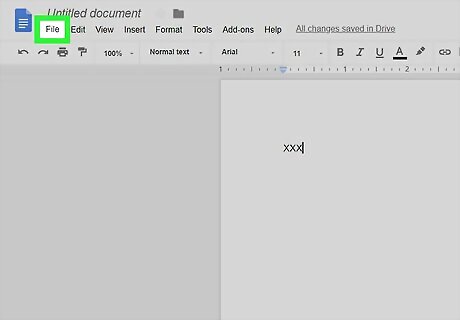
Click File. It's in the top-left corner of the page. A drop-down menu will appear.
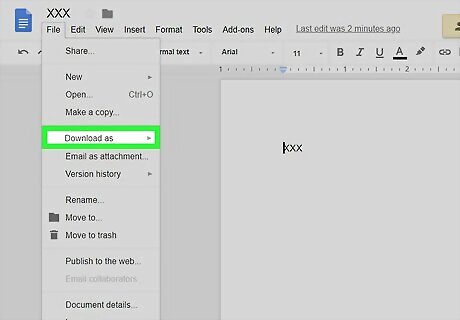
Select Download as. This option is near the top of the drop-down menu. Doing so prompts a pop-out menu to appear.
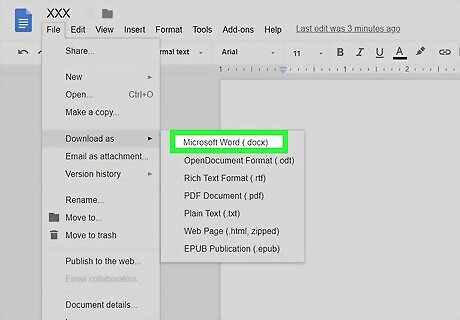
Select your preferred file format. For most Google Docs documents, clicking either Microsoft Word (.docx) or PDF Document (.pdf) will be sufficient. If you're on a Mac which doesn't have Microsoft Word installed, you can use Pages to open a Microsoft Word file.

Wait for your file to download. After a few seconds, your document will download onto your computer in your selected file format. Depending on your browser's settings, you may first have to select a save location and click Save.













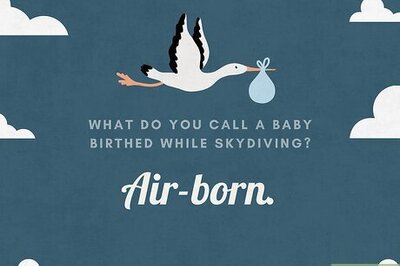
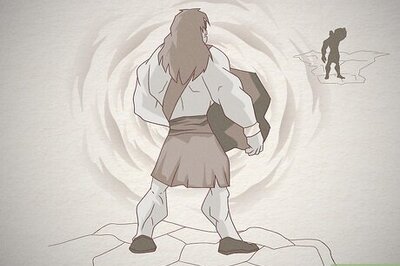

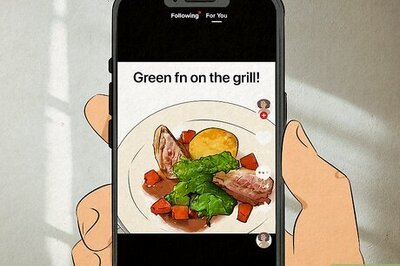
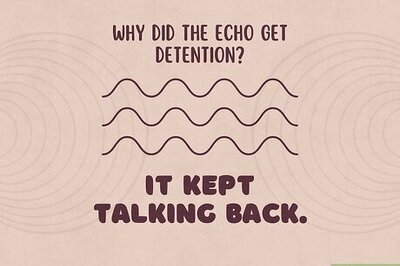

Comments
0 comment