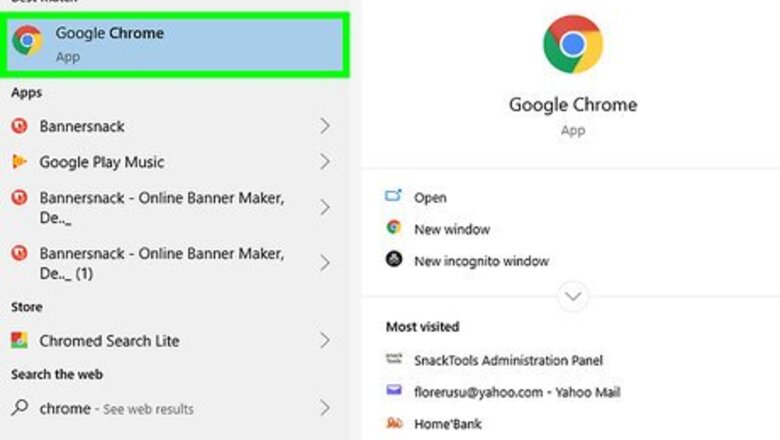
views
Using Google Chrome
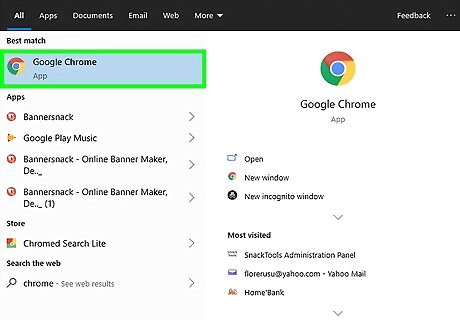
Open Google Chrome on your computer. You'll usually find it in the Start menu on a PC, and in the Applications folder on a Mac. This method will let you post a photo to Instagram, but you won't be able to use any of the editing tools.
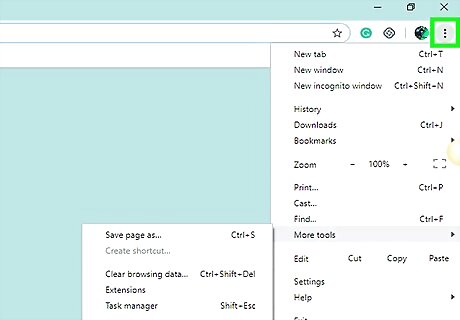
Click the ⋮ menu. It's at the top-right corner of Chrome. A drop-down menu will appear. If you don't see this menu icon, click on View at the top of your screen, then Developer and then click on Developer Tools. Then, skip ahead to step 5.
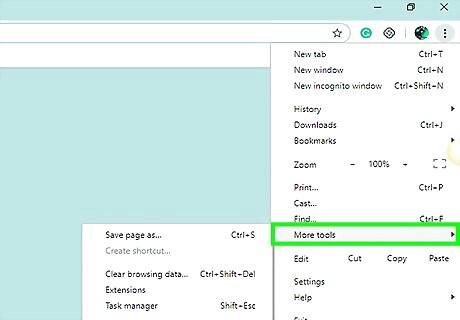
Select More tools. You'll find this option near the bottom of the drop-down menu.
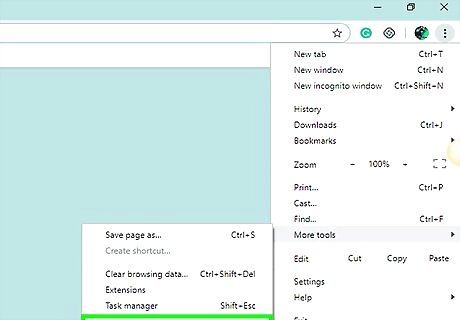
Click Developer tools. It's at the bottom of the pop-out menu. A window containing a bunch of code will appear on the right side of the window. This is the Developer Tools window.

Click the "mobile" icon. It's at the top-left corner of the Developer Tools window and looks like a phone overlapping a rectangle. This turns the icon blue, and the browser window will now display the open page in a mobile view. If this icon is blue, the mobile view is already enabled.
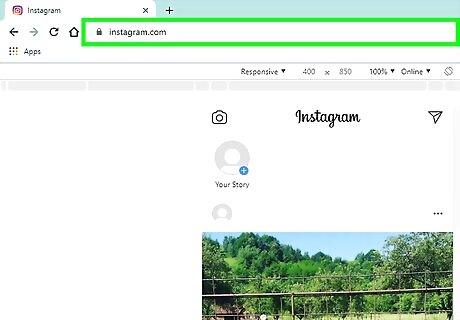
Go to https://www.instagram.com. If you were already signed into Instagram on your computer, this will display your feed as though you were browsing on a phone or tablet. If you're not signed in, click Log In, and then follow the on-screen instructions to sign in.
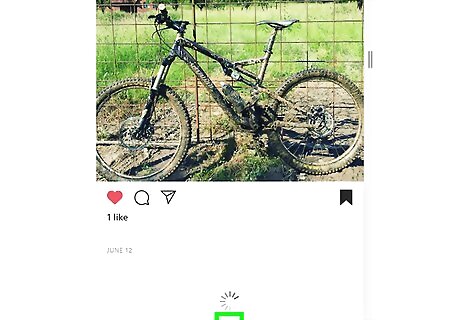
Click +. It's at the bottom-center part of the page. This will open a File Explorer (Windows) or Finder (Mac) window on your computer.
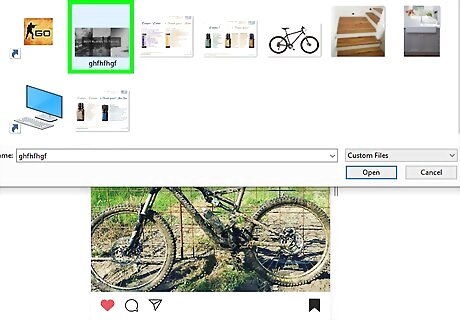
Select a photo. You may first have to open the folder where the photo is saved.
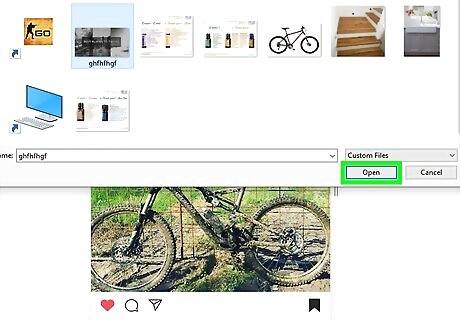
Click Open. It's in the bottom-right corner of the window. This uploads the photo.
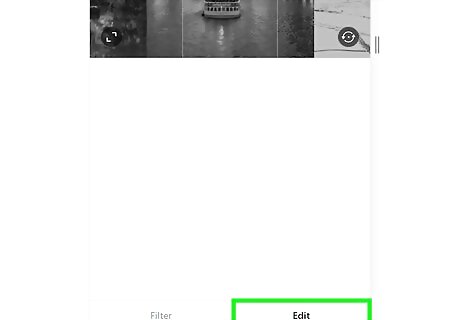
Edit the image. Your editing options are limited when posting with Chrome. You can click the Rotate icon at the bottom-right corner of the preview to rotate, or click Filter at the bottom-left corner to select a pre-made filter. Depending on your computer's security settings, you may not see the "Filters" tab. You can try disabling any privacy and/or ad-blocking extensions to see if that makes a difference.
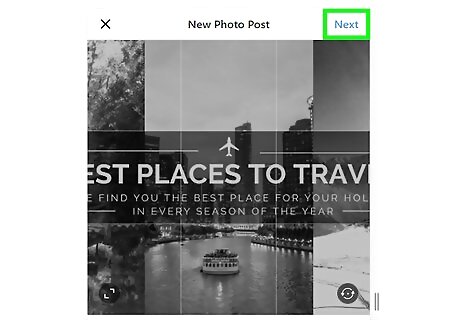
Click Next. This blue link is on the upper-right side of the "New Post" page.
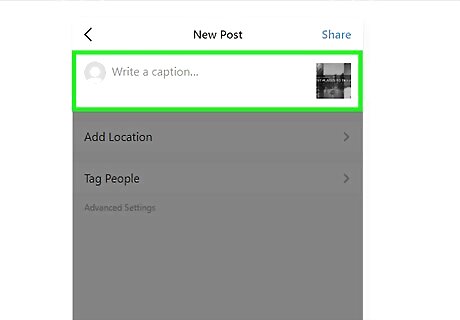
Enter a description. Click the "Write a caption..." text field, then type in a description for your photo. If you'd like to tag a location or another Instagram user, click one of those options on the screen.
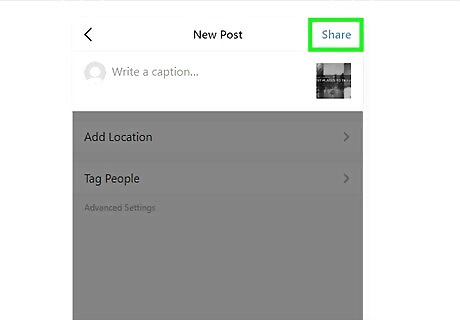
Click Share. It's a blue link on the upper-right side of the page. The photo will be posted to your Instagram page. When you're ready to return to the normal browser view, click X at the top-right corner of the developer tools panel.
Using Safari
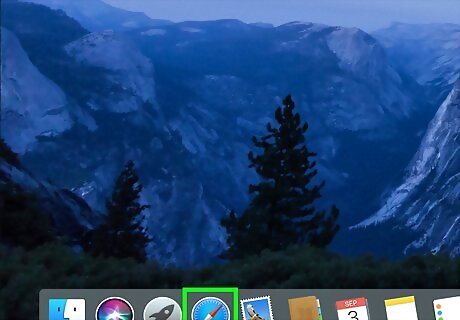
Open Safari. You can do this by clicking the blue compass icon in the Dock, which is usually at the bottom of the screen.
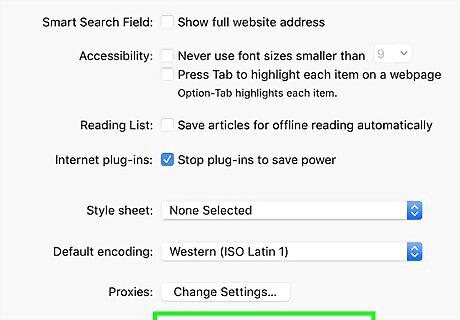
Enable the "Develop" menu. Skip this step if you already see a menu called "Develop" in the toolbar at the top of the screen. If not, here's how to enable it now: Click the Safari menu at the top of the screen. Click Preferences.... Click Advanced. Check the "Show Develop menu in menu bar" box. Close the Preferences window.
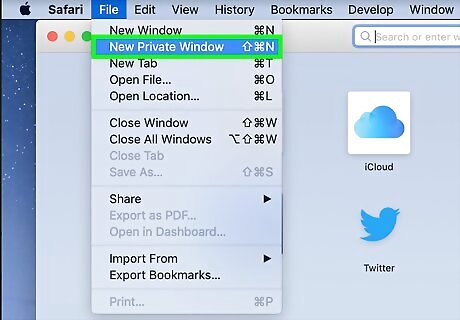
Press ⇧ Shift+⌘ Cmd+N. This opens a new private Safari window.
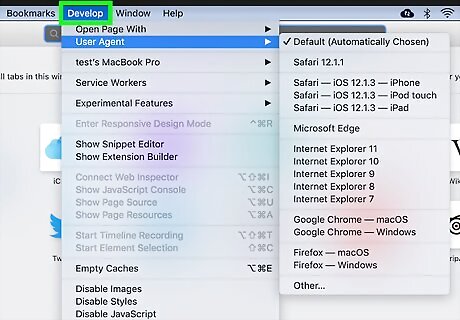
Click Develop menu. It's at the top of the screen.
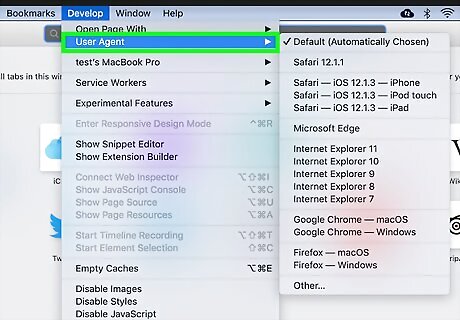
Select User Agent. It's near the top of the drop-down menu. Selecting it prompts a pop-out menu to appear.
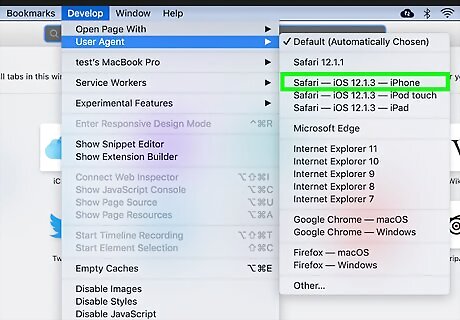
Click Safari -- iOS 12 -- iPhone. If there is a more recent version available, click that instead. Doing so will reload Safari in mobile view.
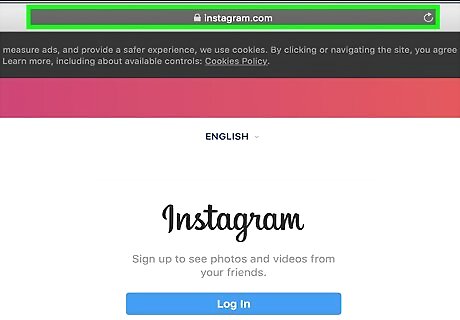
Go to https://www.instagram.com. This will take you to the Instagram login page.
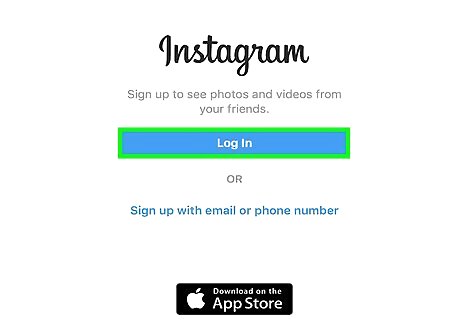
Sign into your Instagram account. Follow the on-screen instructions to sign in. Once you're logged in, you'll see your Instagram feed.
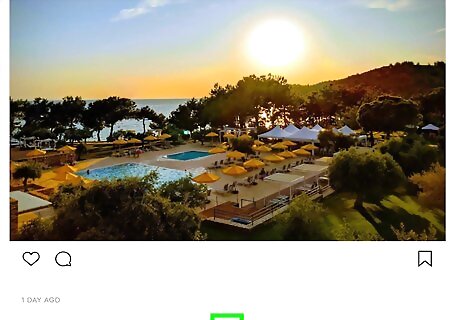
Click +. It's at the bottom-center part of the page. This will open a Finder window.
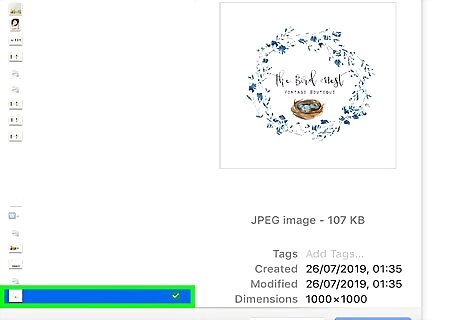
Select a photo to upload. If the photo is in a different folder, open that folder first to find it.
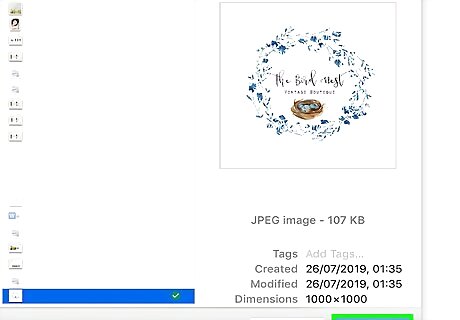
Click Choose. It's on the bottom-right side of the window. This attaches the photo to a new post.
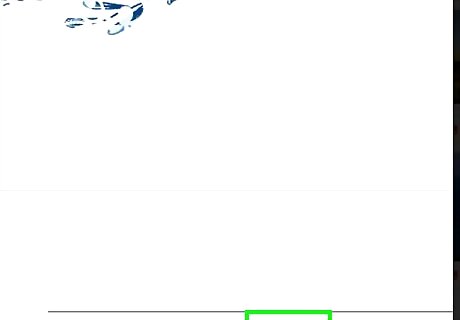
Select a filter (optional). You'll have fewer editing options in this version of Instagram than you would if you were using a phone or tablet. Clicking one of the pre-made filters will apply it to your photo.
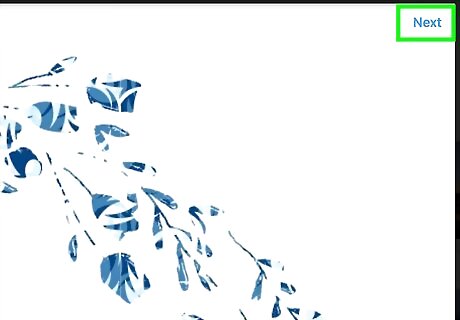
Click Next. This blue link is on the upper-right side of the page.
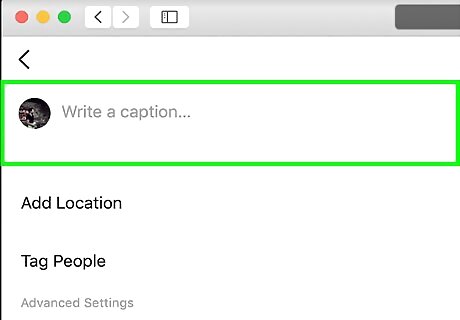
Enter a description. Click the "Write a caption..." text field, then type in a description for your photo. If you'd like to tag a location or another Instagram user, click one of those options on the screen.
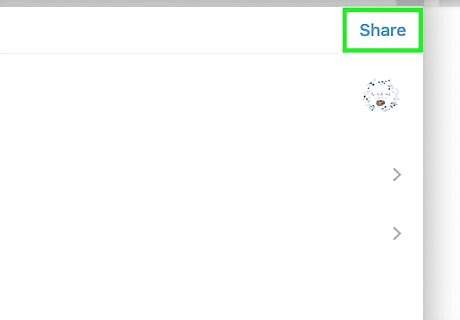
Click Share. It's a blue link on the upper-right side of the page. The photo will be posted to your Instagram page. To switch back to the regular view in Safari, click the Develop menu, select User Agent, and then select Default.
Using Firefox
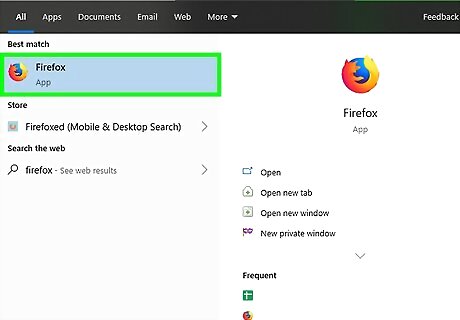
Open Firefox. If you're using Windows, you'll find it in the Start menu. If you have a Mac, it'll usually be in the Applications folder.
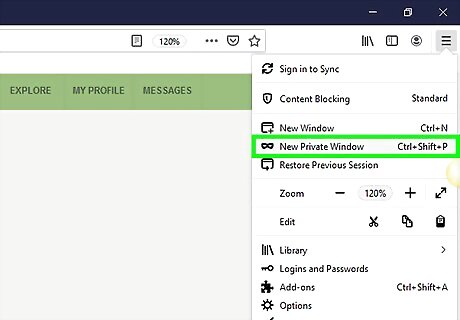
Press Ctrl+⇧ Shift+P (PC) or ⌘ Command+⇧ Shift+P (Mac). This opens a new private window. You can also click ☰ in the upper-right side of Firefox and then click New Private Window to do this.

Click the ☰ menu. It's at the top-right corner of Firefox.
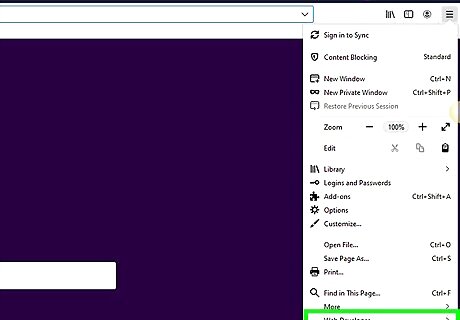
Click Web Developer. This option is near the bottom of the menu.
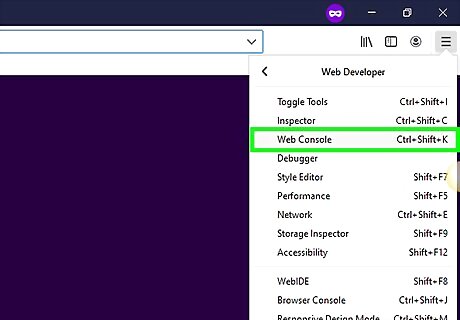
Click Web Console. It's near the top of the menu. This opens a new panel at the bottom of Firefox that contains a bunch of code. This panel is called the Web Console.
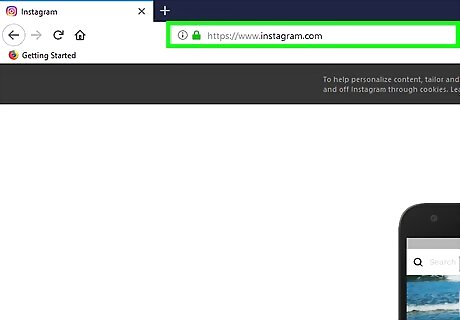
Go to https://www.instagram.com. This opens Instagram's login page.
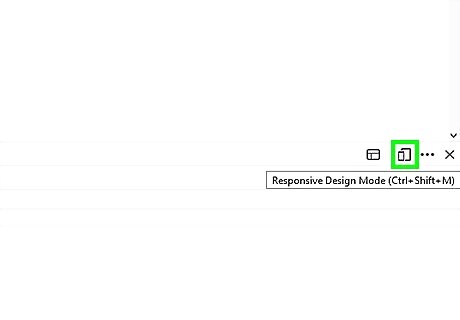
Click the "mobile" icon on the Web Console. It's near the top-right corner of the Web Console, which is the panel at the bottom of the screen. It looks like a tiny iPhone overlapping a square. This switches the login page to one that looks more like the mobile version. You can also just press Ctrl+⇧ Shift+M (Windows) or ⌘ Command+⌥ Option+M (Mac) to do this. If this keyboard combination doesn't work, try clicking the Web Console box first.
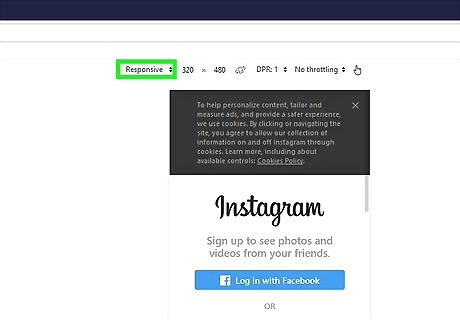
Click the Responsive menu. It's at the top of the page. A list of different mobile phones and tablets will appear.
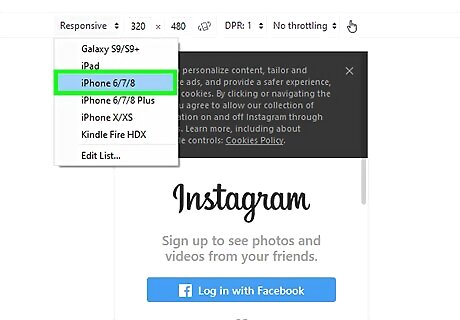
Click iPhone 6/7/8. You can actually select any of these models. This will just determine the type of screen you'll see. If you see a message at the top of the page that says your changes won't be saved until you reload, right-click a blank area of the page to open the context menu, then click the refresh button (a circular arrow).
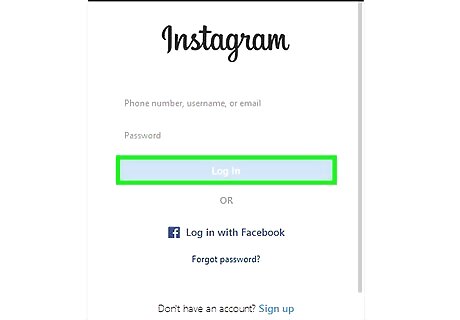
Click Log In. It's the blue button near the center of the page.
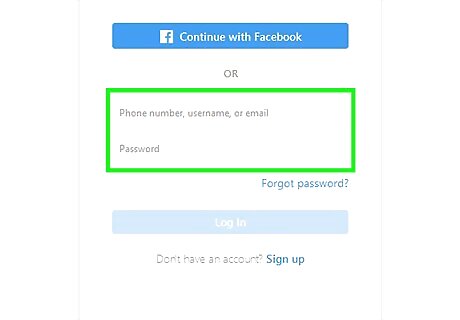
Sign in to your account. Enter your login details to sign in, or click Continue with Facebook to authenticate with Facebook.
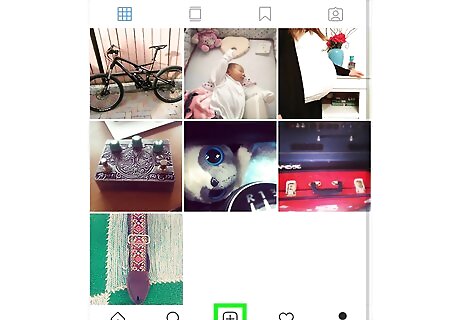
Click +. It's at the bottom of the page. This will open a File Explorer (PC) or Finder (Mac) window on your computer. You may need to scroll down to see the + icon at the bottom of the window. If so, make sure that you scroll down while the mouse cursor isn't on the iPhone "screen" in the middle of the page.
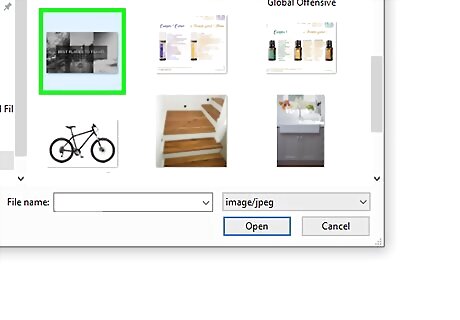
Select a photo. You can do this by opening the folder that contains the photo and then clicking the photo one time.
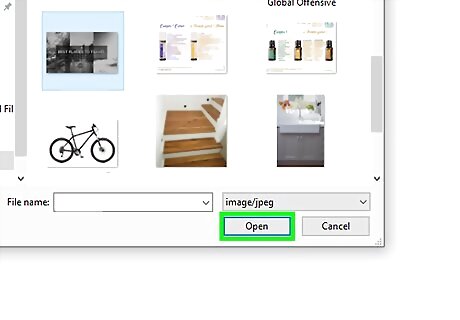
Click Open. It's in the bottom-right corner of the window. This attaches the photo to a new post.
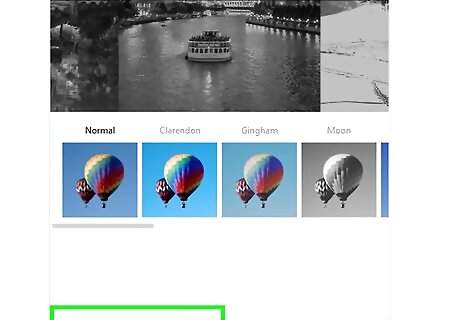
Click the Filter tab. It's below the photo. This displays a list of filters you can add to your photo. If you don't see this option, your privacy settings may be preventing the tool from running. Try disabling any browser add-ons and trying again.
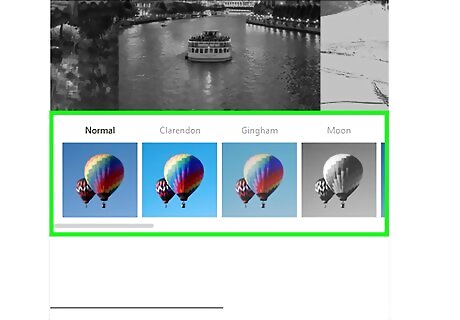
Select a filter. The image preview will update with the selected filter.
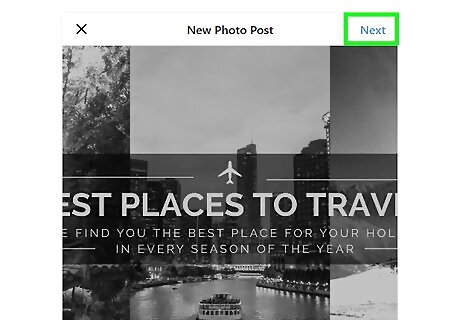
Click Next. This blue link is on the upper-right side of the "New Post" page.
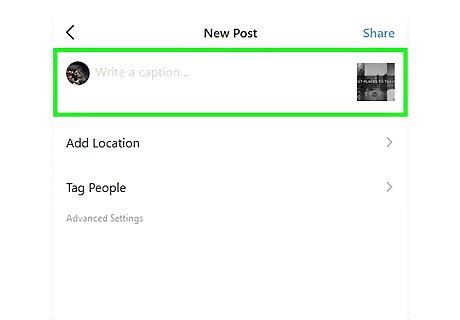
Enter a description. Click the "Write a caption..." text field, then type in a description for your photo. If you'd like to tag a location or another Instagram user, click one of those options on the screen.
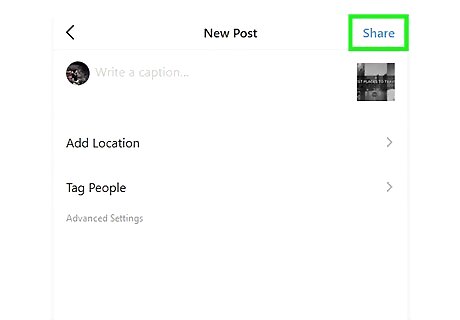
Click Share. It's a blue link on the upper-right side of the page. The photo will be posted to your Instagram page. To return to the normal browser view, click the X at the top-right corner of the Web Console.















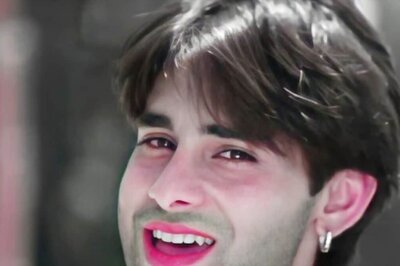



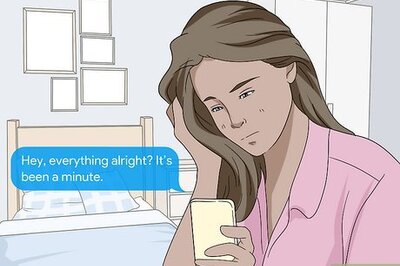
Comments
0 comment