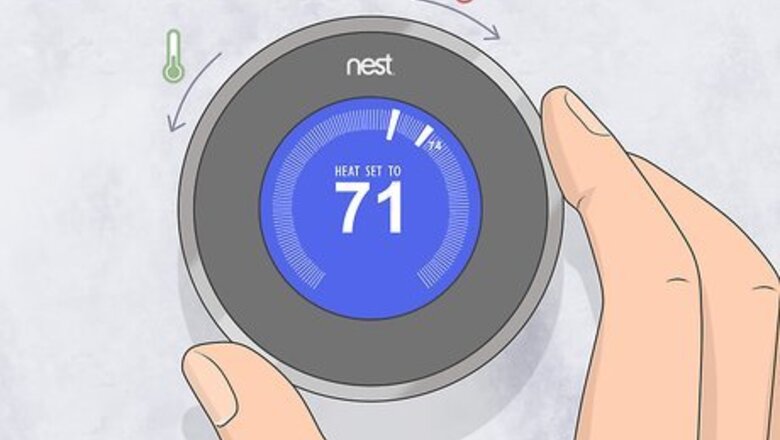
views
Using the Basic Controls
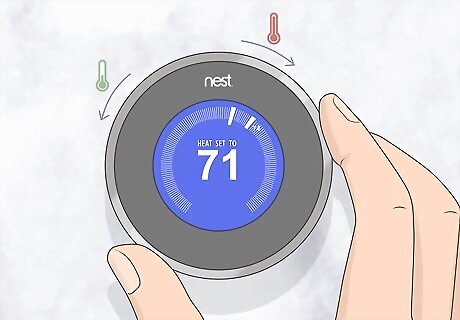
Turn the ring around the thermostat to change the temperature. The temperature is displayed in the middle of the round screen. Place your fingertips around the ring and turn it to the left to lower the temperature or to the right to raise the temperature. You can change whether your thermostat is set to heating or cooling by accessing the control menu and switching between selections.
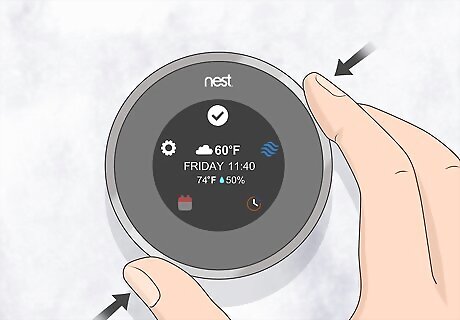
Press the thermostat in to access the basic control menu. Hold the thermostat by the edges so you don’t smudge the screen and push it in to pull up the menu. This is where you can do things like switch between heating and cooling, schedule temperatures, and change settings.Tip: This menu is known as the “Quick View” menu and lets you access the features you will most commonly use. Different models of the Nest Thermostat may have more or less icons in the Quick View menu. If you accidentally click the ring when you don’t need to access the control menu, just click it again without selecting any function to get out of the menu.
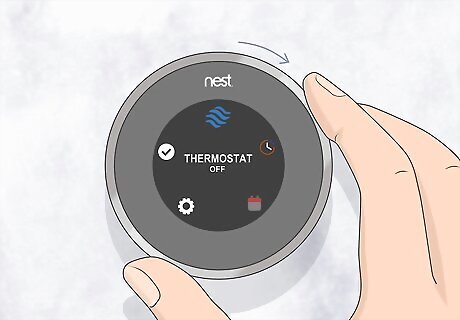
Turn the ring when you are in the basic control menu to select options. Spin the ring to the left or right to switch between icons. The calendar icon is for scheduling temperatures, the gear icon is for changing settings, and the icon with several little squiggly lines is for switching between heating and cooling. There is also a stopwatch icon that shows you the temperature history.
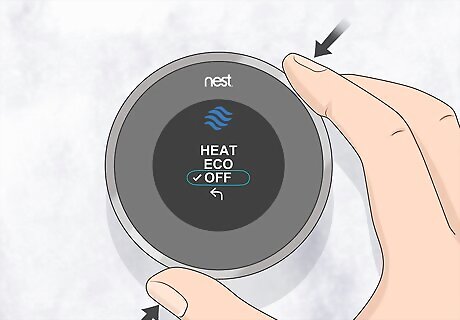
Press the ring in again to choose an option from the menu. Push the ring in after you have selected a control function from the menu to enter that function. Change any settings you want for that function by using the ring as a dial. For example, if you select the scheduling feature, you will be able to spin the ring to schedule temperatures at different times. If you select the settings icon you will use the ring to switch between the different settings and change them.

Exit the Quick View menu by selecting the back arrow. Turn the ring until the back arrow is highlighted. Press the thermostat in to go back to the home temperature screen.
Scheduling Temperatures
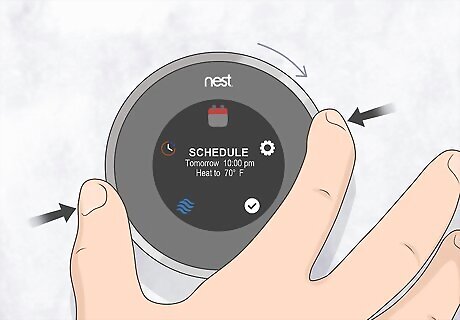
Select the calendar icon from the control menu to access scheduling. Click the thermostat in to pull up the control menu. Spin the ring until you land on the calendar icon, then click the thermostat in again to access the scheduling function.Variation: If you have a Nest Thermostat E, the scheduling function is found in the settings rather than in the Quick View menu. You will know you have landed on the calendar icon when it is at the top of the screen and is brighter than the rest of the icons. It will also say “schedule” in the middle of the screen.
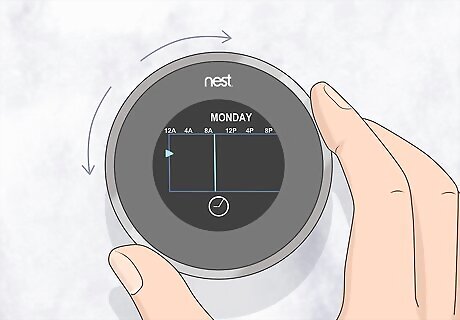
Spin the ring left and right to choose the day and time you want. Turn the ring to the left to go back in time or to the right to go forward in time. The day is displayed at the very top of the screen and the time is right under it. Note that you have to set a schedule for each day of the week.
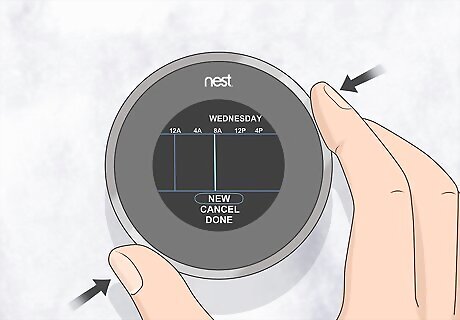
Click the thermostat in when you have chosen the time to set the temperature. Press the thermostat in once and you will see a menu at the bottom of the screen that says “New,” “Cancel,” and “Done.” Click the thermostat in again to schedule a new temperature at the selected time. If you want to exit without scheduling anything, you just need to scroll down to where it says “cancel” and click the thermostat in again to go back.
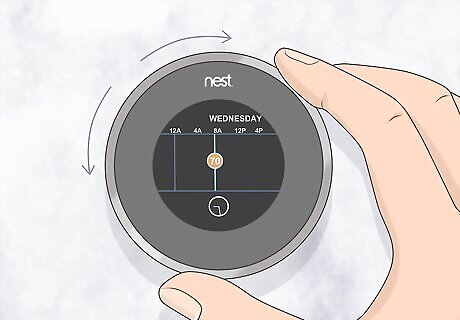
Turn the ring to move the temperature up and down, then click to schedule it. Spin the ring left to decrease the temperature or right to increase it. Press the thermostat down when you have selected the desired temperature to schedule it at the chosen time. You can access any scheduled temperature following the same steps to change the temperature, move it to a different time, or remove it completely.

Press the thermostat in and select “Done” when you are done scheduling. Click the thermostat in as if you were going to set a new temperature on the schedule, but scroll down to where it says “Done.” Press the thermostat in again to exit the scheduling function and go back to the home temperature screen.
Changing Settings
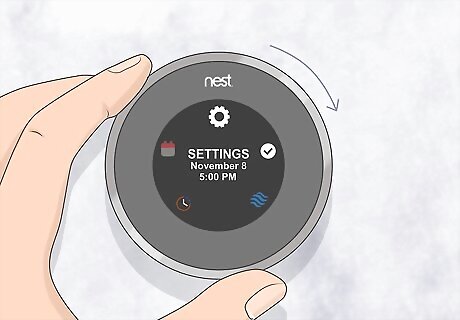
Choose the gear icon from the control menu to access the settings. Press in the thermostat ring to pull up the control menu, then scroll to the gear icon. Click the thermostat in again to go to the settings menu. When you have selected the gear icon, it will be at the top of the screen, lit up, and the screen will say “settings.”
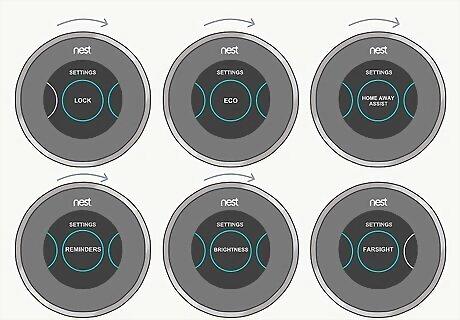
Scroll through the settings and select any you want to change. Turn the ring to the left and right to move through the different settings options. Click it in when you have landed on a setting that you want to modify. Here are what some of the main settings do:Tip: Different models of the Nest Thermostat have different settings. Experiment with your thermostat to learn about the settings available to you. Lock: Allows you to lock the thermostat so no other changes can be made. Eco: Lets you change the thermostat’s eco temperature. This is the energy-saving temperature range for your home. Home Away Assist: You can set the temperature for when you aren’t home or tell the thermostat to turn off when you leave. Reminders: Lets you set reminders to do things like change your air filter. Brightness: Allows you to lower or increase the brightness of the display. Farsight: You can change what info is displayed on the thermostat’s home screen.
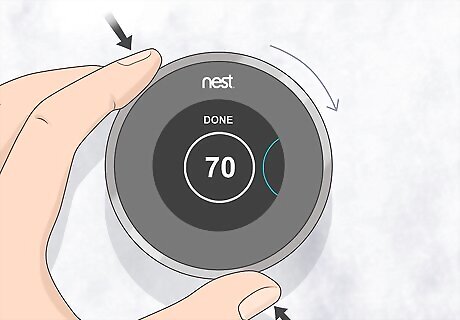
Scroll all the way to the left or right and press the ring in to leave the settings. Spin the ring all the way in 1 direction until you see the temperature displayed instead of a setting. Click the ring in to exit the settings menu and go back to the home screen. It doesn’t matter which direction you scroll the ring in, both ways will let you exit the same.
Using the App
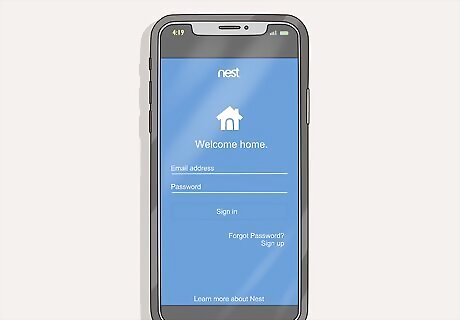
Download the app and sign up for an account or log in. Download the app from the Apple App Store or Google Play. Sign up for a free account on the login screen by entering your email and choosing a password or log in if you already have an account.Tip: Note that you will need to be able to reach your thermostat to pair it because you need to touch it to get an entry key. You can’t pair it remotely. Once you’ve signed up for an account, you’ll receive a confirmation email and you can now pair your thermostat with the app.
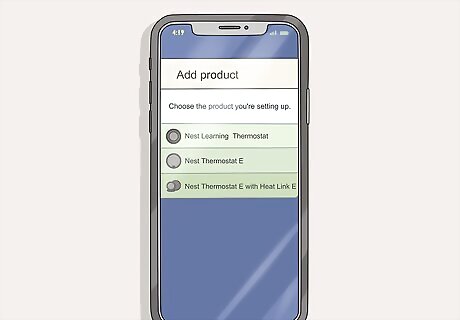
Pair the app with your Nest thermostat. Enter the settings menu on your thermostat, turn the ring to “Nest app,” press down on the thermostat to select it, then select “Get Entry Key.” Go to settings in the app and click “Add product.” Tap “Continue without scanning,” then follow the instructions on the screen and enter the key you got when you are prompted to do so. You’ll now see your Nest thermometer on the home screen of the app and can fully control it from the app.

Change the temperature by using the circle around it or the arrows below it. Open up the app on your phone and select your thermostat. Move your fingertip left or right around the temperature circle displayed on the screen or tap the up and down arrows to set the temperature. The thermostat in the app looks just like a digital version of the actual thermostat.
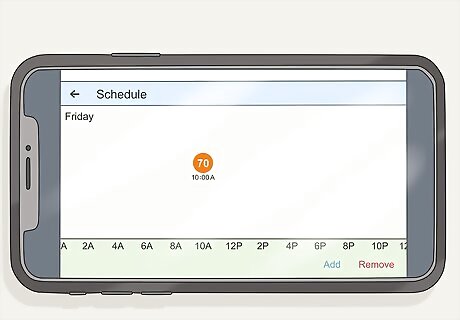
Schedule temperatures from the calendar in the app. Open the app on your smartphone and select your thermostat, then click the calendar icon. Choose the day you want to schedule a temperature for, then click the “Add” button. Move the temperature up and down to set it and drag it side to side to change the time. You can remove any scheduled temperature by tapping the “Remove” button, then clicking on the scheduled temperature to delete it.
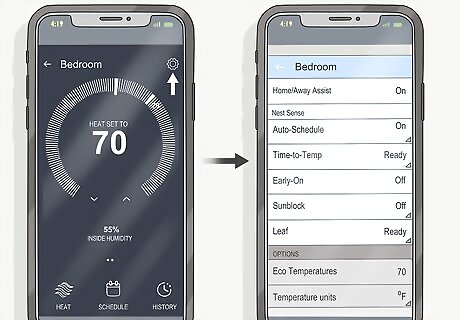
Adjust your settings by entering the settings menu in the app. Open up the app on your smartphone, select your thermostat, and click on the gear icon in the top right-hand corner. Scroll through the list of settings and select any that you want to alter. You can change all the same settings from the app as you can from the thermostat itself.














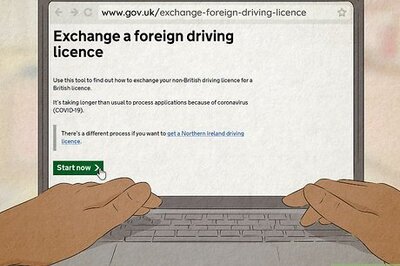
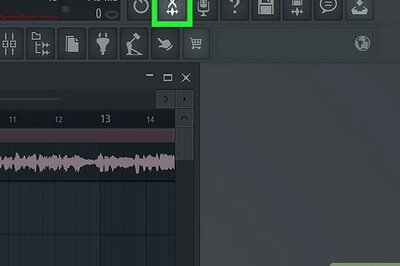

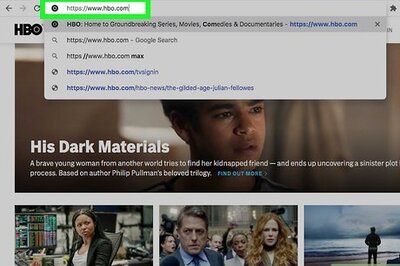


Comments
0 comment