
views
What is the “Cannot Be Opened Because the Developer Cannot Be Verified” warning?
The error appears if your Mac cannot verify that an app has no malware. Your Mac automatically runs a program called Gatekeeper that checks software you install for malware. If you’re running Catalina or later on your Mac, you’ll receive a “developer cannot be verified” error if the app hasn’t been notarized by Apple and it could potentially have malware. This error only appears when you download apps from the Internet or directly from a developer. Downloading from the official App Store will not trigger an error message.
How to Fix the “Cannot Be Opened Because the Developer Cannot Be Verified” Warning
Change your Security settings to allow apps from identified developers. Open System Preferences on your Mac and select the Privacy & Security option from the menu. Look under the heading that reads “Allow apps downloaded from:” and choose “App Store and identified developers.” Try opening the app again to see if that resolves your issue. On older versions of Mac, you may be able to select “Anywhere” from the list so you don’t receive any more warning messages. However, this could put your computer at risk if you install and open malware from an unknown or untrustworthy developer.
Open the app from the Finder using Control-click. Open a Finder window, and select Applications from the menu. Locate the app you’re trying to open, and hold down Control. Click on the app to open the shortcut menu. Select “Open” from the list and wait for the pop-up to appear asking if you’re sure about opening the app. Press Open to make your Mac trust the app so it’s able to open.
Check the App Store for an official or updated version of the app. The Mac App Store checks and verifies every available app to make sure they don’t contain malware. Try searching for the name of your app in the store and downloading the files there. The app will open without a problem once the download finishes. If you can’t find the app through the App Store, consider using an alternative app that has similar features and functions.
Try redownloading the app through Safari. Sometimes, downloading apps through different browsers like Chrome and Firefox can cause some trouble when you try to open them. Delete the app and restart your Mac. Then, open Safari and download the app again from the developer’s site. Try opening it after the download to see if that fixes your issue. If you still get a pop-up warning saying the app is unable to be opened, then move on to the next step. Download the app from the official developer’s site instead of another third-party site so you’re less likely to run into malware.
Bypass the warning in the Privacy & Security settings in your computer. After the warning appears, close the message. Open your System Preferences, and select Privacy & Security from the list. Look for a message that says something like “The app was blocked from use” in the window, and click the Open Anyway button next to it. Select Open when the new pop-up opens to start the app. The Open Anyway button appears for about 1 hour after you try opening an app. If you don’t see the option, try opening the app again. If you’re unable to change your security settings, click the lock icon in the bottom left corner of the window and enter your password. After that, you’ll be able to access the options.
Enter “sudo spctl --master-disable” into the terminal to allow any app download. If you don’t want to worry about any warnings popping up when you try opening apps, then open the Terminal app on your computer. Type the command into the terminal line and hit ↵ Enter. Type in your password to allow apps downloaded from any place to open. To confirm the command worked, open System Preferences and navigate to Privacy & Security. Under the “Allow apps downloaded from:” section, the selection will say “Anywhere” if the terminal command worked. Make sure you only download and install apps from trusted sites and developers because using this setting could make your Mac more vulnerable to malware.
Recognizing and Solving Other App Warning Messages
“Downloaded from the Internet” If you download an app from a developer website and it’s been verified by Apple, this warning message appears the first time you open the app. Simply select Open on the warning message to start the app. If you want to see where the app was downloaded from, select Show Web Page to verify the site is legitimate.
“Apple cannot check it for malicious software” If your Mac is unable to run its malware checker through the app, then you may get this error message. If you trust the app developer and still want to open it, then Control-click the app in a Finder window or bypass the security settings in System Preferences.
“App is not from the Mac App Store” If you downloaded an app from a website other than the App Store, a message will appear letting you know that Apple hasn’t reviewed it. Simply override the security settings in System Preferences or by using Control-click to open the app.
“App will damage your computer” Your Mac will send you this warning if they detect any malicious content inside of the app you’re trying to open. Rather than opening it and risking a computer virus, move the app to your Trash and delete it from your machine instead. Apple may provide the option to report the malware to Apple so they can protect any other users who try downloading the same app.










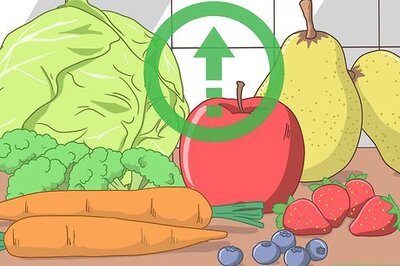






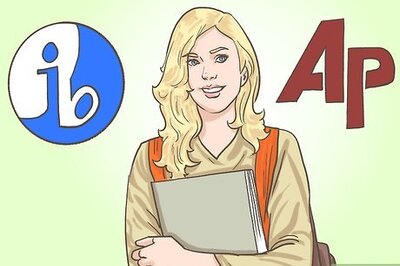

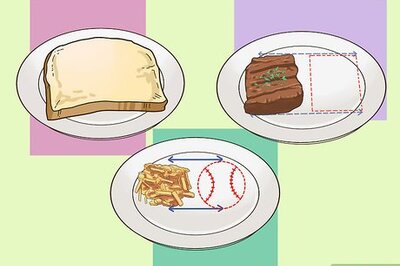
Comments
0 comment