
views
Setting Up iPhone Mirroring
Click the iPhone Mirroring icon in the Dock. If you recently updated to macOS 15 Sequoia, you should see the new iPhone Mirroring app icon in your Dock at the bottom of the screen. It looks like a tiny iPhone screen. Click it to launch the app. The first time you launch the app, a window will open offering to tell you more about iPhone Mirroring. Click Continue to start using iPhone mirroring.
Unlock your iPhone when prompted. Wait a few moments for your iPhone and Mac to connect. If your phone goes to sleep, the connection will time out. Click Try Again on your Mac to retry.
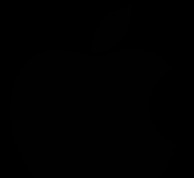
Choose whether to allow notifications from your iPhone. You’ll be offered the option to allow notifications from your iPhone to appear on your Mac, even when you’re not using iPhone Mirroring. Click Allow or Don’t Allow, depending on your preferences. You can always change your selection later by going to Mac Apple Apple menu > Settings > Notifications > Allow notifications from iPhone on your Mac.
Click Get Started. This button will appear on the next screen after you set your notification preferences.
Log in with your Mac’s admin ID or Touch ID to unlock iPhone Mirroring. The first time you use the iPhone mirroring app, you’ll be asked to log in with your Mac’s administrative password. You can also use the Touch ID key on your Mac, if you have Touch ID enabled.
Put your iPhone to sleep if prompted. Your iPhone must be locked for iPhone Mirroring to work on your Mac. If you get a notification saying that your iPhone is in use, use the Sleep/Wake Button on the side of your phone to lock it.
Select whether to require a Mac login to access your iPhone. The final step in the setup process is to choose whether you will need to log in on your Mac every time you use iPhone mirroring. You can choose between Ask Every Time or Authenticate Automatically. If prompted, enter your Mac’s administrator ID to verify your choice. If you change your mind, you can modify this setting in iPhone Mirroring > Settings.
Wait for the app to connect. Your Mac should now connect to your iPhone. If the connection is successful, you’ll see a replica of your iPhone’s screen on your Mac’s desktop! If you leave the iPhone Mirroring app idle for a few minutes, it will pause the connection. Click Resume to reconnect. The app will disconnect if you unlock your iPhone. Lock your phone again to reconnect.
Using the iPhone Mirroring App
Click and drag your iPhone’s screen to reposition it. Just like any other app window on your Mac’s screen, you can reposition the iPhone Mirroring window. Hover your cursor over the top of the window so that a control bar appears at the top, then click the bar and drag it to move the window around on your desktop.
Use the View menu to resize the screen. By default, the iPhone Mirroring window will be about the same size as your iPhone’s actual screen. To make it larger or smaller, click View at the top of your Mac’s screen while the app window is active. Select Larger, Smaller, or Actual Size to switch between preset sizes. You can also use the following keyboard shortcuts: Command + to make the screen larger. Command 0 for actual size. Command - to make the screen smaller.
Click to perform actions where you’d tap on your phone. To open apps, interact with items within an app, or do any other action you’d normally do by tapping on your iPhone, just click with your mouse or trackpad.
Click and hold to perform tap-and-hold actions. To do actions like editing your Home Screen or opening a context menu, click and hold with your mouse or trackpad. These are actions you’d perform on your iPhone by tapping and holding.
Use your mouse or trackpad to swipe and scroll. Where you’d normally scroll or swipe on your screen with your finger, you can use your mouse’s scroll wheel or the trackpad sensor on your MacBook. If you’re using a trackpad, swipe with two fingers to scroll up and down or swipe side to side on your iPhone’s screen.
Enter text with your Mac keyboard. To type on your iPhone screen, click the text field and enter text with your Mac’s keyboard.
Connect wireless controllers to your iPhone, not your Mac. If you want to play a game on your iPhone that uses a wireless controller, you’ll need to connect the controller to your iPhone rather than to your Mac using Bluetooth. You’ll still be able to display the game on your Mac’s screen using iPhone mirroring!

Click Android 7 Apps to return to the Home Screen. If you want to return to your Home Screen from an open app, hover your cursor over the top of the iPhone Mirroring window. Click the button that looks like a grid in the upper right corner. You can also click the black bar at the bottom of any open app in the iPhone Mirroring window, or use the keyboard shortcut Command-1.
Use the App Switcher button to scroll between open apps. Hover your cursor over the top of the window to open the control bar, then click the App Switcher button in the top right corner. It looks like a vertical rectangle overlapping three other vertical rectangles. Swipe through the open apps on your iPhone and click on the one you want to switch to. Swipe up on an app to close it.

Swipe down from the Home Screen to open Mac Spotlight Spotlight Search. From there, you can view Siri Suggestions or Recent Searches, or click the Search bar at the bottom of the screen and type in your search. You can also use the keyboard shortcut Command-3 or click the Search field at the bottom of the Home Screen.
Control video and audio playback on your Mac’s screen. Open any app that can play video or audio and use the in-app controls on your Mac’s screen to play, pause, or otherwise control the playback. To adjust the volume of audio playback, use your Mac’s volume controls. Some apps may block playback of copyright-protected content over iPhone Mirroring.
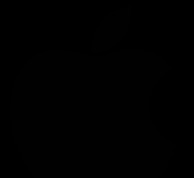
Copy between your devices with Universal Clipboard. If you have Universal Clipboard set up on your devices, you can use it to copy items such as text or images from your iPhone to your Mac and vice versa while using iPhone Mirroring. On your iPhone, go to Settings > AirPlay & Continuity and make sure Handoff is enabled. On your Mac, go to Mac Apple Apple menu > System Settings > General > AirDop & Handoff and make sure Allow Handoff between this Mac and your iCloud devices is turned on. Click and hold text or an image on your iPhone in the iPhone Mirroring window, then select Copy. Use the keyboard shortcut Command-V to paste it into a document on your Mac. Select text or an image on your Mac and copy it with Command-C, then click the area where you want to paste it in the iPhone Mirroring window and press Command-V.

Share files between your devices with AirDrop. You can use AirDrop to quickly and easily transfer files between your Mac and iPhone while using iPhone Mirroring. This works basically the same way it would if you were not in iPhone Mirroring. On your iPhone screen in the iPhone Mirroring app, open the image, file, or other item you want to send to your computer. Click the iPhone Share Share button and select AirDrop, then select your Mac from the menu. Likewise, on your Mac, select the item you want to share, click the iPhone Share Share button at the top of the Finder window, and select AirDrop. Click your iPhone to share the item.
Troubleshooting
Check the system requirements on your iPhone and Mac. If you’re unable to get iPhone Mirroring to work, or if you don’t even see the app on your Mac, double-check that both your devices meet the system requirements. Your iPhone must be running iOS 18 or later. Your Mac needs to have an Apple silicon (M1, M2, or M3) chip or Apple T2 Security Chip. Your Mac also needs to be running macOS 15 Sequoia or later.
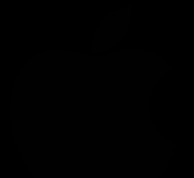
Update both devices. If your devices aren’t working together, you might need to update them to the latest version of their operating systems. Go to Settings > General > Software Update on your iPhone to see if any updates are available. On your Mac, go to Mac Apple Apple menu > System Settings > General > Software Update to check for a newer version of macOS.

Make sure Wi-Fi and Bluetooth are enabled on both devices. You don’t need to be connected to Wi-Fi on your iPhone to use iPhone Mirroring, but you have to have Wi-Fi enabled. Likewise, you’ll need to make sure Bluetooth is enabled on both devices. On your Mac, click the Mac Bluetooth Bluetooth symbol at the top of your screen and make sure Bluetooth is toggled on. You can also toggle Wi-Fi on and off in the Mac Wifi Wi-Fi menu at the top of the screen. On your iPhone, go to Settings > Wi-Fi and make sure Wi-Fi is toggled on. Go back to the main Settings menu and tap Bluetooth to make sure that Bluetooth is toggled on.
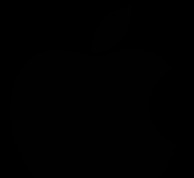
Sign in with the same Apple Account on both devices. Both your Mac and your iPhone must be using the same Apple Account (formerly Apple ID) to use iPhone Mirroring. On your iPhone, go to Settings > Your Name to check which Apple Account you’re using. If you need to change it, scroll down to Sign Out, then sign back in with a different Apple Account. On your Mac, open Mac Apple Apple menu > System Settings and click your name at the top of the menu. If you need to switch to a different Apple Account, scroll down and click Sign Out, then sign back in with the correct account.
Keep your iPhone locked and close to your Mac. If you unlock your iPhone, iPhone Mirroring will disconnect. Lock your iPhone again to re-establish the connection. You should also keep your iPhone close to your Mac so it is in range for a strong connection. If you’re still having trouble connecting, try unlocking your iPhone and then locking it again.
Make sure your iPhone’s Personal Hotspot isn’t in use. If anyone is connected to your iPhone’s Personal Hotspot, you won’t be able to use iPhone Mirroring. Disconnect any devices that are using the hotspot, or go to Settings > Personal Hotspot on your iPhone and toggle off Allow Others to Join.
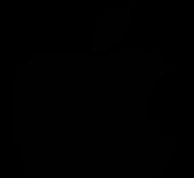
Check if your Mac is sharing its internet connection. If your Mac has Internet Sharing enabled, you may need to disconnect any other devices or turn Internet Sharing off until you’re done using iPhone Mirroring. To turn off Internet Sharing, go to Mac Apple Apple menu > System Settings > General > Sharing and toggle Internet Sharing off. You’ll also need to disconnect your Mac from AirPlay or Sidecar if either feature is active.
Discontinue other processes that rely heavily on Wi-Fi or Bluetooth. If your iPhone or Mac are currently connected to another Bluetooth device, streaming audio or video to or from another device, or doing anything else that might need a strong Bluetooth or Wi-Fi connection, discontinue those activities and try again. Remove other wireless devices from the area that could be interfering with your connection.
Close and reopen the app. Sometimes the solution is as simple as closing and reopening the iPhone Mirroring app. In the menu at the top of the screen, click iPhone Mirroring > Quit iPhone Mirroring. Relaunch the app from your Dock and try again.
Restart both devices. Restarting your Mac and iPhone can clear your caches and fix simple glitches that might be interfering with the connection between your devices. Try running iPhone Mirroring again after restarting both devices.
Sign out of your Apple Account and back in on both devices. Some users report success with this technique if no other troubleshooting steps are working. On both your Mac and your iPhone, sign out of your Apple Account. Restart both devices, then sign back in.
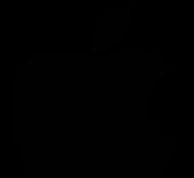
Check your VPN and firewall settings. If you have a VPN installed on your iPhone or Mac, it might be blocking your connection. Turn it off and try again. Also, check your Mac’s firewall settings to make sure incoming connections are allowed. To check your firewall settings, go to Mac Apple Apple menu > System Settings > Network > Firewall. Click Options… and make sure Block all incoming connections is toggled off.
Reset your iPhone access settings in the iPhone Mirroring app. Go to iPhone Mirroring > Settings and select Reset iPhone Access. This will reset your authentication and notification settings. You’ll need to set the app up again after doing this using the instructions above. Try connecting again once you’ve finished the setup process.
Delete your Mac in the iPhone Mirroring settings on your iPhone. After you do this, you can try starting again with a clean connection and see if it works. First, quit iPhone Mirroring on your Mac. Then: On your iPhone, go to Settings > General > AirPlay & Continuity > iPhone Mirroring. Swipe left on your Mac’s name, then select Delete. Restart both devices and try connecting again.


















Comments
0 comment