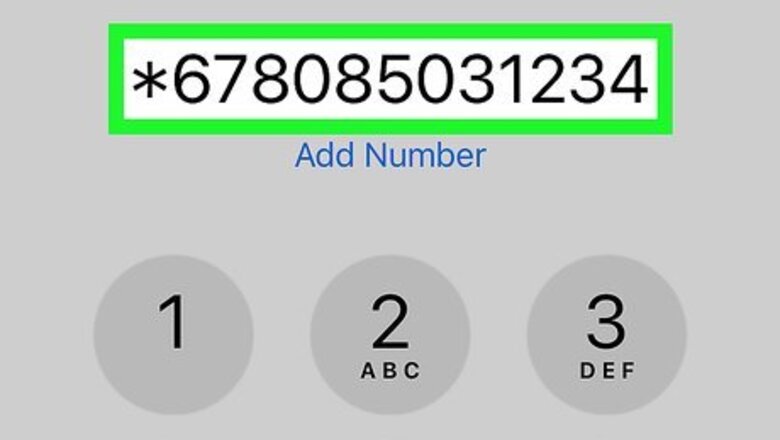
views
Using a Prefix

Figure out your prefix. To make an anonymous call with a prefix, you'll enter the prefix, enter the ten-digit phone number (or eleven-digit phone number if you're using a country code), and press the "Dial" button. Common prefixes include the following: *67 - Most North American mobile phones and landlines, as well as Canadian landlines. #31# - Some North American mobile phones (i.e., AT&T), and some Canadian mobile phones. 141 - Most UK mobile phones and landlines.
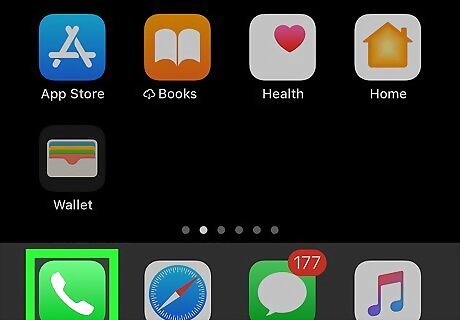
Open your phone's Phone app. This app usually looks like a phone receiver on a colored background, and is usually found on your smartphone's home screen. If you're using a landline phone or a non-smartphone cellphone, just prepare to dial.
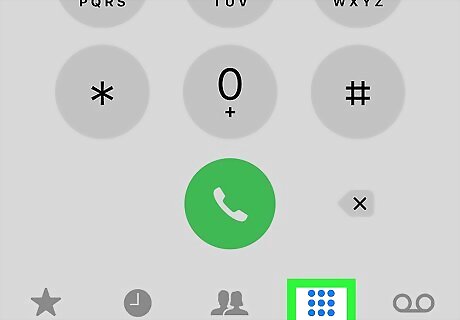
Tap the "Dialpad" icon. If your smartphone's Phone app doesn't open to a keypad, look for the "Dialpad" icon or tab and then tap it. This icon usually resembles a keypad's shape. Skip this step on landlines and non-smartphone cellphones.

Enter your prefix. Type in the prefix for your area. For example, if you're dialing from a North American phone, you'll most likely enter *67. Do not press the "Call" button yet.
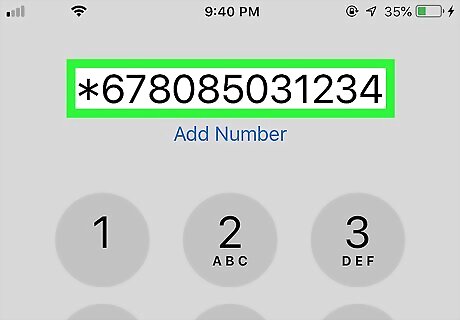
Type in the number. Enter the phone number that you want to call anonymously. When done, the whole number should resemble the following: *678085031234

Press the "Call" button. This will call the number in question while masking your number. The recipient will see something like "BLOCKED", "RESTRICTED", or "CALLER ID UNAVAILABLE" on their phone's screen or LCD display. Keep in mind that some people will have call-unmasking apps installed on their phones, meaning that they'll be able to see your number regardless of this prefix.
Using Google Voice
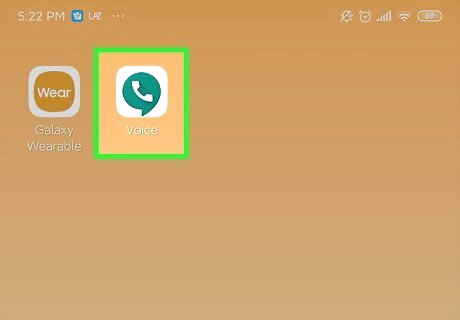
Open Google Voice. Tap the Google Voice app icon, which resembles a white phone receiver on a blue chat bubble. This will open Google Voice to the chat page if it isn't already open. If you don't have the Google Voice app, you'll need to download it for iPhone or Android. It's free to use. If you don't have a Google Voice account, you'll be prompted to set up your account the first time you open the app (you can also tap SIGN UP). Do so by following the on-screen instructions before continuing. If you aren't signed into Google Voice, select an email account, or enter your email address and password when prompted.
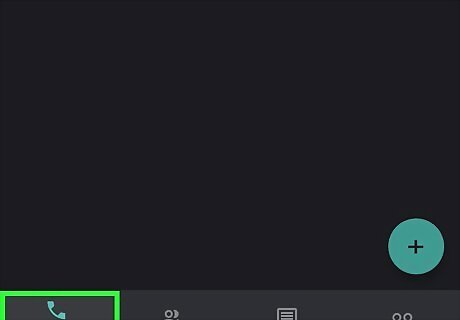
Tap the "Calls" tab. It's a phone receiver-shaped icon at the bottom of the screen (iPhone) or at the top of the screen (Android).
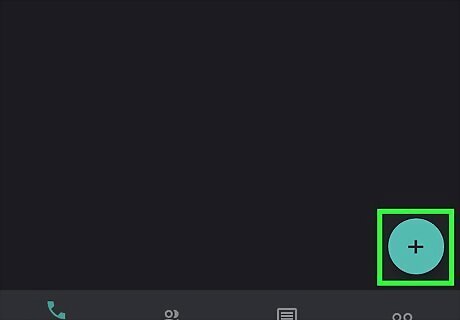
Tap +. This option is in the lower-right corner of the screen. On iPhone, a pop-out menu will appear. On Android, this button resembles a phone receiver instead.
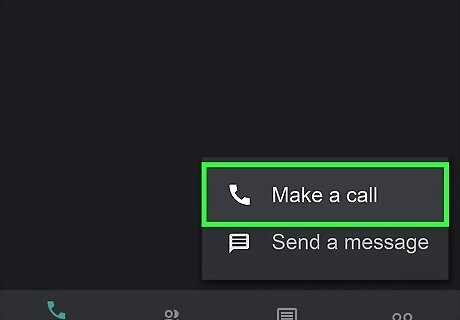
Tap Make a call. It's in the pop-out menu. Doing so opens the caller page. Skip this step on Android.
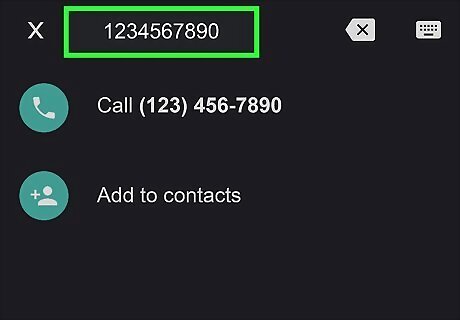
Enter your recipient's phone number. Type in the number of the person whom you want to call anonymously.

Tap Call [number]. This option is in the drop-down menu below the text field that's at the top of the screen.

Tap Call when prompted. Doing so will call the number that you selected. Your recipient will be able to see a phone number, but not your actual number.
Using Settings on Android

Open your Android's Phone app. Tap the Phone app icon, which generally resembles a phone receiver icon on a colored background.

Tap ⋮. It's in the top-right corner of the screen. This will prompt a drop-down menu. On some phones, this option will say MORE instead.

Tap Settings. This option is in the drop-down menu. Doing so will open the Phone settings page.
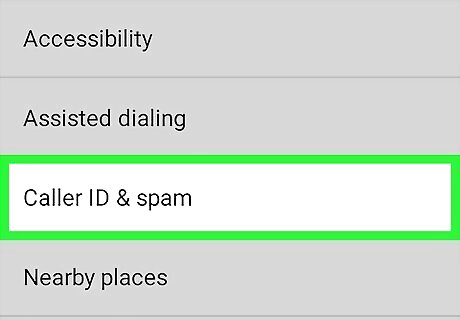
Tap Calls or similar. Look for a Calls, Outgoing, or Call settings option in this menu, then tap it.
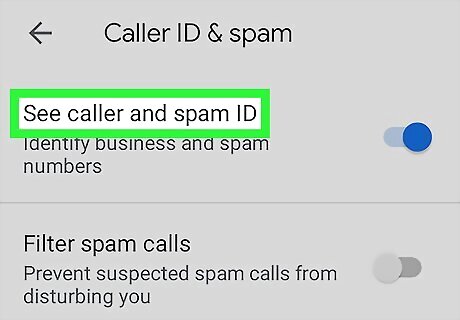
Tap Caller ID. You should see this option in the Calls menu. You may first have to tap Additional settings or a different option in order to view this setting.
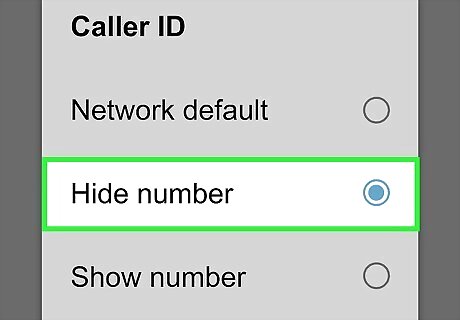
Tap Hide number. It should be in the Caller ID settings menu. If you don't see this option, you can't mask your outgoing calls from your Android's settings. This option may be titled differently (e.g., HIDE). If call masking isn't built into your Android's settings, you may still be able to purchase the option to block outgoing caller ID. Call your carrier or visit their website to see if call masking is a paid feature.
Using Settings on iPhone

Open your iPhone's Settings iPhone Settings App Icon. Tap the Settings app icon, which resembles a grey box with gears on it. You'll usually find this on your iPhone's Home Screen.

Scroll down and tap Phone. This option is about a third of the way down the page, to the right of a green-and-white, phone receiver-shaped icon.

Tap Show My Caller ID. It should be in the middle of the screen. If you don't see this option or a similarly titled one (e.g., Caller ID), you cannot mask your caller ID from your iPhone's Settings app. If you caller ID-masking isn't an option on your iPhone, you can call your carrier or visit their website to see if call masking is a paid feature.
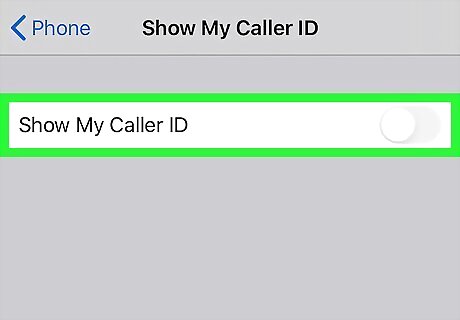
Tap the green "Show My Caller ID" switch iPhone Switch On Icon. It will turn white iPhone Switch Off Icon. You may be prompted to confirm this action.

Exit the Settings app. All outgoing calls that you make from your iPhone's built-in Phone app will now hide your number rather than displaying it on your recipient's phone. If the person whom you're calling has a call-unmasking app installed, they may still be able to see your phone number.











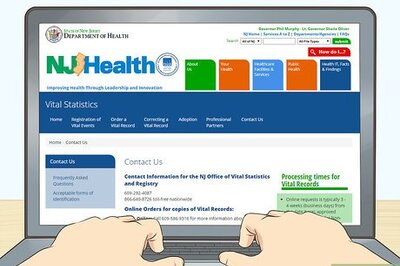
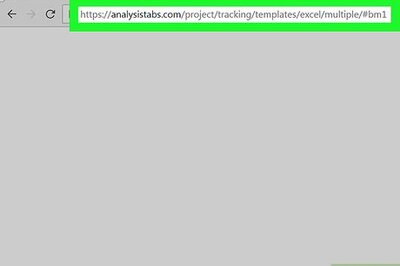

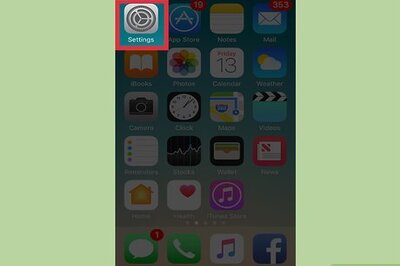





Comments
0 comment