
views
Making a Simple Fake out of Cardstock
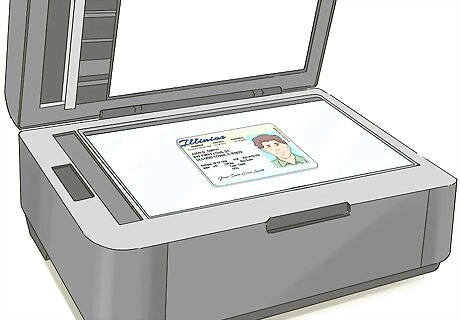
Scan the front and the back of an ID. You can either use your own ID and change the text, or you can use someone else’s ID and change the image so long as their measurements, hair, and eye color are a match. Regardless of which option you choose, you need to scan the ID using a scanner. Scan the back of the ID as well to ensure that the barcode on the back will match the ID on the front.Warning: It will be very difficult to use a random ID on the internet because you’ll need to change almost every aspect of the ID. On top of that, the resolution will look wrong when you print it unless you can adjust it to match the size of an ID perfectly. The barcode on the back is encoded with the information on the front. Even if you’re changing the text, you still want it to show the same state, license number, and unmodified information. It is easier to change a photo than to change the text.
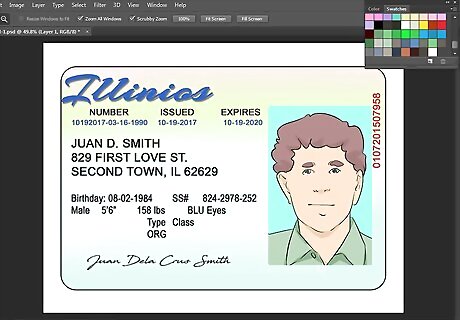
Open the front of your ID with an image-editing program like Photoshop. If you don’t know or have an image-editing program like Photoshop, GIMP, or Photoscape, you can use an online image editor like Sumo Paint or Paint.Net. Open the image in your program of choice to adjust the ID. You can find Sumo Paint at https://sumo.app and Paint.Net at https://www.getpaint.net/. Both of these online programs are free to use.

Paste a new photo over the current ID’s image if you scanned someone else’s ID. Open the photo that you’re going to use to replace the current photo. Trim the photo so that it is a similar size to the original ID’s photo. Export the new photo to a separate file and then open it in the same project as the scanned ID. Drag it on top of the original photo until you’re happy with the location. Alternatively, you can put the new photo over the location where the photo belongs on the ID and the cut the sides of the image off with the crop tool in whatever program you’re using. Hold the shift key down in Microsoft programs while dragging the corner of a photo to keep the ratio between the sides of the image identical to the original photo. If your new photo won’t go in front of the ID, right click it and find the layers tab. Select “bring it to the front” or “front” to make it lay on top of the ID. If you need to take a new photo specifically for your new ID, use a camera and a tripod to take it. Try to duplicate the background on the original ID by hanging a drape or bedsheet of the same color behind you.
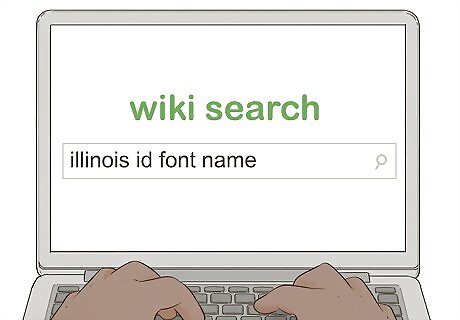
Identify the font used in the ID by searching online and comparing to change your ID. If you scanned your personal ID and want to change the text, you need to start by figuring out what typeface your font uses. You can look online to see if the info for your state or department is available or you can simply open the ID next to a list of commonly-used fonts and compare them. Courier, with slab serif, is used on a lot of older licenses. A lot of newer driver’s licenses use Arial—or some slightly-modified version of it.
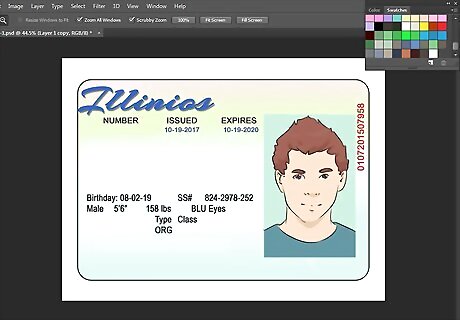
Cover type by copying and pasting the background over old text. Use the clone tool or “clone stamp” to cover any letters or numbers that you want to change. Zoom in on the ID and copy the blank piece of background right next to the letter or number you’re changing. Move the copied piece of background over the letter and number and place it to make it seem like it was never there in the first place. Place a text box over any letters or numbers that you need to replace before typing in new values. You can zoom in and modify the text that already exists instead of replacing it. For example, you can turn an 8 into a 6 by clone stamping the upper section of an 8 on the right. Similarly, you can turn a 6 into an 8 by cloning the bottom right of the lower loop and pasting it into the opening. If you plan on changing entire lines of text, the end result is going to look really bad. Try to modify as few of the text fields as possible since the clone tools in editing programs will only work on a smaller scale with the complicated backgrounds of most IDs. Check the base of any new text you enter to ensure that it lines up with the other characters on the ID.

Change the name, birthdate, codes, or license numbers. Modify as few of the text fields as possible to minimize the need to cover text. If the details don’t match the photo though, you may not have much of a choice. Change the hair color, eye color, and height to match the person that plans on using the ID. If you’re just using the ID for novelty purposes, you don’t need to worry about changing these details. Enter a full name, without abbreviations. The only instance in which you might use an abbreviation is for things like "Albert Smith Jr." or "Thomas Jones III." Use a realistic birth date. Don’t leave the birth date as 1951 if you look 20 years old.
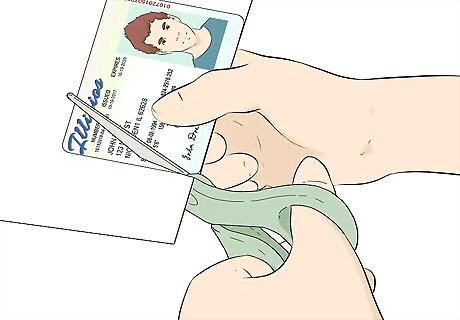
Print the front and back of your ID on heavy cardstock and cut them out. Get some matte, heavy cardstock that weighs between 100–130 lb (45–59 kg). Print the front and the back of your ID on the same cardstock. Cut them out with scissors or a utility knife and straight edge. The weight of cardstock refers to how heavy 500 sheets of a particular type of paper is. 130 is probably the heaviest that you can print at home on a standard printer. You can use a paper cutter if you have one. This will result in cleaner lines, but they may fray along the edges depending on the style of cardstock you use.
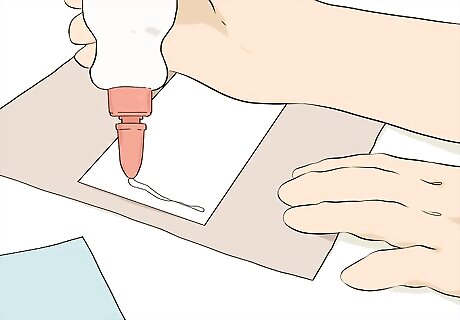
Glue the sides together and let it dry. Use a heavy-duty glue if you have one. Spread it out against the backside of each half using a cotton swab or small nozzle attachment. Carefully press the 2 halves together and smooth each side out by pinching it between your fingers and sliding them to the edge while starting from the center. Place the ID under a heavy object to flatten it as it dries. Leave your ID for 4-8 hours before touching it again.
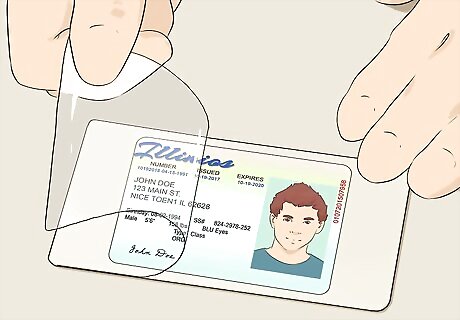
Laminate the ID using a laminator. Turn the laminator on and set it to a medium-low temperature. Place your ID in the opening and let it flow through the laminator. Let it cool for 5-10 minutes before touching it. Once you’ve removed it and trimmed the excess laminate, you’ve got a fake ID. Depending on the make and model of your laminator, you may need to let it warm up for a few minutes before using it. If the temperature is too high, the glue in between the 2 layers of cardstock will melt. Trim the laminate with a pair of scissors or a utility knife. It should be really easy to get a clean cut when trimming the laminate since it’s so thin.
Printing a High-Quality Fake ID
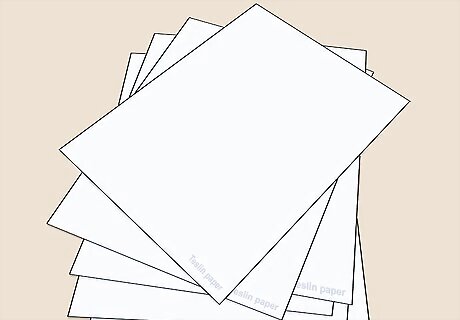
Purchase some Teslin paper to get a real ID feel. Most government IDs are printed on a proprietary cardstock that you won’t be able to purchase. Teslin paper is a good substitute and will closely resemble the feel of a government ID after you laminate and trim the final product. Warning: Inkjet printers tend to have a tougher time printing on Teflin. Try using Artisyn instead if you have an inkjet printer. The quality of the ID’s material won’t be as good, but the print job will be cleaner. A lot of medium- and high-end laser printers have the capacity to print on Teslin paper, but the quality may be low if you try to use a printer that doesn’t have manual controls for the print settings.
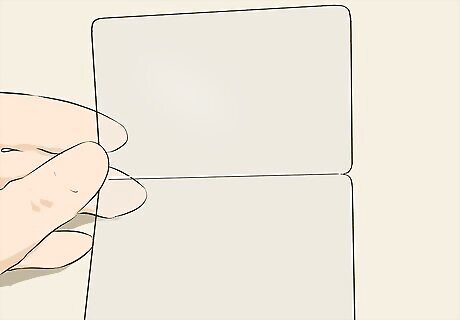
Get butterfly laminate pouches that match the thickness of the ID you’re copying. Once you print the ID on Teflin, you’ll need to laminate it to match the thickness and feel of the state that you’re replicating. Get a pouch laminator that matches the thickness of the style of ID that you intend on duplicating. Pouch laminators come in 4 sizes: 3, 5, 7, or 10 millimeters. You can use regular laminate pouches if you want, but butterfly laminates come with a crease that reduces the odds of air bubbles forming on your ID. Since air bubbles are one of the biggest tip-offs that an ID is fake, you really need to use a butterfly pouch. Get a laminate pouch with a holographic exterior to make your ID look authentic. You won’t be able to find identical patterns unless you buy some illegally or download the template on the deep web.
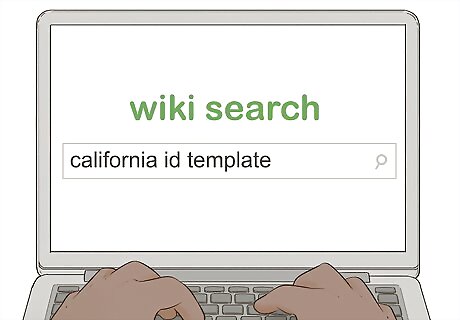
Find an ID Template online that matches the state that you’re trying to fake. To get an accurate ID template, you’ll need to download one from a torrent-hosting site. You may be able to buy or download one from the deep web as well. You can try digitally-editing a scan or photo of an ID, but the resolution is unlikely to match the original.Warning: There is a high chance that you will accidentally download a virus or malware onto your computer if you do this. Also, you may want to use a VPN if you don't want to get caught by your government. Keep the risks in mind if you’re serious about creating a fake ID. The most popular torrent-hosting site is https://torrentfreak.com/. To digitally edit a real ID, you’ll need to use the duplicate/stamp clone tool and erase every single line of unique text. Some templates are form-fillable, meaning that you can simply type each line of text into the template and print it that way.

Take a new photo using the same background and upload it to your computer. If the ID photos for your state have a blue background, set up a blue drape or blanket behind you. Use three-point lighting to replicate the look of professional photos by setting up three light sources with 2 on either side of your camera and 1 above you. Set your camera on a tripod and use the self-timer to take your portrait. Don’t take your photo on a phone. Even if the picture looks good, the resolution is probably wrong for an ID card. Use a high-quality camera on a low shutter speed to take the photo.
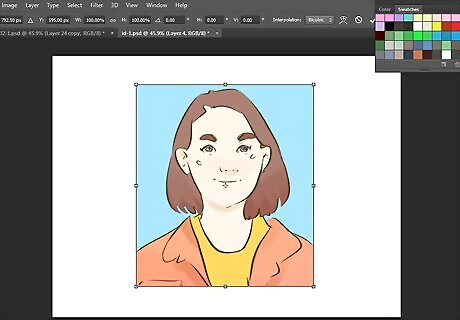
Edit the image in Photoshop, Fireworks, or GIMP to make it look real. Set your photo up on a screen next to a copy of a real ID. Adjust the contrast, brightness, and saturation levels in your image until you’re confident that it looks like a real ID photo. Export your edited photo as a new image to save the original in case you aren’t happy with the final product. In Photoshop, click the adjustments panel on the side. Select the layer that your photo is on and slide the brightness, contrast, and saturation to adjust the colors and light in your photo.
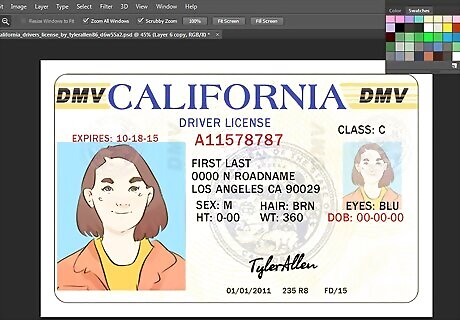
Drag the image on to the template and trim any edges to make it fit. Import your new photo into the ID template and drag it to the proper location. Some templates will automatically center it for you, but you may need to crop the image so that it fits the slot for the portrait. If the photo stays behind the template when you move it, right click the photo and select the layers option. Click “front” or “bring to front.” Try to make as few adjustments to the size of your image as possible. This will reduce the odds that the resolution comes out fuzzy when you print the ID.
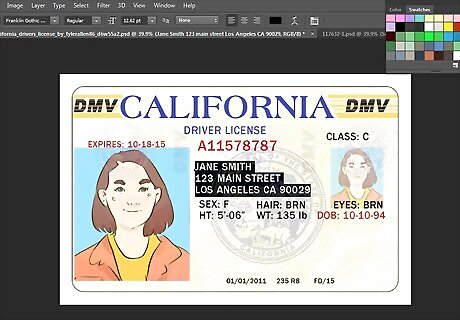
Adjust the text in the boxes so that they match your description. In the United States (and many other countries), the eye color and hair color codes are 3 letters. They represent a corresponding color for hair and eyes. Use the code that most closely matches the hair and eye color of the person in the photo. Color Codes:Eye Color: BLK - Black GRY - Gray BLU - Blue GR – Green PNK - Pink BRO – Brown HZL - Hazel MUL – MulticolorHair Color: BAL – Bald BRO – Brown SDY - Sandy BLK - Black GRY - Gray WHI - White BLN – Blonde RED – Red

Modify the restriction and endorsement codes for your ID. Some IDs have restrictions and endorsements for drivers with disabilities, special exemptions, or unique licenses. Check your state’s ID to see if there are restriction and endorsement codes. If there are, write the endorsement code as “P,” for passenger vehicle, since this is the most common endorsement. The restriction code is usually either “A” or left intentionally blank for a regular driver. Other common restriction codes include “B” for people that wear corrective lenses or glasses, and “R” for motorcycles. If either of these apply to you, change the endorsement code.
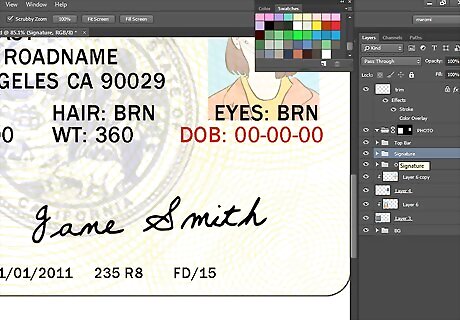
Enter your signature using a thin paint tool in your editing program. Use a thin drawing tool in your photo editing software to include the signature. Try to match the thickness of your line to the thickness of a real signature. Select black for the color of your line and use your mouse to carefully draw your signature. It may take multiple attempts before you get a signature that works. It can be kind of tough to free-hand a signature with the mouse. Feel free to redo it until you get a signature that matches your real one. On a lot of fake IDs, the signature is a dead giveaway that it’s not authentic. Do your best to get the thickness of the lines to match by adjusting the size of your brush in the editing software. Keep in mind that the signature on IDs will never extend beyond the allotted borders for it on a real ID. Use the erase tool to trim any sections that go past the box for your signature.
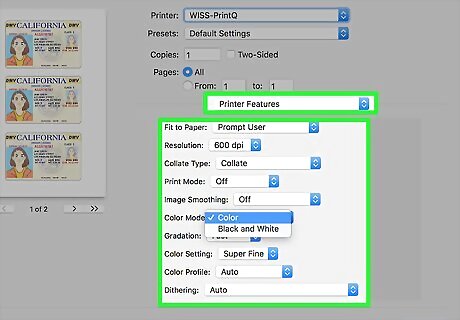
Modify your printer settings to set them to the highest resolution. Go into the printer settings on your computer and set each slider to the highest quality possible. On the printer itself, make sure that all of the ink levels are high so that the color isn’t cloudy when you print your ID. If you can, use a pigment-based inkjet printer. These tend to produce vibrant results and work well with Teslin, even though they’re inkjet printers. They are usually more expensive though.
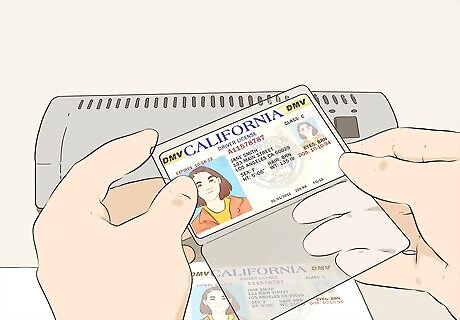
Print the ID on Teslin paper and fold it into the butterfly pouch. Print your image. It may take a longer time than usual for the image to print. Let the ink dry by letting the paper sit for 30-45 minutes. Open a butterfly pouch by lifting the sheet and sliding the ID into it. Place the protective paper that came with the pouch on top of the butterfly pouch. The butterfly pouch is just a folded sheet of laminate. The crease at the top is the side you enter into the laminator first. This ensures that no air bubbles get trapped in the laminate.

Laminate the pouch and trim the edges to finish the job. Set your laminator to a medium heat level. Place the sheet, Teslin paper, and butterfly pouch into the laminator crease-first. Slowly guide the ID through the machine and let it sit for 30-45 minutes before opening the paper and discarding it. You will see the pouch sealed around the ID. Trim the edges with a utility knife, to get a clean cut against the edge.
















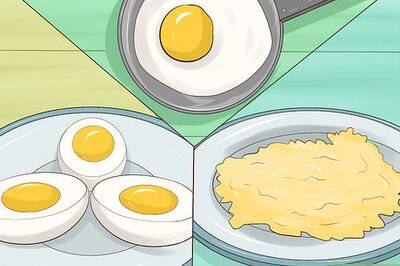


Comments
0 comment