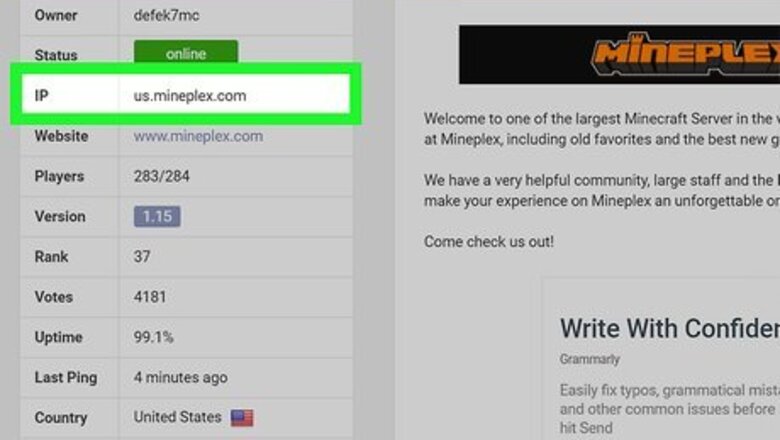
views
Using the Windows 10 Edition on Desktop
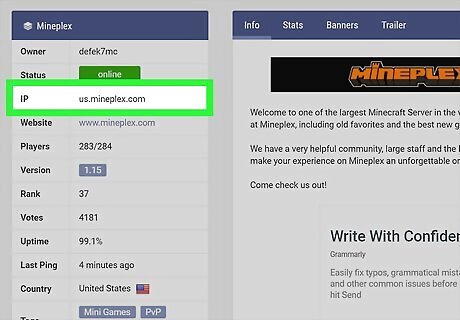
Find your server's address and port number. If you aren't connecting to a pre-configured server, you'll need to know the server's address and port number. Some websites will display Minecraft servers in "address:port" configuration (e.g., "play.avengetech.me:19132"). If so, exclude the colon from the address and use the number to the right of the colon as the port entry. If you're using a desktop server website to find a server, you probably won't see a port number listed. If so, try using the default port number that's listed in the "Port" text box when creating your server.

Open Minecraft. Click the Minecraft app icon, which resembles a 2D grassy block of dirt.
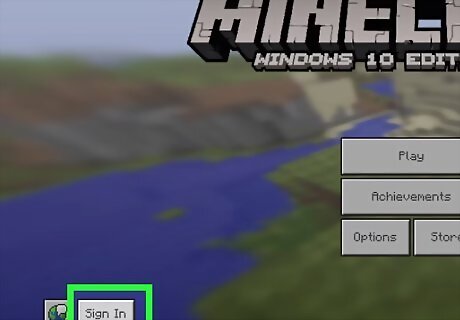
Sign in if necessary. If you aren't logged into your Xbox Live account, do the following: Click Log In on the left side of the window. Enter your Xbox Live email address, then click Next. Enter your Xbox Live password, then click Log in. Click Let's play to go back to the Minecraft PE screen.
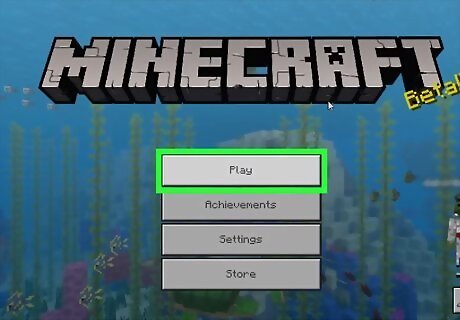
Click Play. It's at the top of the main menu.

Click the Servers tab. This option is in the upper-right side of the window.
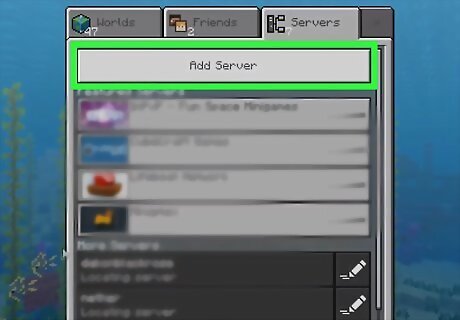
Click Add Server. It's at the top of the page.
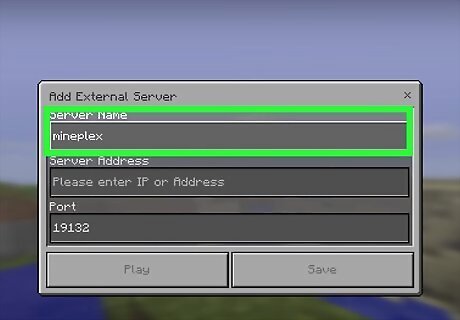
Enter a server name. Type your server's name into the "Server Name" text box.

Add the server's address. Type your server's address into the "Server Address" text box.

Enter the server's port number. Type the number used for your server's port into the "Port" text box.
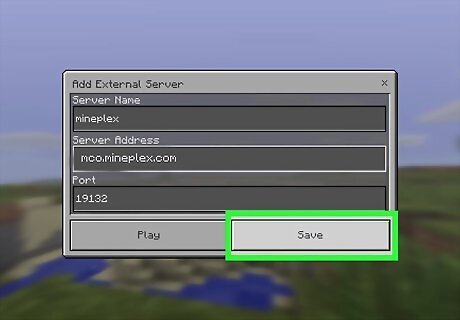
Click Save. It's at the bottom of the window.
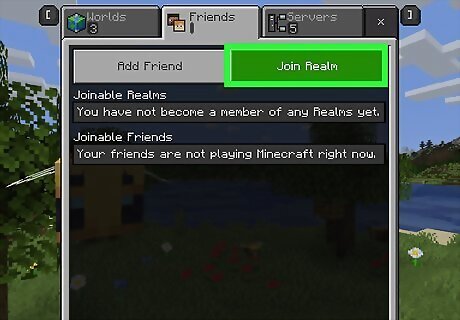
Join a friend's Realm. If your friend hosts a Realm server and has sent you an invitation code, you can join their server by doing the following: Click Play. Click the Friends tab. Click Join Realm. Enter the invite code in the "Invite Code..." section. Click Join.
Using Java Edition on Desktop
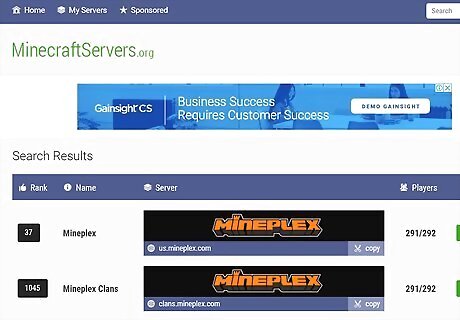
Find your server's address. You'll need to know the address of the Minecraft server to which you want to connect before you proceed. You can find free Minecraft servers on sites such as minecraftservers.org.
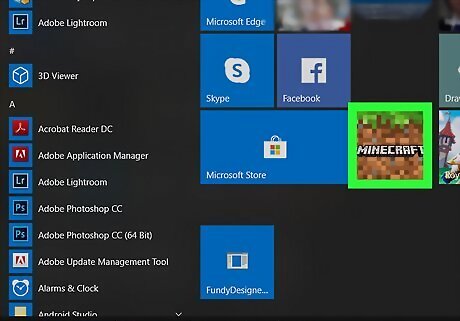
Open the Minecraft launcher. Click the Minecraft app icon, which resembles a grassy block of dirt.

Sign in if prompted. If you aren't logged into your Minecraft account, enter your email address and password, then click LOG IN.
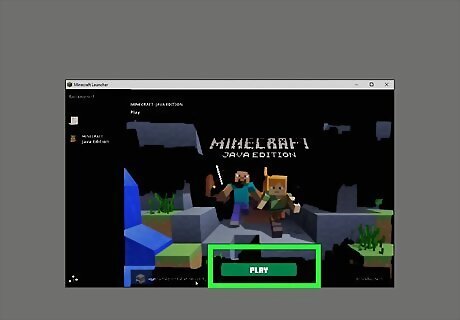
Click PLAY. It's a green button at the bottom of the launcher window. This will start Minecraft.
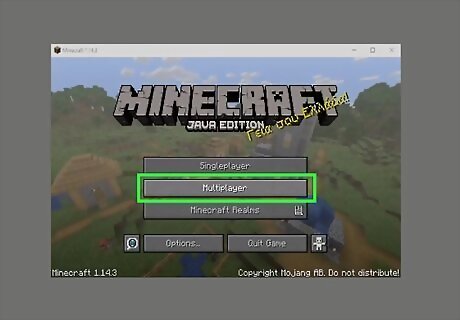
Click Multiplayer. This is in the middle of the main menu. If you're on a Windows computer, you'll need to click Allow access on the Firewall prompt before proceeding.

Click Add Server. It's in the lower-right corner of the window.

Enter a server name. Type the name that you want to use for your Minecraft server into the "Server Name" text box.
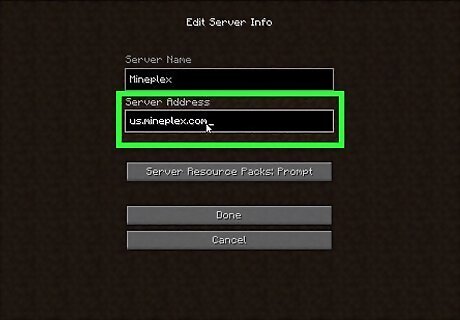
Enter the server's address. Type your server's address into the "Server Address" text box.
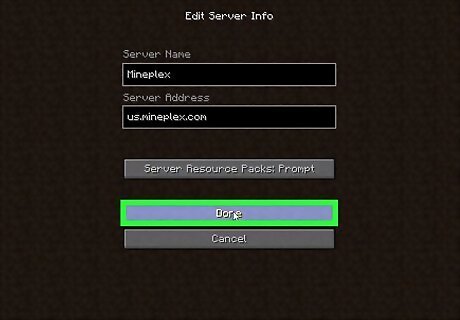
Click Done. It's near the bottom of the window.
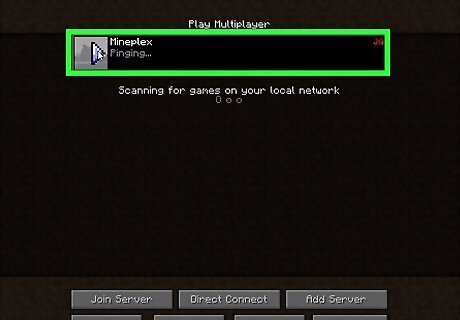
Select the server once it connects. Once you see the server's name and a status bar appear in the main window, click the server's name to select it.
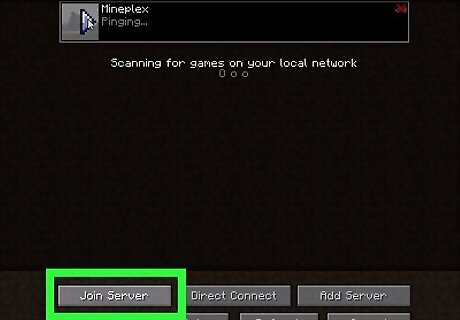
Click Join Server. It's in the lower-left side of the window. Doing so will connect you to the server.
On Mobile
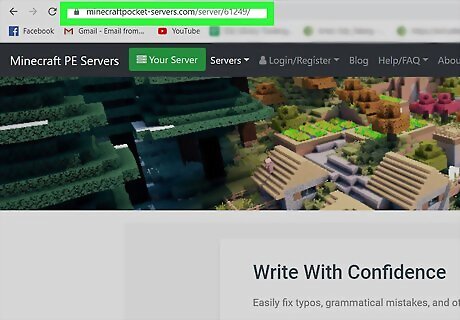
Determine your server's address and port number. If you aren't connecting to a pre-configured server, you'll need to know the server's address and port number. Some websites will display Minecraft servers in "address:port" configuration (e.g., "play.avengetech.me:19132"). If so, exclude the colon from the address and use the number to the right of the colon as the port entry.
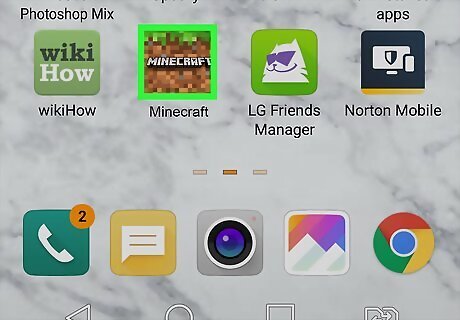
Open Minecraft. Tap the Minecraft app icon, which resembles a grassy block of dirt.
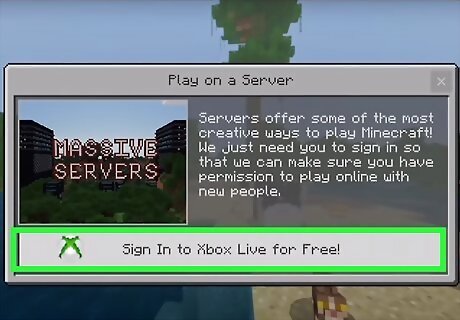
Log in if necessary. If you aren't logged into your Xbox Live account, do the following: Tap Log In on the left side of the screen. Enter your Xbox Live email address, then tap Next. Enter your Xbox Live password, then tap Log in. Tap Let's play to go back to the Minecraft PE screen.
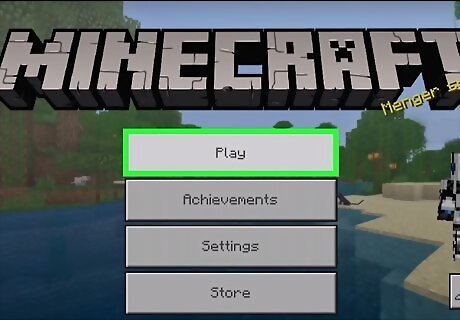
Tap Play. It's at the top of the menu.
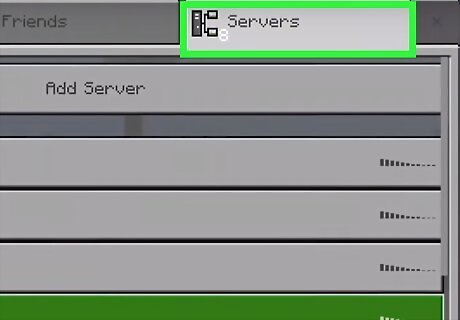
Tap Servers. This tab is in the upper-right corner of the screen.
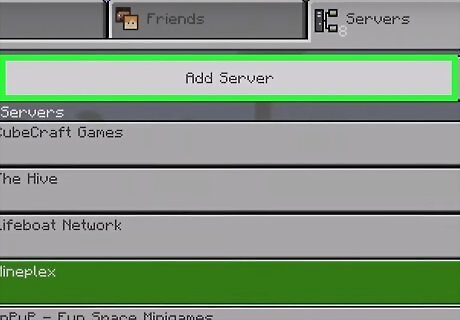
Tap Add Server. It's at the top of the page. A pop-up window will appear.

Create a name for the server. Tap the "Server Name" text box, then type in the name you want to use for your server.
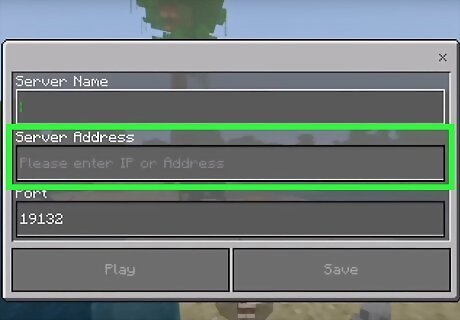
Enter the server's address. Tap the "Server Address" text box, then type in the address for the server.

Enter the server's port number. Tap the "Port" text box, then type in the port number for the server.
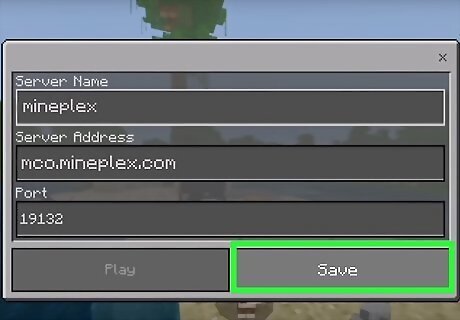
Tap Save. It's in the bottom-right corner of the screen. Doing so adds the server to your Servers page.

Join the server. Once the server appears on the "Servers" page, you can connect to it by tapping its name and waiting for the server to load. You must be connected to Wi-Fi in order to connect to your selected server. If you receive a message that says "You must authenticate to Xbox Live", your selected server's host hasn't updated their server to reflect current hosting requirements.
On Xbox One

Understand which servers you can join. While you can't join a server in the same manner as you can with computer or mobile versions of Minecraft, you can join pre-selected popular Minecraft servers. If you have a friend who hosts a Realm, you can join their Realm via an invitation.
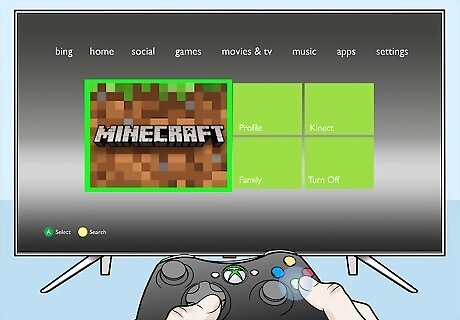
Open Minecraft Bedrock Edition. Select Minecraft from the My games & apps page to do so. You cannot join a server without being invited on the standard Minecraft Xbox One edition. Sadly, the PlayStation 4 does not support the Bedrock Edition at the time of this writing (September 2018).

Select Play. It's in the middle of the screen.
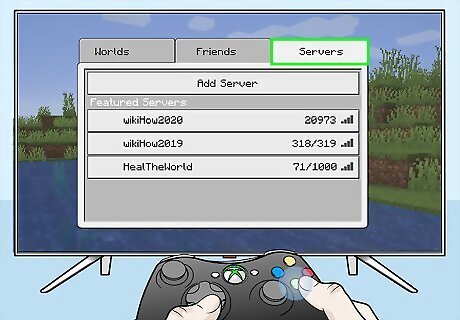
Select the Servers tab. Press RB twice to do so. This will bring up a list of available servers.
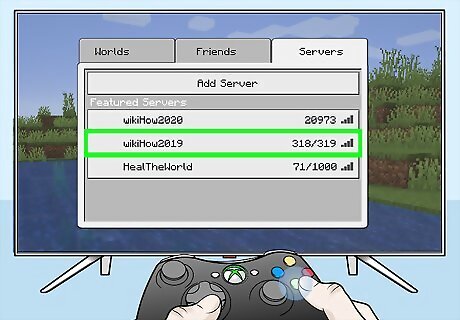
Select a server. Scroll down and highlight a server, then press A. Doing so connects to the server.

Join a Realm. If you've been invited to join a Realm by a friend, you can join their server by doing the following: Select Play on the main menu. Select the Friends tab. Select Join Realm. Enter the Realm's invite code. Select Join.










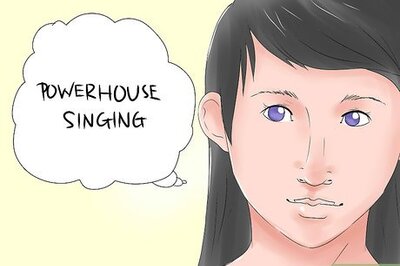




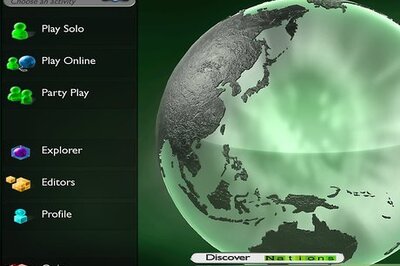




Comments
0 comment