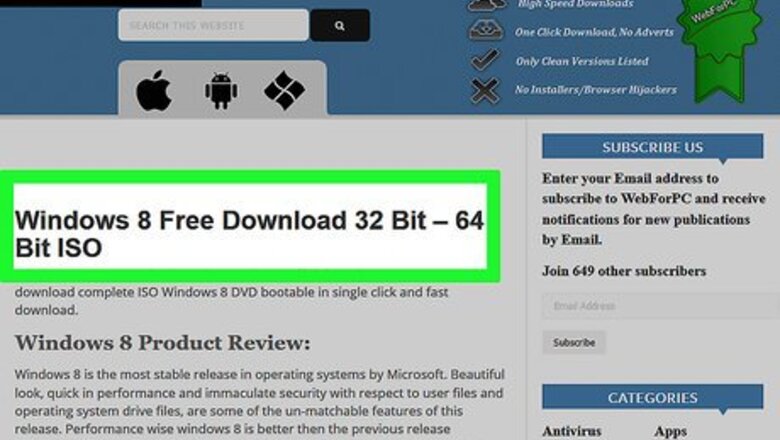
views
Warning: Windows 8 is no longer supported as of January 12, 2016. It will no longer receive updates and support. It is recommended to move on to Windows 10, or if your PC meets the system requirements, you can also move on to Windows 11.
Preparing to Install

Buy an old version of Windows 8. The most recent version of Windows 8 is Windows 8.1, which is the only version of Windows 8 on the Microsoft Website. You can find versions of Windows 8 Pro on Amazon and in some tech stores. If you already have a CD version of Windows 8, skip this step.
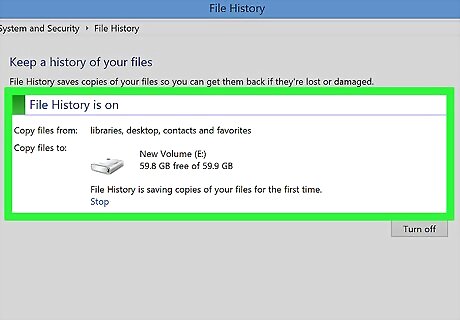
Back up your computer's files. Since you'll be replacing whatever operating system and files you currently have with Windows 8, make sure that you have a backup copy of everything that you want to keep before you proceed.
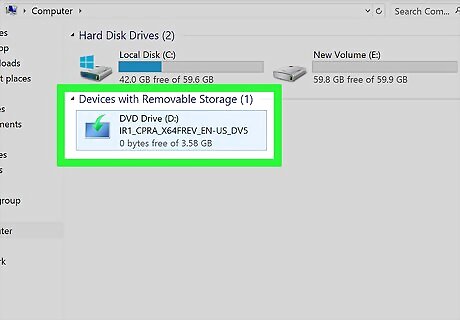
Insert the Windows 8 CD into your computer. The CD should go logo side-up. If your computer doesn't have a CD slot, you'll need to buy a USB CD reader and attach it to your computer.
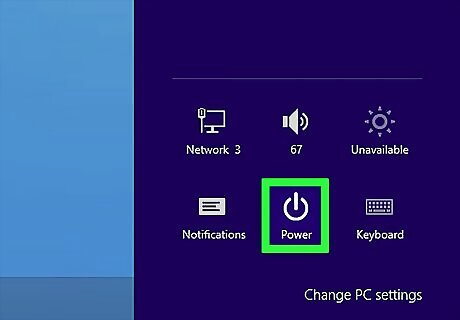
Restart your computer. Open Start Windows Start, click Power Windows Power, and click Restart in the pop-up menu. Your computer will begin to restart.
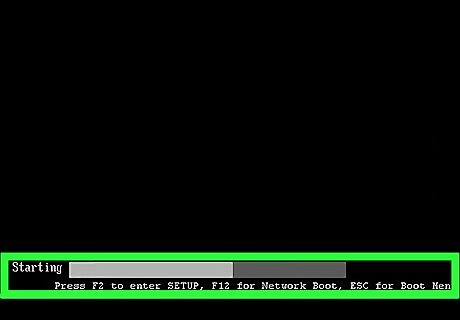
Begin rapidly pressing the BIOS key. This key is usually either an F key (e.g., F2), the Esc key, or the Del key. You'll need to do so immediately after the screen goes black. The key that you're supposed to press may briefly be listed at the bottom of the screen. You can check your computer's manual or online documentation to see which key opens the BIOS. If you see the startup screen, you'll need to restart the computer and try again.
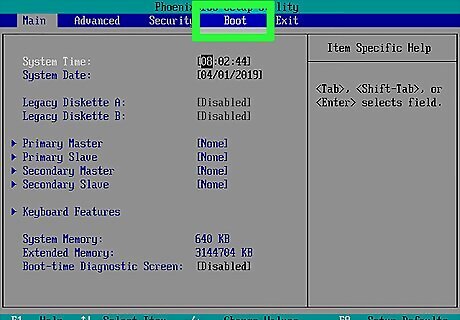
Find the "Boot Order" section. On most computers, you'll use the arrow keys to select the "Advanced" or "Boot" tab to do this. Some BIOS models have the boot order options on the initial page on which you arrive.
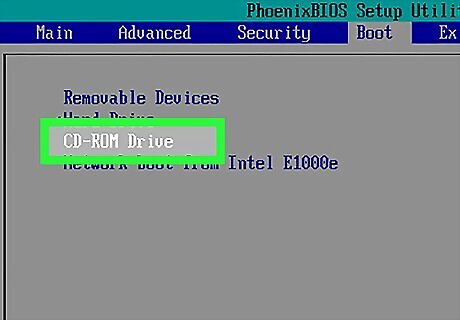
Select your computer's CD drive. It should be labeled "CD Drive" or "Disk Drive" (or something similar). Again, use the arrow keys to select the appropriate option. If you're using a USB CD drive, you may instead have to select "Removable Storage" (or similar) here. Make sure that you don't have any other USB items (e.g., a flash drive) plugged in if you do this.
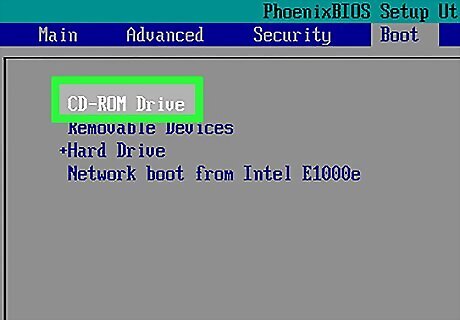
Move the drive to the top of the boot list. With the "CD Drive" (or similar) option selected, press the + key until the selected option is at the top of the boot list. If this doesn't work, check the key legend on the right side (or bottom) of the screen to see which key you should press to move the selected option.
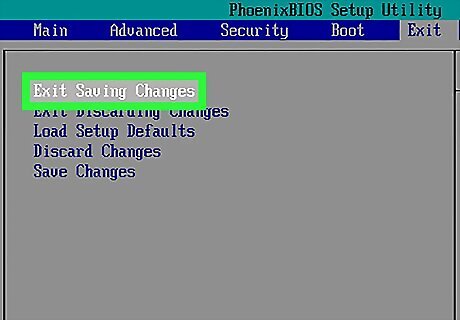
Save and exit. For most BIOS pages, you'll press a key to do this; check the on-screen key legend to see which key you need to press. Once you've saved and exited, your computer should begin booting into Windows 8.
Installing Windows 8
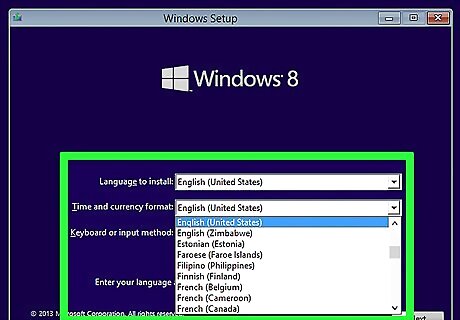
Select a language, time, and keyboard setting. In most cases, the information on this window should already be correct; if you see incorrect information (e.g., the wrong time/region), click the item's drop-down box and select the correct information in the drop-down menu.
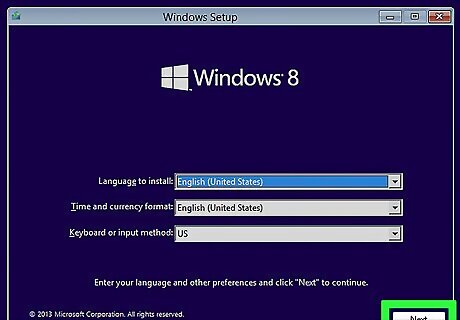
Click Next. It's in the bottom-right corner of the window.

Click Install now. This option is in the middle of the window.

Enter your Windows 8 product key. Type in the 25-character code that's listed on the Windows 8 CD case, box, or manual, then click Next to proceed. If you bought your Windows 8 CD back when Windows 8 came out, you may have a copy of the code in an email in your Microsoft-registered email account.
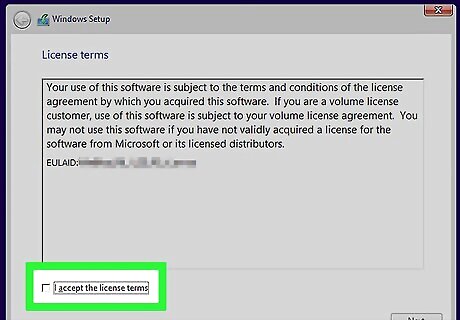
Check the "I accept" box. It's near the bottom of the window.
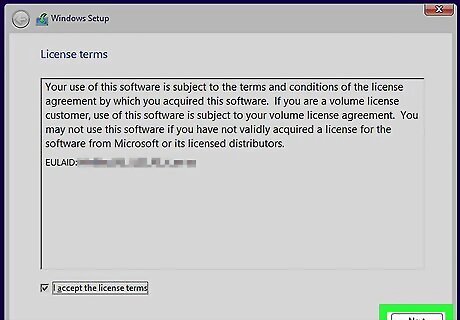
Click Accept. This option is in the bottom-right corner of the window. You may instead click have to click Next here.
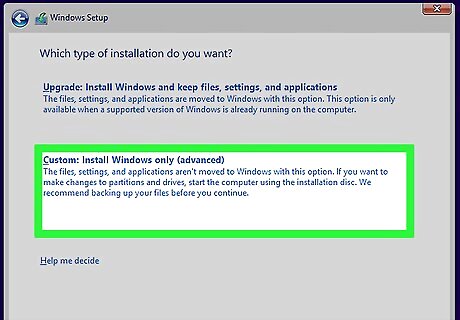
Click Custom Install Windows only. It's an option on the "Which Type of Installation do you Want" screen.
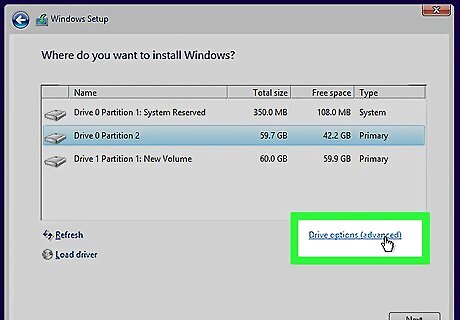
Click Drive options (advanced). You should see this option near the middle of the page.
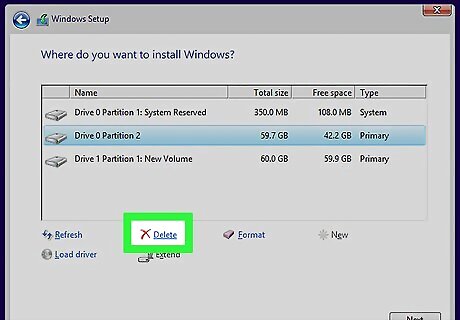
Delete the existing information. In the window near the top of the page, click a drive name, then click Delete and confirm the decision if prompted. Repeat this process for all drives listed.
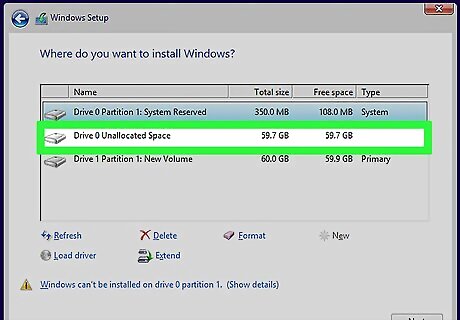
Click Unallocated space. This should be the only option in the window near the top of the page.
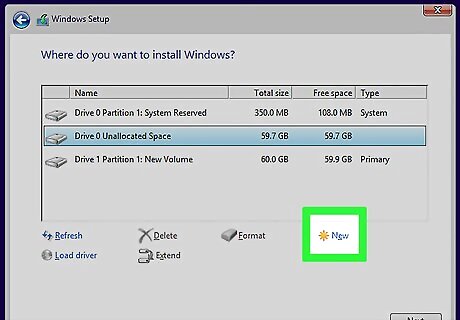
Click New. It's near the bottom of the page.

Click Apply, then click Next. Both buttons are at the bottom of the page. Doing so will confirm your installation location and begin installing Windows 8 onto your computer.
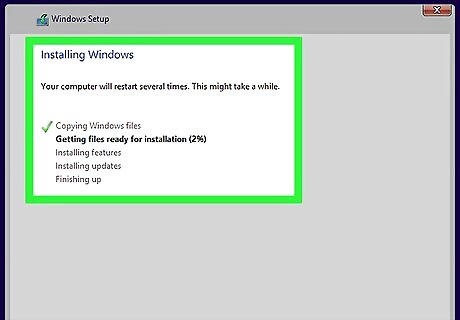
Wait for Windows 8 to finish installing. Your computer will restart multiple times during the installation process. Once Windows 8 is done installing, you should be at the login screen. You may be prompted to do some personalization work (e.g., selecting a theme and color) before you can continue to use Windows 8.















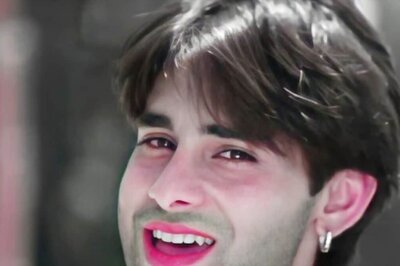



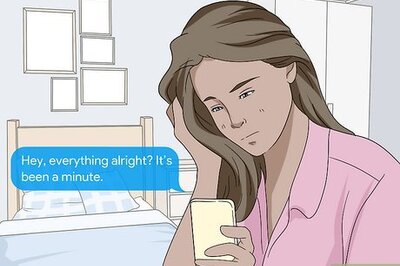
Comments
0 comment