
views
- Purchasing an external hard drive for your PS4 can give you an extra 250 GB to 8 TB of storage space.
- To free up storage space, delete games you no longer play. You can also delete saved data as well as image captures and video recordings.
- You can also upgrade your PS4 to a newer model with more storage space.
Using an External Hard Drive
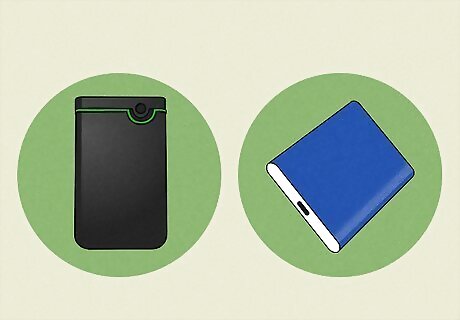
Purchase an External. You can use an external HDD or SSD with your PS4. It supports external hard drives with between 250 GB and 8 TB of hard drive space. You can save and install games and applications, as well as upgrades, add-ons, and DLC to the external hard drive. You cannot save data, themes, screen captures, and video recordings.

Connect the external hard drive to your PS4. Use a Superspeed USB cable of 5gbps or later to connect the external hard drive to one of the free USB ports on your PS4 console.
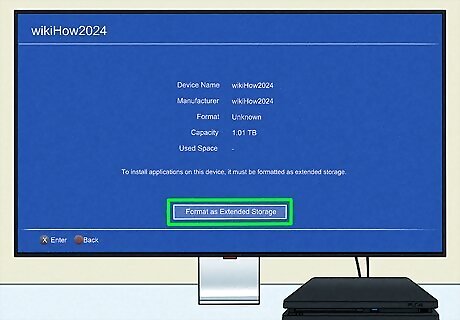
Format the hard drive. You will need to format the hard drive so that it can be used specifically with the PS4. This will erase any data that is saved to the hard drive. Back up and data on the hard drive you want to keep. Use the following steps to format the hard drive on your PS4: Open the Settings menu. Select Devices. Select USB Storage Devices. Select your external hard drive. Select Format as Extended Storage.
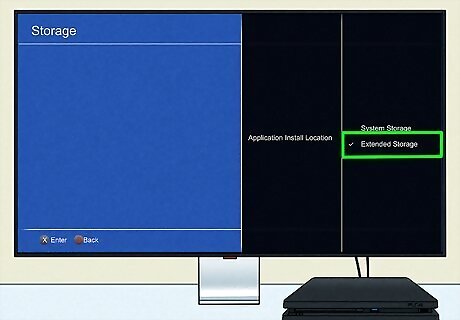
Change the install location to the external hard drive. You can change the install location so that games and apps are automatically installed on the external hard drive. Use the following steps to do so: Open the Settings menu. Select Storage. Select Application Install Location. Select Extended Storage.
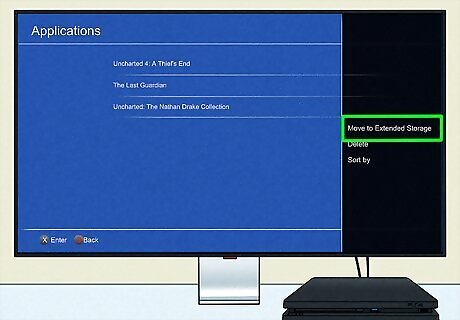
Move games and apps to the external hard drive. If your PS4's internal hard drive is full, you can move some games and apps to the external hard drive. Use the following steps to do so: Open the Settings menu. Select Storage. Select Extended Storage. Select Applications. Press the Options button on the controller. Select Move to Extended Storage. Select the checkbox next to the games you want to move. Select Move.
Deleting Games and Data
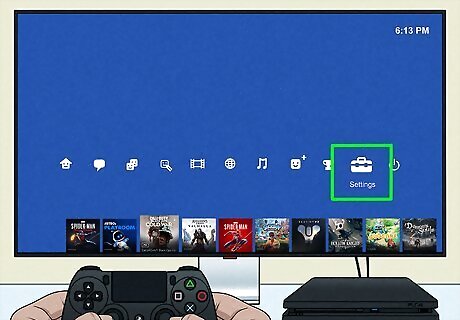
Open the Settings menu. It's the icon that resembles a toolbox in the menu bar on top.
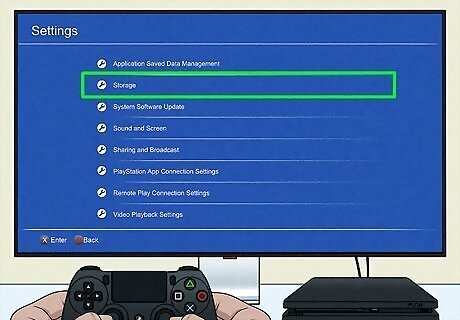
Select Storage. It's next to an icon that resembles a cylinder in the Settings menu.
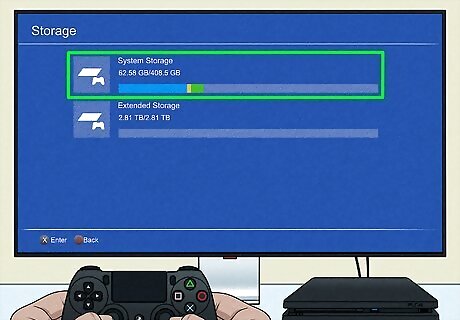
Select System Storage. If you don't have an external hard drive or USB drive connected, this will be the only option available. If you want to free up storage on an external hard drive, you can select Extended Storage instead.

Select Applications, Capture Gallery, Saved Data, or Themes. The bar graph at the top shows which category is taking up the most storage space. Applications usually take up to the most storage space. Screen captures and video recordings can also take up a lot of space.
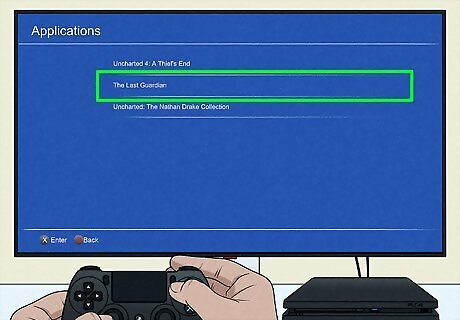
Highlight a game and press the Options button. This will display a menu to the left.
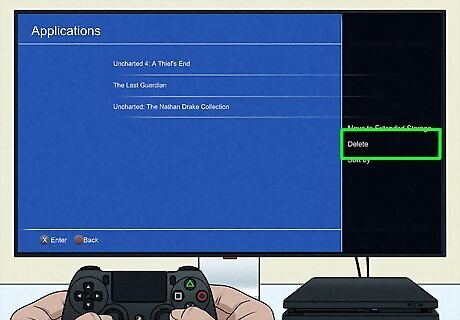
Select Delete. This will display a checkbox next to all your games or images.

Check the games, saved data, or images you want to delete. Look for large games or files that you no longer play. Games that are at least 50 GB or more are the best to delete. Deleting games by themselves will not delete your saved data. You can download the game again at a later date and resume your game where you left off. However, if you delete the saved data, you will need to start the game all over again. If you have a subscription to PlayStation Plus, you can upload your saved data online. That way you can delete your saved data on your console and be able to retrieve it later on. If your subscription ends, your online saved data will remain online for 6 months, though you will not be able to access it unless you renew your subscription. To select all items in the list, select Select all in the upper-right corner.
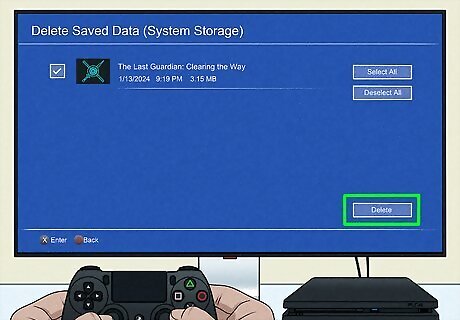
Select Delete. It's in the lower-right corner. This will display a confirmation screen.
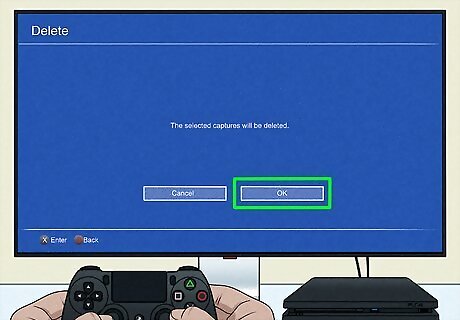
Select Ok. This will confirm your decision and delete the games or items you selected.
Upgrading Your PlayStation 4

Purchase an upgraded console. The original PlayStation 4 and PlayStation 4 Slim comes with 500 GB of storage space. However, the PlayStation 4 Pro comes with 1 TB of storage space. You can also upgrade to a PlayStation 5, which comes with 850 GB of hard drive space, and plays PlayStation 4 games.
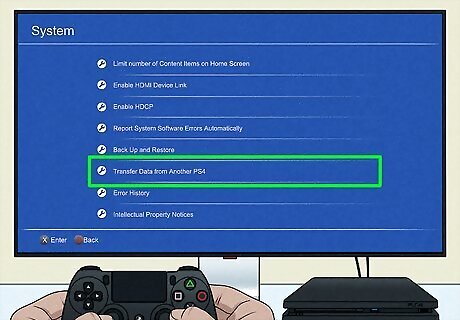
Transfer your data to the new console. When you set up your new console, you are given the option to transfer your data from the old console to the new console. You can also transfer data to a new PlayStation in the Settings menu. Use the following steps to do so: Make sure both PlayStations are powered on and signed into the PlayStation Network. Connect both PlayStations with an ethernet cable. If you are setting up a new PlayStation, select Transfer Data from Another PS4 during the setup process. Go into the Settings menu on the PS4 you are transfer data to. Select System. Select Transfer data from Another PlayStation 4. Follow the on-screen instructions. Do not turn off either PlayStation while data is transferring.















Comments
0 comment