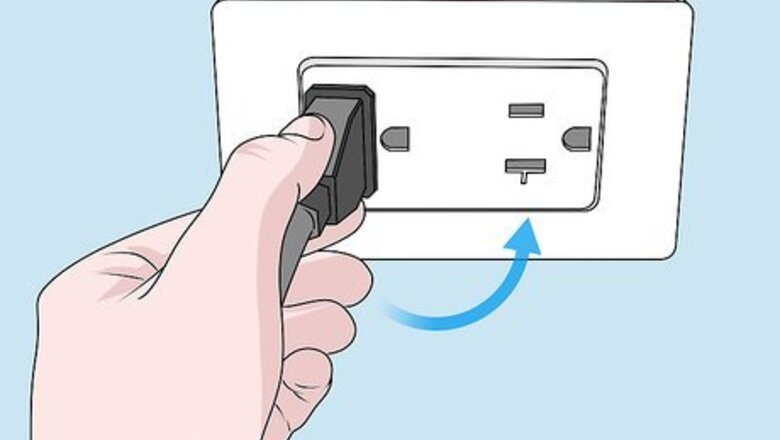
views
Troubleshooting the Hardware
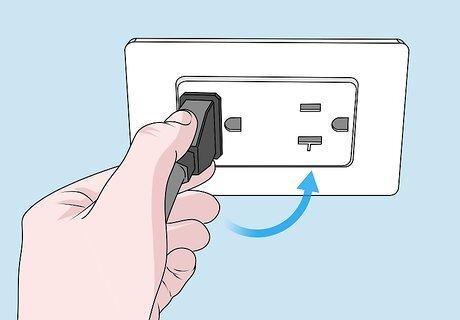
Plug the laptop into a different power outlet. Unplug the laptop, wait a few minutes, and then plug it into an outlet on a different wall or room. If the laptop charges when connected elsewhere, the problem is not your computer or charger. To confirm whether the laptop is charging, check for charging lights. Many laptops have a light somewhere on the machine that indicates whether it's receiving power. Sometimes it'll be above the keyboard, other times it'll be on the side or back of the unit. If you're using a Mac laptop with a magnetic charging cable, you'll see a light on the end of the cable where it connects to your computer (orange = charging, green = fully charged). Other times you'll find lights on the power cord, especially if there's a "brick" aspect of the cable. If the power adapter works for a little while but then turns off, there may be interference with the outlet. Unplug the power adapter for about 30 seconds and then try again. If the adapter or the computer itself feels unusually warm, wait until the surface has cooled completely before plugging it into a power source.

Inspect the power adapter. Examine the entire length of the power cord for tears, dents, and worn-down insulation. If you notice any flaws, or if the power brick is warped or smells like burnt plastic, the cord is probably faulty. Try bringing the laptop to a local repair shop and ask to try one of their working power adapters. If a verified-to-be-working adapter charges your laptop, order a replacement adapter. EXPERT TIP Luigi Oppido Luigi Oppido Computer & Tech Specialist Luigi Oppido is the Owner and Operator of Pleasure Point Computers in Santa Cruz, California. Luigi has over 25 years of experience in general computer repair, data recovery, virus removal, and upgrades. He is also the host of the Computer Man Show! broadcasted on KSQD covering central California for over two years. Luigi Oppido Luigi Oppido Computer & Tech Specialist A dead adapter is one of the most common reasons your laptop isn't charging. Check whether the charging port is making a good connection with the adapter and charging brick. Also, the plug that goes into the laptop might be worn out from use. If you're using a newer PC model that supports USB-C charging (such as the Huawei MateBook X), make sure your power adapter is plugged into the correct port on the laptop. Usually only one of the USB-C ports on such models support charging, while the other is used only for data transfer. Check your warranty before replacing any parts, as the cost of the adapter may be covered.

Check the power jack on the laptop. When the adapter is connected to your laptop properly, it should not jiggle or fall out of the jack. If the connection feels loose, there could be a bent pin inside the power jack. It's also possible that the entire jack has loosened from the motherboard. Take the laptop to a repair shop for a proper diagnosis. Bent pins and other power jack issues are model-specific. You can look up your model online for repair instructions, but the repair usually requires purchasing a new power jack and soldering it onto the motherboard. This could void your warranty.

Start up your laptop without a battery. Shut down the computer, remove the battery, and plug the computer in. If the laptop wasn't powering on before but works without the battery, you may need a new battery. Another method may fix the problem, or your battery may be dead and require replacement. If your laptop battery is not removable, skip this step and try the methods below before taking your laptop to a computer repair store.
Checking Windows Power Settings
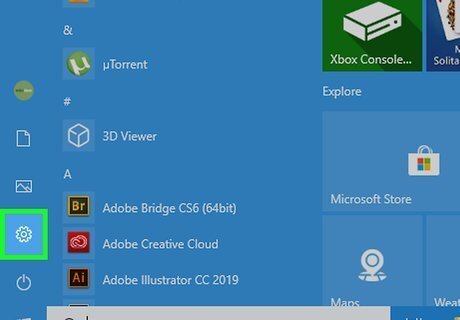
Open your Windows Settings Windows Settings. You can get there by right-clicking the Start menu and selecting Settings.
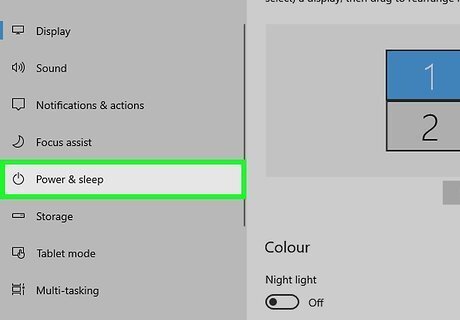
Click Power and Sleep in the left panel. Windows allows you to customize certain power and battery settings on your laptop. There may be a low-battery level alert that's too sensitive causing your PC to shut down when the battery is low.

Check the values in the "Screen" and "Sleep" menus. In particular, make sure the values of both "When plugged in" menus aren't set too low. For example, under the Sleep header, if 10 minutes is selected from the "When plugged in" menu, the PC will turn off after 10 minutes of inactivity when plugged in. Raise that amount to prevent unexpected shutdowns.

Scroll down and click Additional power settings. A list of your power plans will appear.

Click Change plan settings on your current plan. Just as you did in the last area, make sure none of your settings are configured to shut down your PC unexpectedly.
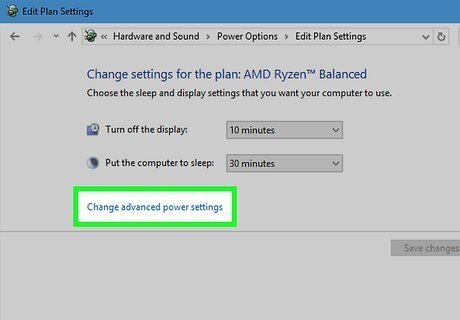
Click Change advanced power settings. It's near the bottom of the power plan. Once quick way to fix any missteps in this section is to click Restore plan defaults at the bottom-right corner of the dialog, but this will erase any power customizations you've added.
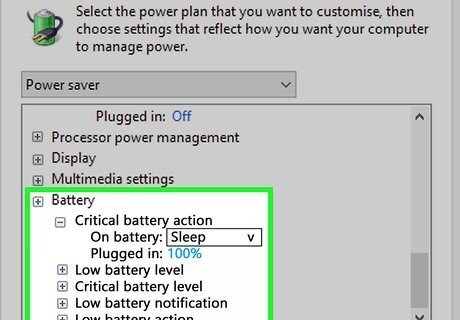
Check the values of the "Battery" section. If you clicked Restore plan defaults in the previous step, just skip to the next step. Otherwise, verify that the following settings are correct: Under "Critical Battery Action," make sure Do nothing is selected for "Plugged in." Otherwise, your computer will shut down at a certain battery level if it it's plugged into a power source. Under "Low battery action," also select Do nothing for "Plugged in."
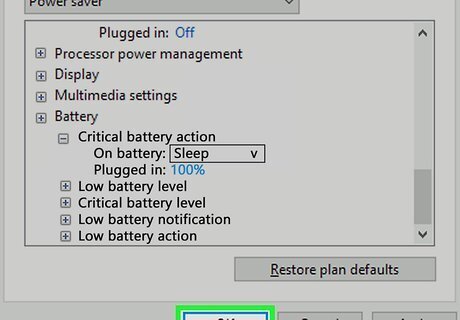
Click OK to save your changes. Now that you've updated your power settings, reboot your PC to see if the issue is resolved. If you're still having trouble, move to the next step.

Open the Device Manager. You can do this by right-clicking the Start button and selecting Device Manager from the menu.
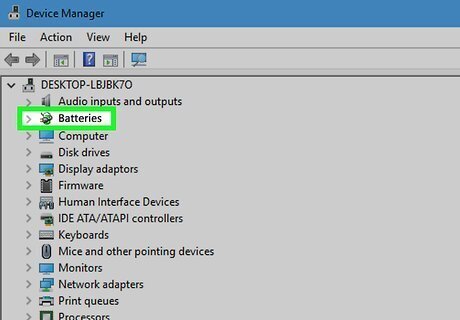
Click Batteries. A list of all battery-related drivers will appear. You'll usually see one entry for your AC adapter and another for the battery itself.
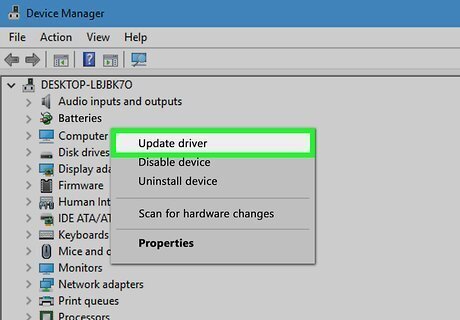
Right-click the driver(s) and select Update driver. If you see two different entries under Batteries, do one after the other. Follow any on-screen instructions that appear to update drivers if necessary.

Restart the computer. Shut down the computer and start it up again, so the driver will take effect.
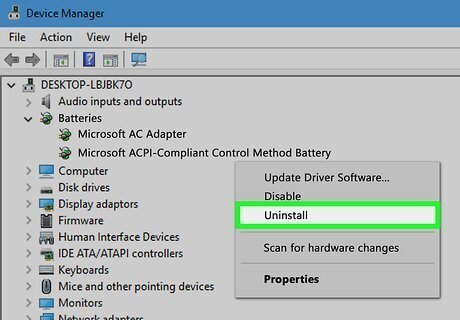
Uninstall and reinstall the driver. If you still cannot charge your laptop, return to the Batteries section of Device Manager, right-click Microsoft ACPI-Compliant Control Method Battery, and then select Uninstall. When the process is finished, click the Action menu and select Scan for hardware changes. Restart your computer once the driver is reinstalled. This step requires an internet connection on your laptop.
Checking Mac Power Settings

Check for software updates. Sometimes Apple releases new updates that can help your computer work well with the power adapter. To check for updates, click the Apple menu, select System Preferences, and then choose Update Now if an update is available.
View your battery health status. To find out the condition of your battery, hold the ⌥ Option key as you click the battery icon in the menu bar. This displays the Battery Status menu, which will display one of the following status indicators: Normal: The battery is working properly. Replace soon: The battery is working normally, but is no longer at full capacity. This is not time to panic, but you should definitely check the status frequently to make sure it doesn't get worse. Replace now: The battery works normally but its capacity is significantly lower than it was when brand new. You can still use the laptop, just make sure you always have a power cable handy until you can replace the battery. Service Battery: The battery is not working properly. You should still be able to use the computer with a power cord connected, but the battery will likely not work on its own. Bring the computer to the Apple-authorized service provider as soon as possible.

Check your Energy Saver settings. If your computer is turning off unexpectedly, it may be related to incorrectly-set power settings. In the Apple menu, click System Preferences, select Energy Saver, and then click Power Adapter to see check out what your computer's set to do when plugged in. Make sure the "Turn display off after" slider is not set to sleep after a brief period of inactive time.

Shut down your Mac. If you're still having trouble, the remaining steps will help you reset the System Management Controller (SMC), which can help resolve power problems. Begin by making sure the computer is turned off and not plugged into a power source.

Plug the power adapter into the Mac. Don't turn the computer on, just plug it in for now.
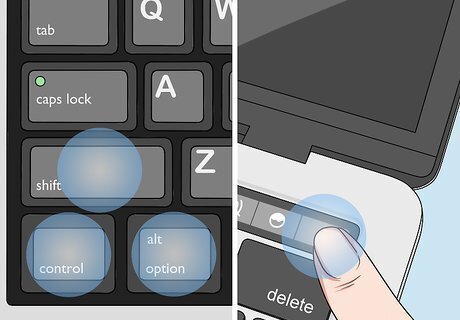
Press and hold Control+⇧ Shift+⌥ Option and the Power button. After holding the buttons down for about 4 seconds, lift your fingers from the keyboard.

Press the Power button once. This will power your Mac back on. Once it comes back up, the SMC will be reset, hopefully clearing up any residual power issues.
















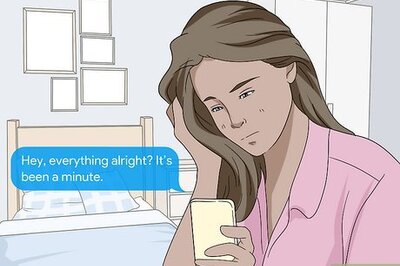
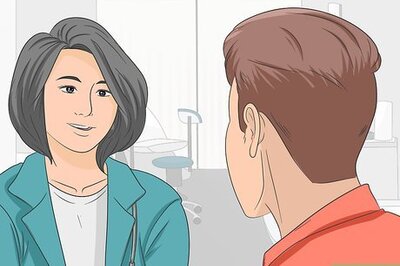


Comments
0 comment