
views
Using iPad

Tap and hold an app until all the apps on the screen begin to jiggle.
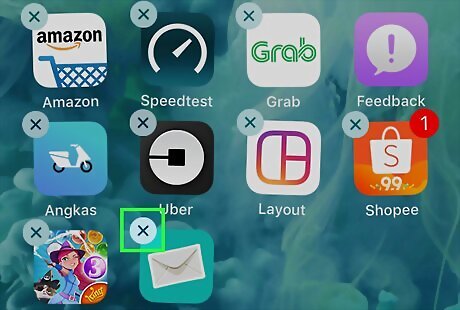
Tap ⓧ in the upper-left corner of the app you want to delete. Some default Apple apps, like App Store, Settings, Contacts, and Safari, can't be removed and will not display an ⓧ.
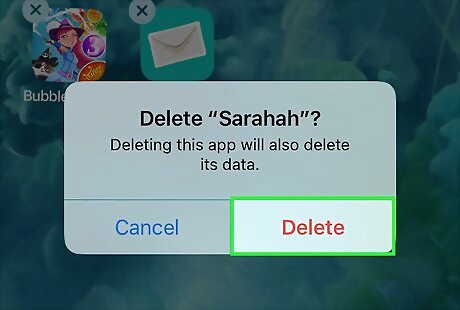
Tap Delete to confirm deletion of the app. Tap Cancel if you change your mind or made a mistake.
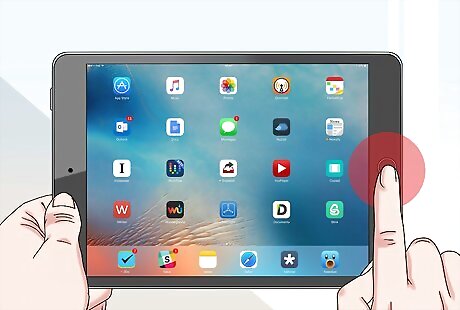
Tap the Home button to return the Home screen to normal. The app has been deleted from your iPad.
Using iTunes

Connect your iPad to a computer. Use the cable that came with your device, connecting the USB end to the computer and the other end to your iPad's charging port.
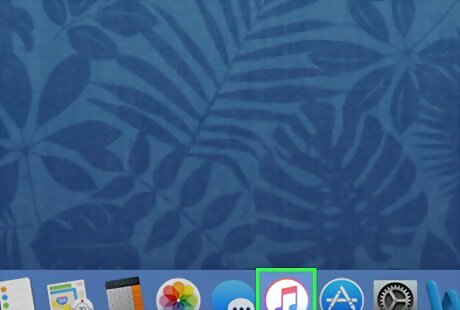
Open iTunes on the computer. It's a round app icon with a colorful musical note.

Click on your iPad's icon. It's in the upper-left part of the iTunes window.
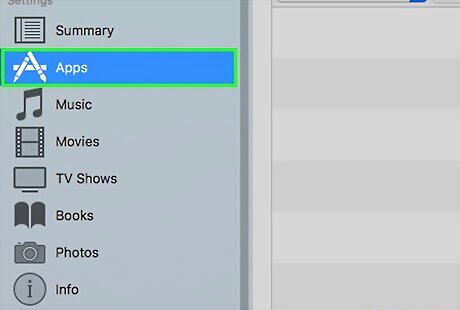
Click on Apps. It's in the left pane of the iTunes window under "Settings."
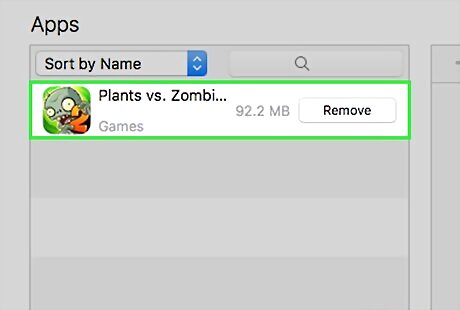
Find an app that you want to delete. The apps are listed in the center pane of the window, under "Apps." You may need to scroll down to find the app you're looking for.

Click on Remove. It appears to the right of each app that's installed on your iPad. The button label will change to Will Remove. Repeat this step for all apps you want to delete from your iPad.
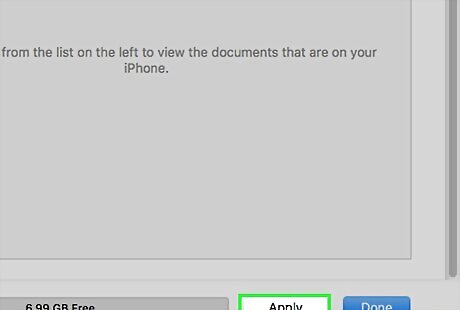
Click on Apply. It's in the lower-right corner of the iTunes window. Once the sync is complete, the app(s) will be deleted from your iPad.












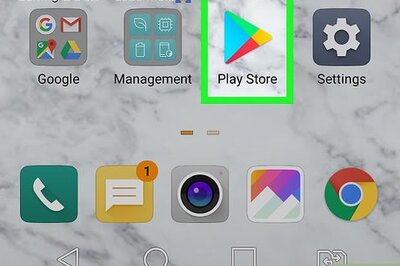



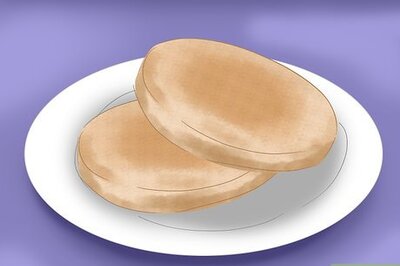
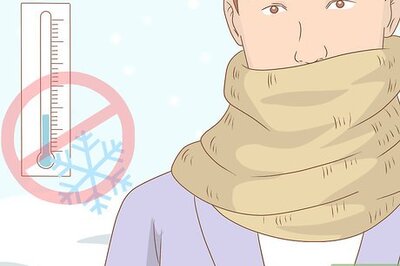
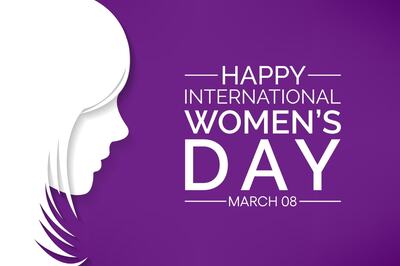

Comments
0 comment