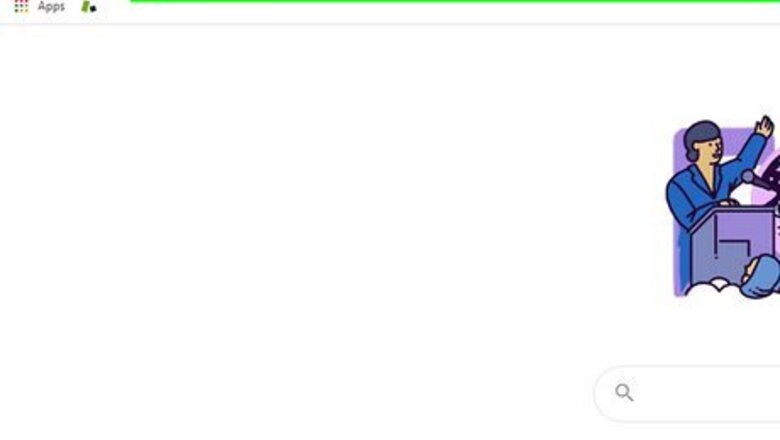
views
- On Chrome, go to https://www.google.com/. Click "⋮" → "More Tools" → "Create shortcut…" → "Create".
- On Safari, Edge, or Firefox, go to https://www.google.com/. Click and drag the URL onto your desktop.
- Right-click the shortcut and click "Pin to Start" (Windows) or drag it onto the Dock (Mac).
Using Google Chrome

Open https://www.google.com/ in Google Chrome. Chromebooks should already have Chrome preinstalled. If you don't have it, you can download it. You can use Google Chrome to turn websites into desktop shortcuts.
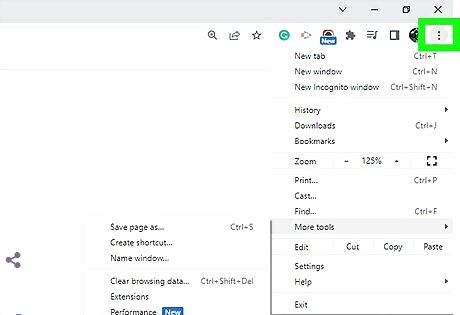
Click ⋮. This will be in the top-right corner. A drop-down menu will open.
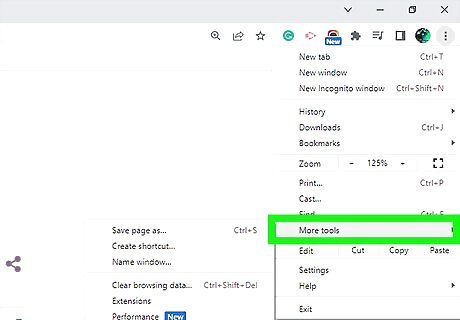
Hover over More Tools. You can find this below Find….
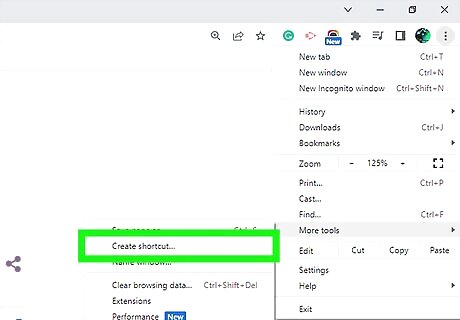
Click Create shortcut…. A new window will open. If you want the Google shortcut to open in a new page, check the box for Open as window. Otherwise, Google will open in a new tab if there's an existing browser session open. You can also rename Google if desired. Click the title field and enter the new name.
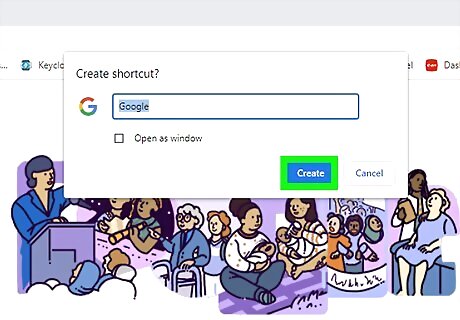
Click Create. This is the blue button in the bottom-right corner.
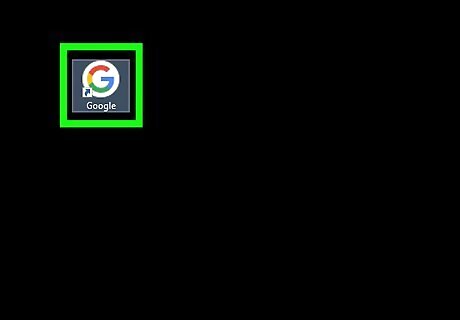
Open the shortcut. Double-click the Google shortcut. It should open the Google homepage in Google Chrome. If you checked Open as window, the shortcut will open automatically after creation.

Pin your shortcut (optional). You can pin your shortcut to your Start menu or taskbar (Windows) or Dock (Mac) for easy access. On Windows, right-click the shortcut on your desktop, and then click Pin to Start. To pin to the taskbar, open the shortcut. Right-click the shortcut in the taskbar, then click Pin to taskbar. On Mac, drag the shortcut onto the Dock, wait for a space to appear, and then release it.
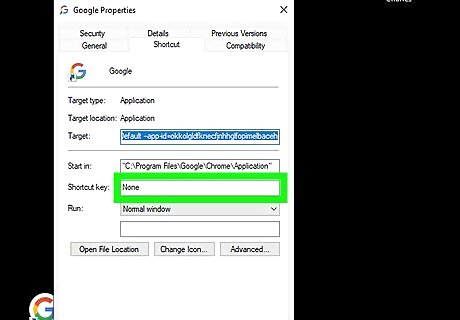
Create a keyboard shortcut (optional). If you want to open the Google shortcut using only your keyboard, you can assign a Shortcut key. This is helpful if you have other website shortcuts on your desktop. Right-click the shortcut file on your desktop. Click Properties. Click the Shortcut key field. Press the key combination you want to use. This can be something like CTRL + Shift + G. Make sure not to use any existing keyboard shortcuts such as the ones for copy and paste. Click Apply, then OK.
Using Microsoft Edge, Safari, or Firefox
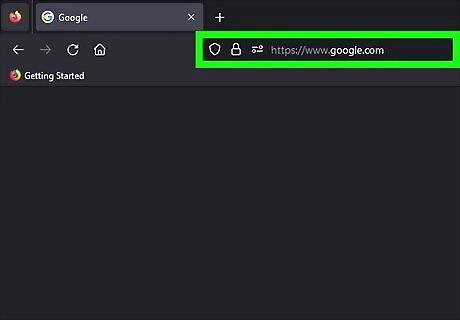
Open https://www.google.com/ in a web browser. You can use this method for Safari, Microsoft Edge, Mozilla Firefox, or another browser.
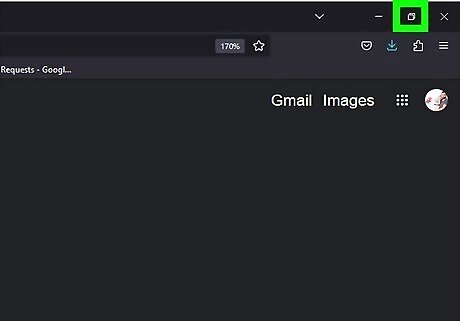
Resize your browser window if necessary. If your browser opens in full-screen mode, restore the browser window down by clicking the box icon in the top-right corner of the window (Windows) or the green circle in the top-left corner (Mac) before continuing. You should be able to see some of your desktop above, below, or to the side of your browser's window.
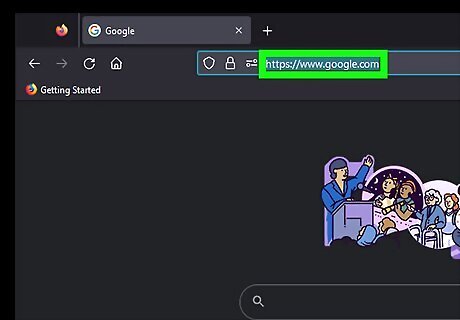
Highlight the URL. In most browsers, you can click once on the URL to highlight it. You can also highlight it manually by clicking on one side of the URL and dragging it to the other end.

Drag the URL onto your desktop. Click and hold on the highlighted URL. Drag it onto your desktop, and then release. This will create the shortcut to Google.
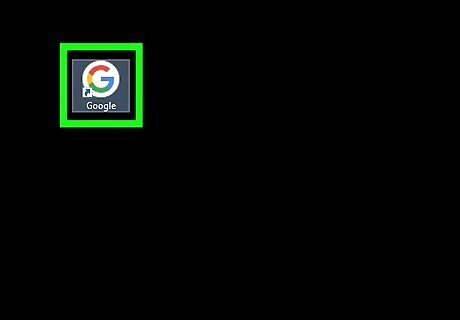
Open the shortcut. Double-click the Google shortcut. It should open the Google homepage in your specified browser. In some cases, you may have to designate a default program for this shortcut. If you see a pop-up window, select your preferred browser as the default program. Make sure the box is checked for "Always use this program…".
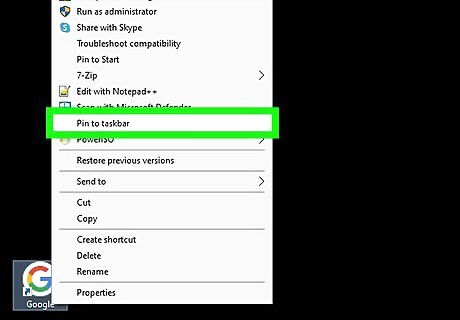
Pin your shortcut (optional). You can pin your shortcut to your Start menu (Windows) or Dock (Mac) for easy access. On Windows, right-click the shortcut on your desktop, and then click Pin to Start. On Mac, drag the shortcut onto the Dock, wait for a space to appear, and then release it.
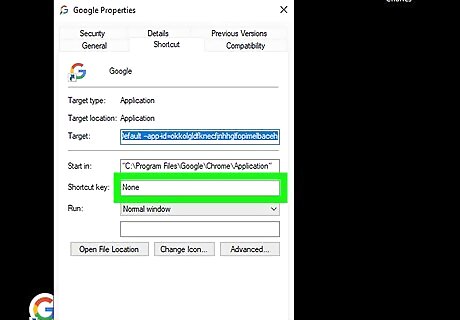
Create a keyboard shortcut (optional). If you want to open the Google shortcut using only your keyboard, you can assign a Shortcut key. This is helpful if you have other website shortcuts on your desktop. Right-click the shortcut file. Click Properties. Click the Shortcut key field. Press the key combination you want to use. This can be something like CTRL + Shift + G. Make sure not to use any existing keyboard shortcuts such as the ones for copy and paste. Click Apply, then OK.













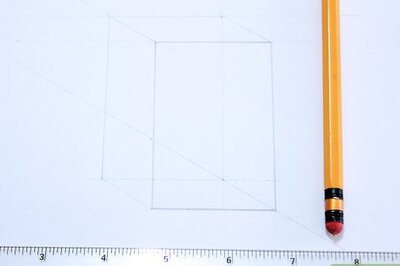


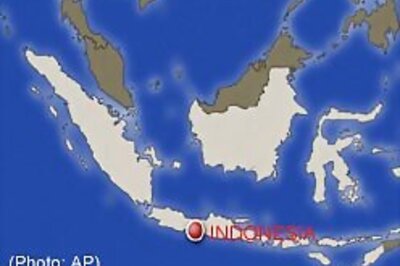



Comments
0 comment