
views
- If the right-click context menu is disabled, turn off JavaScript. On Chrome, go to "Site Settings" → "JavaScript".
- Download the "Enable Copy-Paste & Right-Click Mouse" extension on Chrome. Click the icon to enable it.
- On mobile, upload a screenshot into Google Photos. Tap "Copy text" and select the text.
Using a Chrome Extension
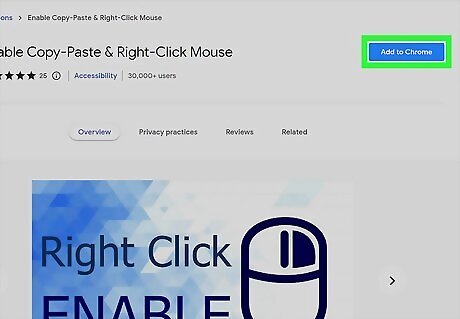
Install the "Enable Copy-Paste & Right-Click Mouse" extension. This Chrome browser extension allows you to use the right-click button on any website that has it disabled. This will allow you to open the context menu and copy text. You can use this extension on Google Chrome and Microsoft Edge. Download the extension here: https://chrome.google.com/webstore/detail/enable-copy-paste-right-c/abeenondinkebapdmgcgmjhjekooeeae?hl=en If the text you want to copy is an image on the page, an extension won't work.
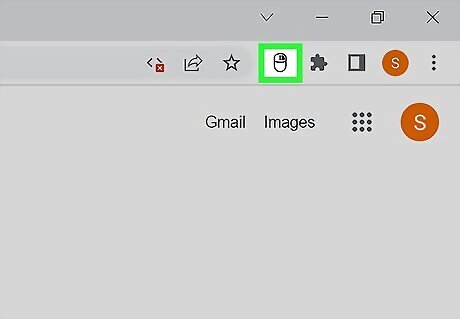
Click the "Enable Copy-Paste & Right-Click Mouse" icon. You'll see it at the top-right corner of your browser. This will reload the web page and enable the extension.
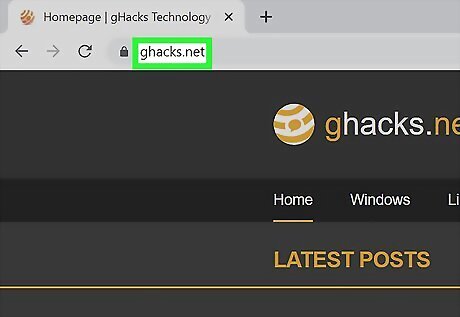
Go to the website with text you want to copy. This extension will work for most websites. Even if you aren't able to select individual lines of text with your mouse with this extension, you'll still be able to copy and paste all of the text on the website once it's enabled.
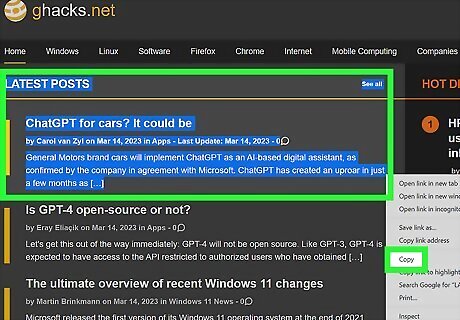
Copy the text you want to copy. You should now be able to select some text and right-click to Copy. If you still can't select text, click any blank area in the page, press Ctrl + A (PC) or Cmd + A (Mac) to select all, then Ctrl + C (PC) or Cmd + C (Mac) to copy. Open a document or text file, and then paste the copied items into that document.
Using Microsoft Edge Web Select
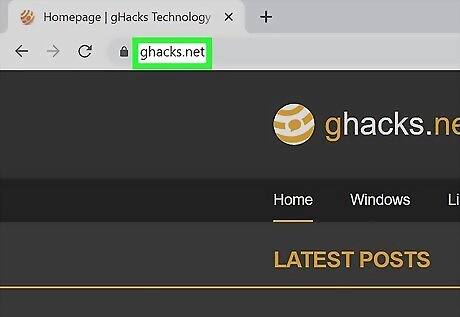
Open the website in the Microsoft Edge web browser. Edge has a cool feature called Web Select that allows you to select and copy any text on a website—even if the text is unselectable. If you have a Windows PC, you already have Microsoft Edge. Mac users can download Edge from https://www.microsoft.com/en-us/edge.
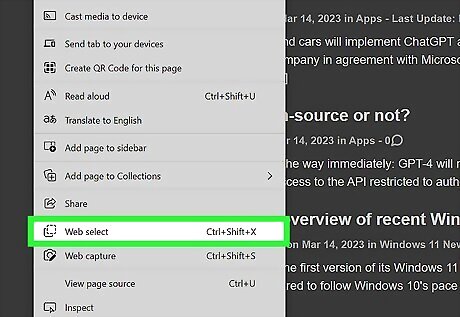
Right-click a blank area of the page and choose Web Select. You can also press Ctrl + Shift + X (PC) or Cmd + Shift + X (Mac) to quickly launch the tool.
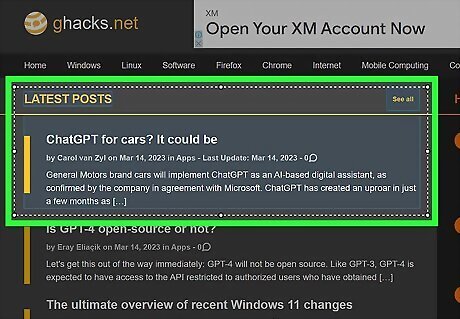
Drag your mouse cursor over the text you want to select. This highlights any text in the selection and adds a quick "Copy" button at the bottom-right corner.
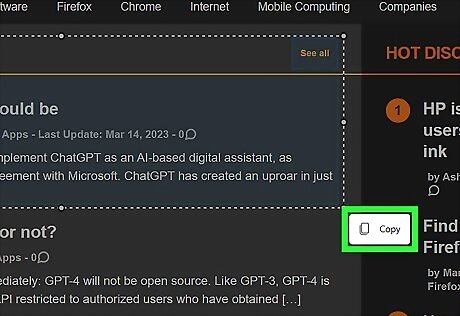
Click Copy. Now that the text is copied to your clipboard, you can paste it as plain text into any document or app.
Saving the Page as a PDF
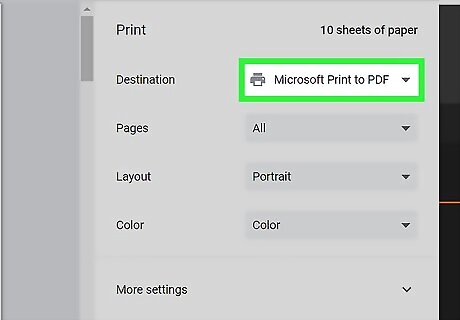
Save the page as a PDF file. If you're able to right-click the page but not select text, you can save the page as a PDF file and use a PDF reader that allows you to copy text. The steps are different depending on your device: Windows: Press Ctrl + P, set the printer to Microsoft Print to PDF, and then click Print. Mac: Press Cmd + P, select PDF at the bottom, choose Save as PDF and then Save. iPhone/iPad: Open the website in Safari and take a screenshot. Tap the screenshot preview, select Full Page at the top, tap Done, and select Save PDF to Files. Choose a location you'll remember and tap Save PDF to Files. Android: Tap the menu in Chrome, select Share, tap the round PDF icon, and choose a location you'll remember.
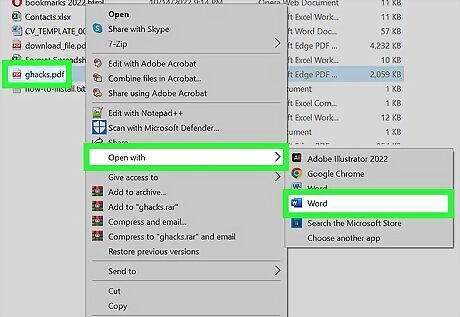
Open the PDF in a reader that lets you copy text. Now that you have a PDF, you can easily copy and paste text from a variety of PDF readers. Adobe Reader won't work in many cases, but these options always will: Windows: If you have Microsoft Word, right-click the PDF, select Open With, and then choose Word. If not, you can upload the PDF to Google Drive. Once uploaded, right-click the file in Google Drive, select Open with, and then choose Google Docs. Mac: Just double-click the PDF to open it in Preview. If you can't select text, click the Text menu and choose Text Selection. iPhone/iPad: Open the Files app, browse for the PDF you just saved, and tap the PDF to open it. Android: Upload the file to your Google Drive first. Then, open Chrome, go to https://drive.google.com and sign in. Tap the three dots at the top-right and select Request Desktop Site. Then, open the PDF and tap Open in Google Docs.
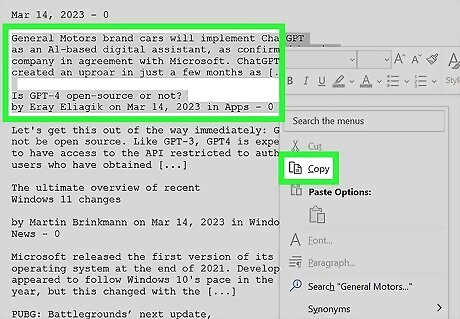
Copy text from the PDF. Just use the mouse cursor to highlight the text you want, and then right-click (or long-tap) the selection and choose Copy.
Using Live Text (iPhone/iPad)

Take a screenshot of the text you want to copy. If you can't tap and select text on a website in a web browser on your iPhone or iPad, you can take a screenshot of the text you need and then use Live Text to extract the text. You'll need to have iOS 15 (iPhone) or iPadOS 15.1 (iPad) or later to use Live Text. If you need more than a single screen's worth of text from the page, see Saving the Page as a PDF instead.
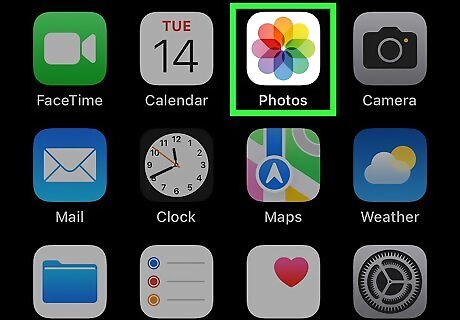
Open the Photos app and tap your screenshot. You'll find the screenshot in your Recents folder.
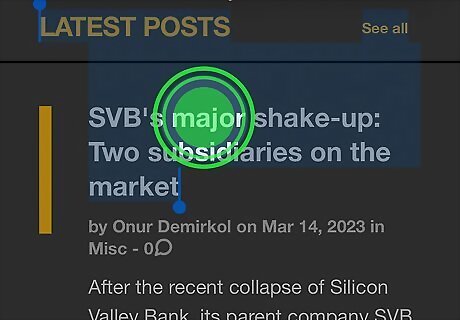
Tap and hold the text you want to copy. You'll see that you can now select the text from a photo as you would any other text. Just extend the bars on either side of the highlighted text to select all the text you want to copy.
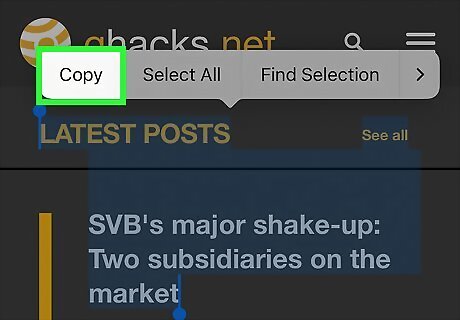
Tap Copy on the menu. You can now paste the text into any app or file, including the Notes app.
Using Google Photos (Android, iPhone, or iPad)
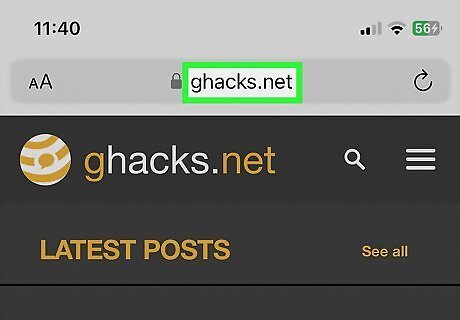
Take a screenshot of the text you want to copy. The Google Photos app has a "Copy Text" feature that lets you extract text from any photo, including screenshots. If you need more than a single screen's worth of text from the page, see Saving the Page as a PDF instead. Google Photos will also work to extract text on your iPhone or iPad.
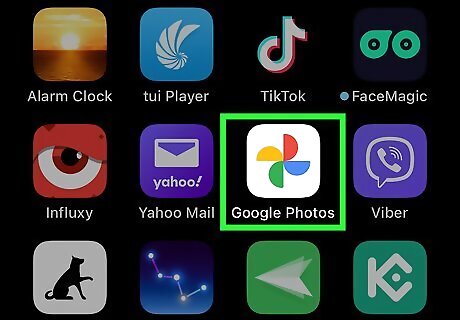
Open the Google Photos app. It's the app called "Photos" that has a multicolored flower icon.

Tap the screenshot you just captured. You'll notice that at the bottom of the image, there'll be an option for copying text.

Tap Copy text. Some stars will appear on the image, and then you'll see that a few words are now highlighted.
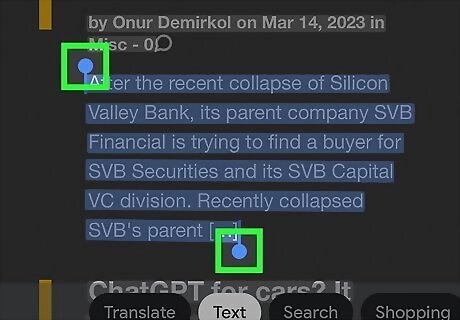
Drag the sliders to select all text and tap Copy. Now that the text is copied to your clipboard, you can easily paste it into any file or app.
Using Google Photos (Windows or macOS)
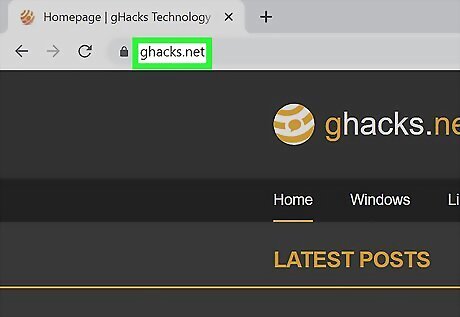
Take a screenshot of the text you want to copy. If you just want to copy a small section of text, just take a regular screenshot. But if you want all of the text from the website, you can use a helpful feature built into Google Chrome to screenshot the whole webpage at once. Here's how: Go to the webpage in Chrome. Click the three-dot menu in Chrome and select More tools > Developer tools. Press Ctrl + Shift + P (PC) or Cmd + Shift + P (Mac). Type screenshot into the field. Find the "Capture full size screenshot" option and click its corresponding Screenshot button. Click Save to save the file.
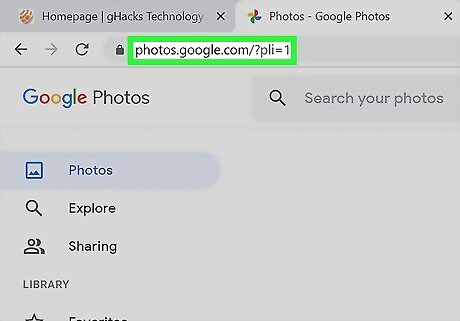
Go to https://photos.google.com and sign into your Google account. If you don't have a Google account, you can create one now—it's free.
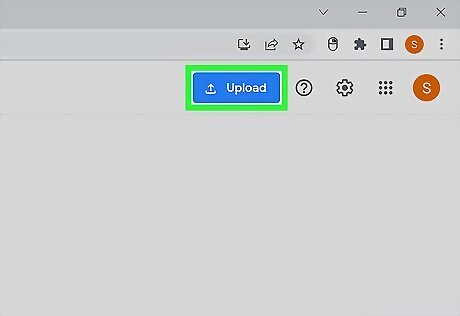
Upload the screenshot to Google Photos. To do so, just click Upload at the top of Photos, select Computer, and then choose your image.
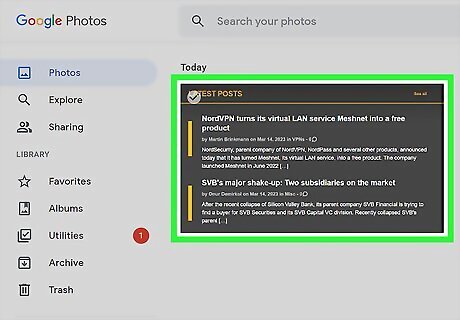
Click the photo. You'll now see the option to copy text from the photo at the top. If you took a full-page screenshot that is very long, Google Photos might not be able to read text from it due to the reduced text quality. You can crop the screenshot to keep just the parts you need and reupload it if this happens.
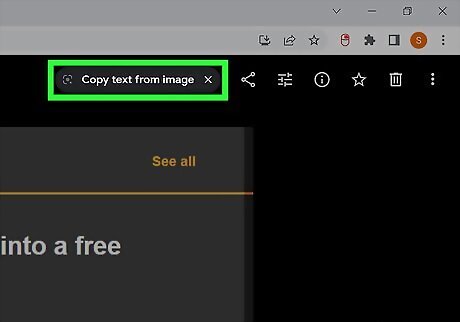
Click Copy text from image. It's at the top of the page.
Viewing Source Code
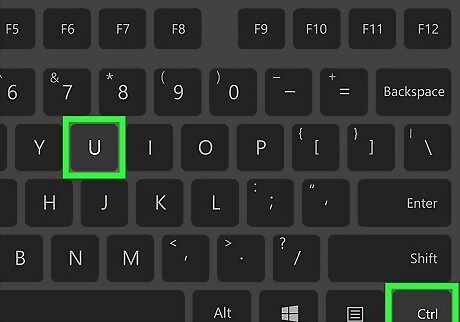
Press Ctrl+U (PC) or ⌘ Cmd+⌥ Option+U (Mac). This option will display the website's source code in any web browser. As long as the text you want to copy isn't an image, you'll be able to copy it from the source code and paste it anywhere. If you're using Safari on a Mac, you'll need to enable the Develop menu first. Click the Safari menu, go to Preferences > Advanced, and then check the box next to "Show Develop menu in menu bar." Viewing the source code is a difficult way to copy text from a website, as the text you're looking for will be formatted in HTML. But when all else fails, it does work to allow you to copy text from any website.
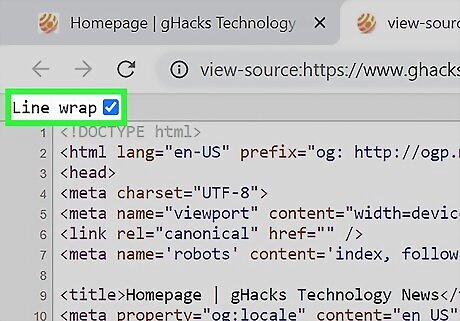
Turn on line wrap (if available). If you're using a Chromium-based browser like Chrome or Edge, check the box next to "Line wrap" at the top-left to make the text a bit easier to skim through. In Firefox, right-click a blank area on the source code and choose Wrap long lines.
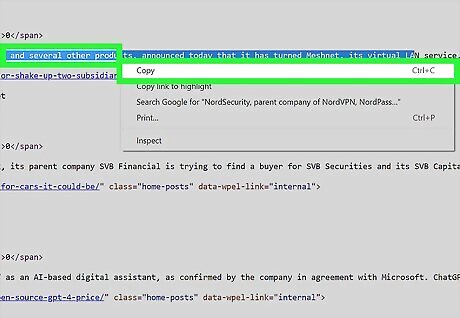
Copy the text you need. You can now wade through the source code to find the pieces of text you want to copy. Just use the mouse to highlight the text you want, then press Ctrl + C (PC) or Cmd + C (Mac) to copy it. You can then paste it anywhere. To find something specific in the source code, look for a word inside of the text you want to copy. Then, press Ctrl + F (PC) or Cmd + F (Mac) and type that word to find an instance of it in the code.












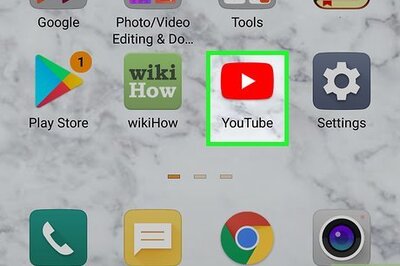


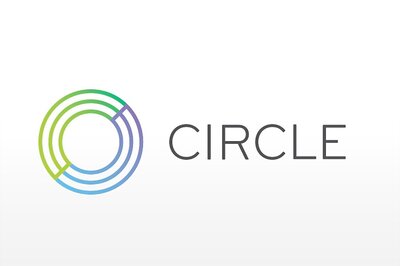




Comments
0 comment