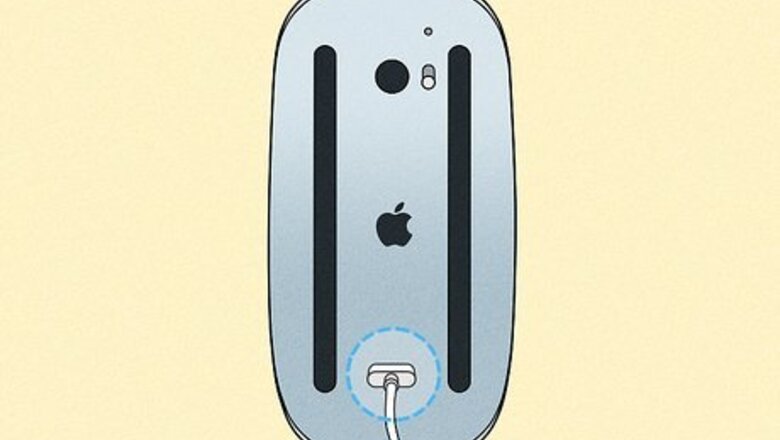
views
- The second generation Magic Mouse (Magic Mouse 2) pairs instantly with your Mac when connected with a Lightning cable.
- To connect an original Magic Mouse via Bluetooth, initiate pairing in "Mouse" section of "System Settings."
- You can pair any Bluetooth mouse to your Mac using the Bluetooth menu in "System Settings."
- You can also connect a wired mouse using a free USB port on your Mac.
Using Magic Mouse 2

Connect the mouse to your Mac using the Lightning-to-USB cable. The lightning cable port is underneath your Magic Mouse on the bottom. Flip your mouse over and connect a lightning cable to the charging port on your mouse. Then connect the other end of the charging cable to a free USB port on your Mac. The Magic Mouse that comes with your Macbook or iMac will already be paired with your computer when it comes out of the box.

Flip the switch on the bottom of the Magic Mouse. It's to the right of the optical laser on the bottom of the mouse. Push the button up to turn the mouse on. The inside of the switch will turn green when the mouse is on.
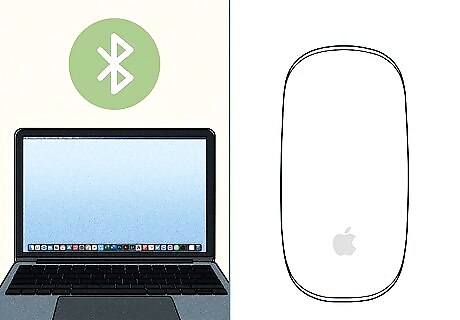
Wait for the device to pair. Your Mac will automatically pair the mouse with your computer.
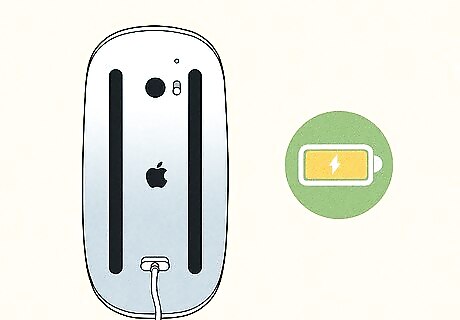
Allow the mouse to charge. The mouse will charge while it's plugged in. Disconnect it once the charge is full. The Magic Mouse 2 will not function while plugged in.
Using Original Magic Mouse
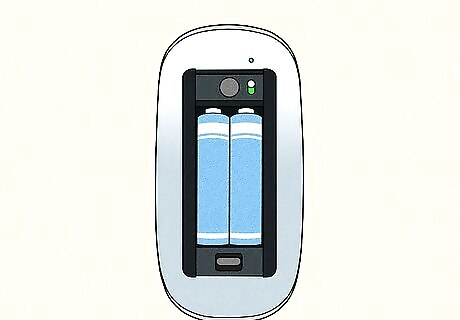
Make sure the Magic Mouse has batteries. Remove the panel on the bottom of the Magic Mouse and insert 2 fresh AA batteries to make sure the mouse has working batteries.

Turn the wireless device on. Use the switch on the bottom to turn it on. You should see an LED light start to flash, indicating the Magic Mouse is in Bluetooth pairing mode. If the LED light turns on and then turns back off, this could mean that the Magic Mouse is paired with a different Mac computer. You will need to unpair the Magic Mouse from the original computer. To do so, click the Bluetooth icon on the desktop of the original computer. Click Forget This Device in the list of connected devices in the Bluetooth menu.
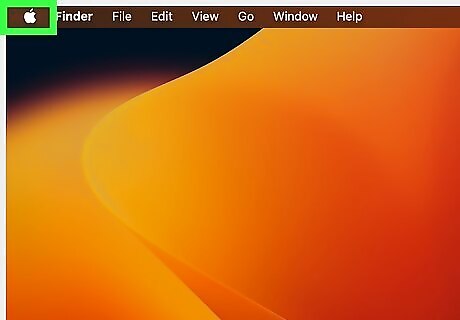
Click the Apple menu Mac Apple. It's the icon with the Apple logo in the menu bar in the upper-left corner of the menu bar. This displays a drop-down menu. If you don't have a functioning mouse, you can use the trackpad on your MacBook, you can use another wired or wireless Bluetooth mouse temporarily.
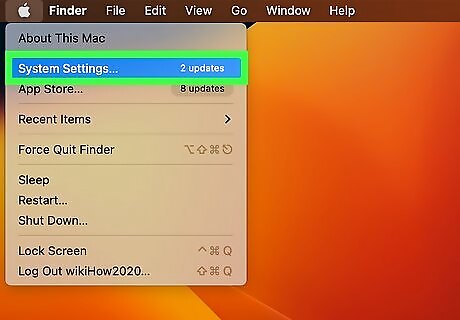
Click System Settings. It's in the drop-down menu that appears when you click the Apple icon. On Macs that run an older version of macOS, this will say System Preferences instead.
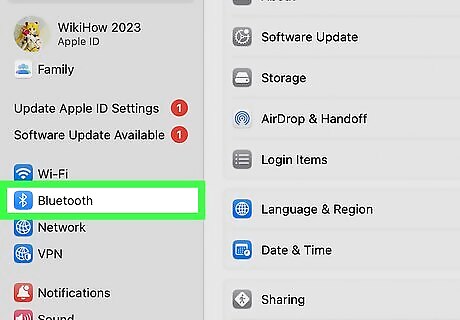
Click Bluetooth Mac Bluetooth. It's in the menu to the left. It's next to an icon that resembles a jagged "B." You may need to scroll down to find it. On older Macs, click the icon that resembles a jagged capital "B" in the System Preferences menu.
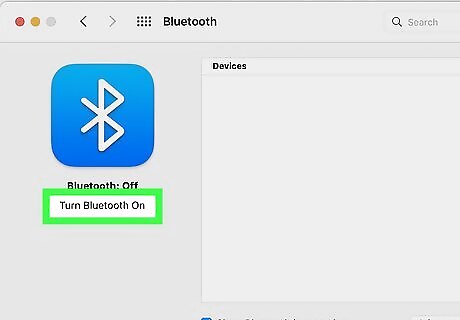
Click Turn Bluetooth On (if needed). If Bluetooth is not already turned on, click the button that says "Turn Bluetooth On to make sure bluetooth is turned on.
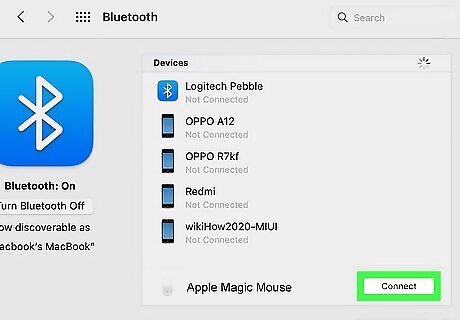
Click Connect next to the Magic Mouse. Once the Magic Mouse appears in the list of Bluetooth devices, click Connect next to it. This connects your Magic Mouse to your Mac using Bluetooth.
Using a Bluetooth Mouse
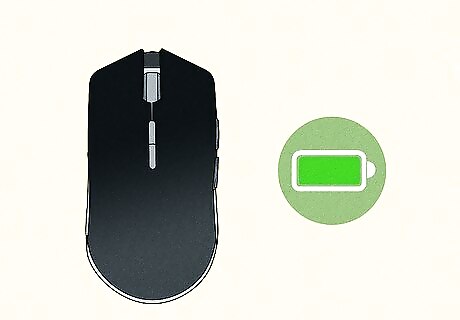
Make sure the mouse has fresh batteries or batteries that are fully charged. If you do not have a Magic Mouse, you can pair any Bluetooth mouse with your Mac. To do so, first, make sure the mouse has fresh batteries, or if the batteries are rechargeable, make sure they are fully charged.
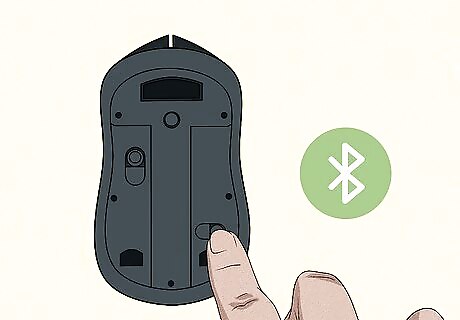
Put the mouse in pairing mode. Most Bluetooth devices have a way to put the device in Bluetooth pairing mode and make it discoverable. The way you do this is different from one device to another. There is typically a button you press and hold. Consult the user's manual that came with your mouse to find out how to put it in pairing mode.
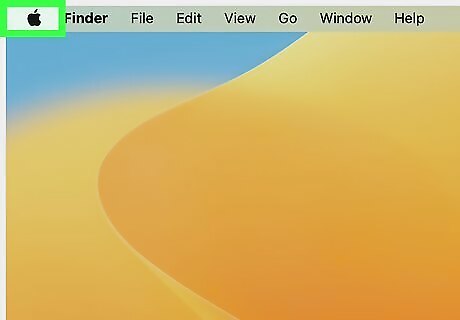
Click the Apple menu Mac Apple. It's the icon with the Apple logo in the menu bar in the upper-left corner of the menu bar. This displays a drop-down menu.
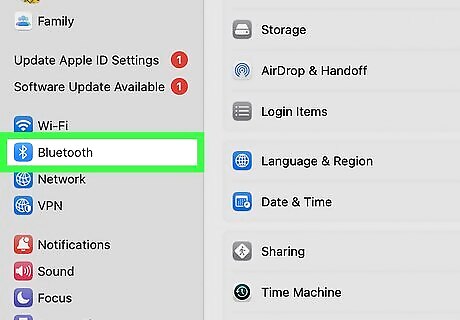
Click Bluetooth Mac Bluetooth. It's in the menu to the left. It's next to an icon that resembles a jagged "B." You may need to scroll down to find it. On older Macs, click the icon that resembles a jagged capital "B" in the System Preferences menu.

Click Turn Bluetooth On (if needed). If Bluetooth is not already turned on, click the button that says "Turn Bluetooth On to make sure bluetooth is turned on.
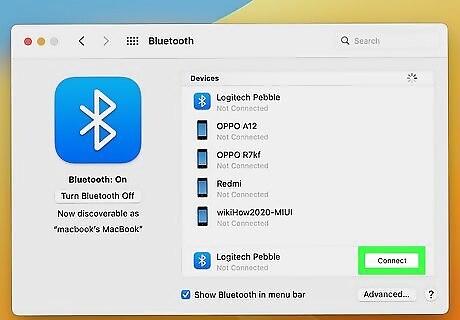
Click Connect next to your mouse. When your mouse is in pairing mode, it should show up in the list of available devices in your Mac's Bluetooth menu. Locate your mouse in the menu and click Connect next to it. This will connect the Bluetooth mouse to your Mac.
Using a USB Mouse

Connect a wired mouse. Most wired mouses use a USB cable to connect to a computer. Simply connect the USB cable attached to the mouse to any free USB port on your Mac. This will connect the mouse instantly.

Use a wireless dongle. Some wireless mouses use a wireless dongle rather than connecting via Bluetooth. If this is the case, connect the USB dongle to any free USB port on your Mac. Make sure your mouse has full battery, and turn it on. It should connect to the USB dongle instantly.














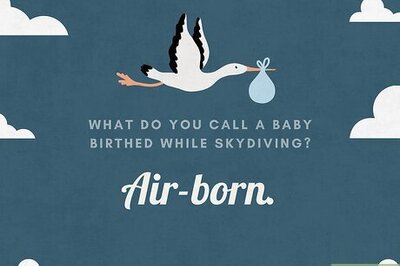
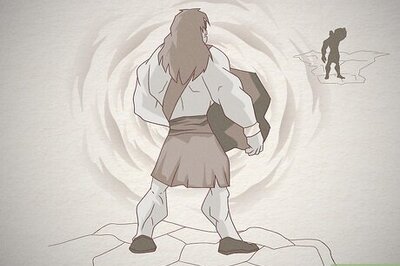
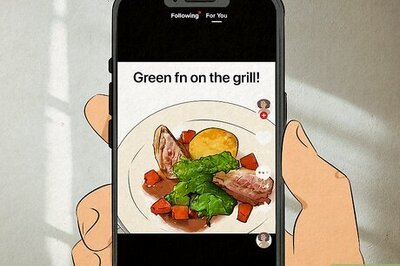

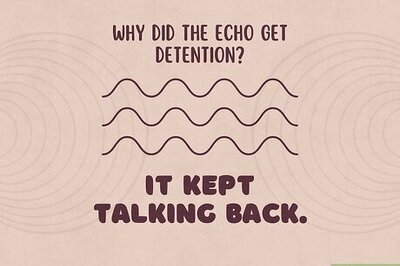
Comments
0 comment