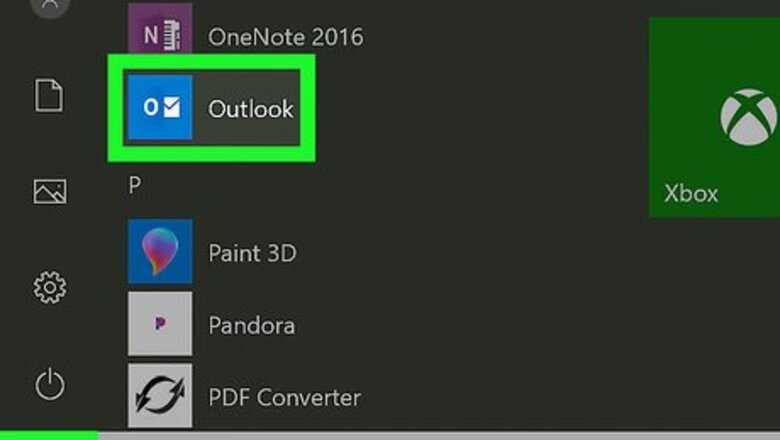
views
- If you’re using Windows, open the Microsoft Outlook app and go to the Calendar section of the Options menu. Then, change the time zone using the drop-down menu.
- For macOS users, open the Outlook app and navigate to the Preferences menu. Then, go to the Calendar section and change the time zone.
- You can also use the outlook website to change the time zone.
Using Windows
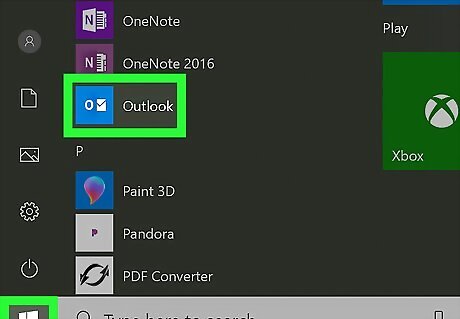
Open Microsoft Outlook on your PC. The Outlook icon looks like a blue-and-white envelope and an "O" sign. You can find it on your Start menu.
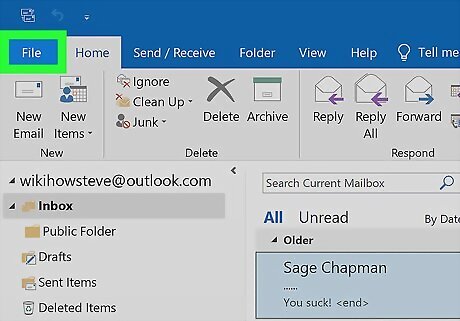
Click the File tab on the top-left. You can find this button in the upper-left corner above the toolbar ribbon. It will open your file menu on a new page.
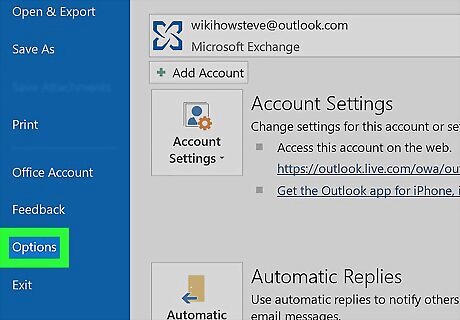
Click Options on the left-menu. You can find this button between Office Account and Exit on a blue menu bar on the left-hand side of your screen. It will open your Outlook settings in a new pop-up.
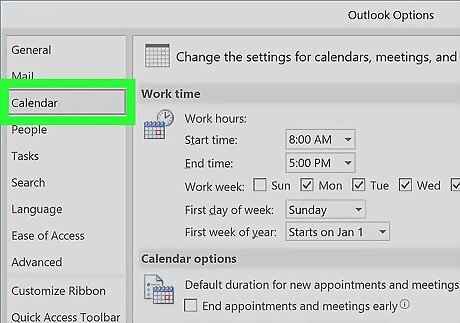
Click Calendar on the left panel in the Options window. This is the third option from the top on the left-hand side of the Outlook Options pop-up. You can change all your calendar, meeting, and time zone settings here.
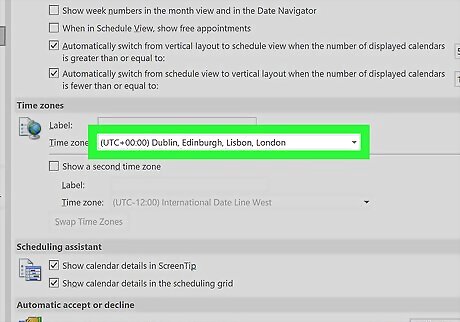
Scroll down and click the Time zone drop-down. You can find it in the "Time zones" section at the bottom of the Calendar menu.
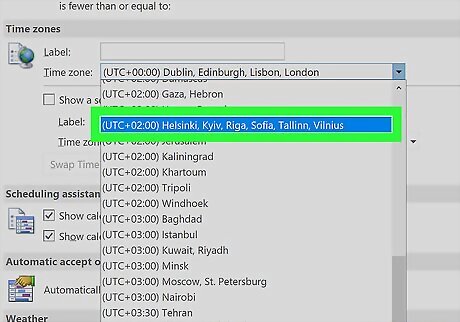
Select the time zone you want to use. Click any time zone on the drop-down menu to start using it as your default in all Outlook operations, such as meetings and emails.
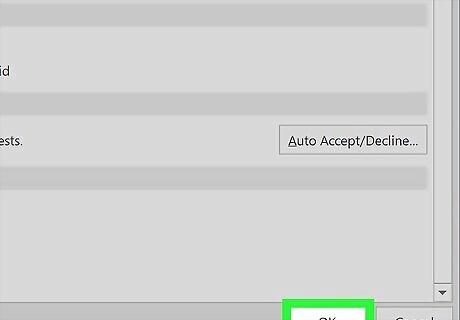
Click the OK button. This will save your new settings, and switch your Outlook to your new time zone. Your Windows clock settings are also adjusted when you adjust your time zone settings in Outlook.
Using Mac
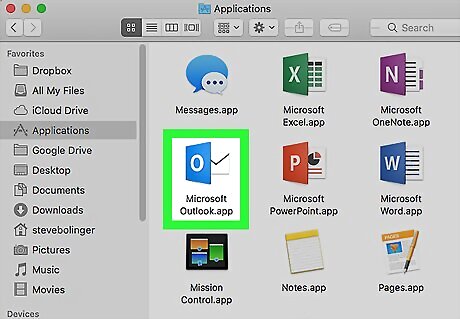
Open Microsoft Outlook on your Mac. The Outlook icon looks like a blue-and-white envelope and an "O" sign. You can find it in your Applications folder.
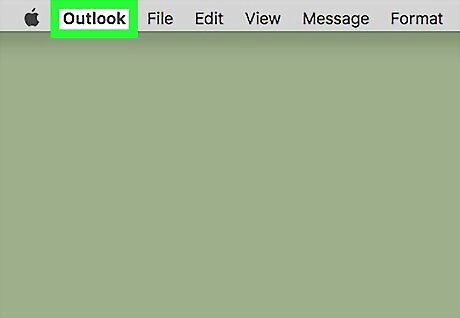
Click the Outlook tab on the menu bar. This button is next to the Apple icon in the upper-left corner of your screen. It will open a drop-down menu.
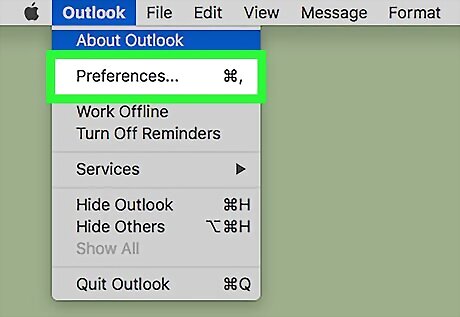
Click Preferences on the menu. This will open your Outlook settings in a new pop-up window.
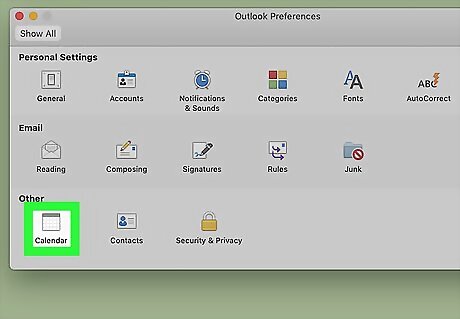
Click Calendar in Preferences. This option looks like a calendar icon under the "Other" heading on the third row. It will open your date and time settings.
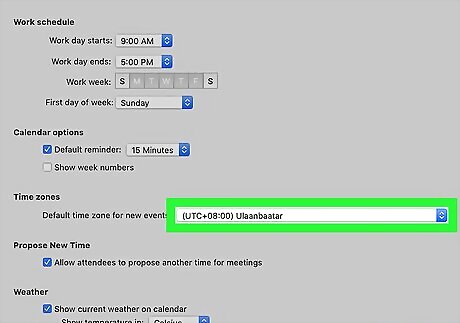
Click the drop-down menu under "Time zones." You can find this section at the bottom of the Calendar menu. You can select any time zone from the drop-down here.
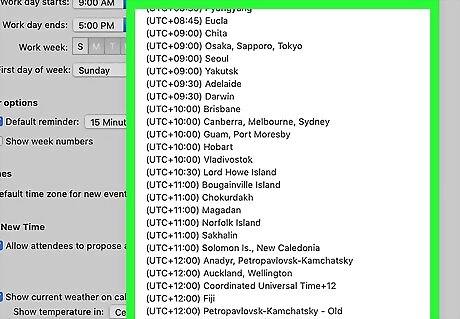
Select the time zone you want to use. Just click on any time zone on the drop-down menu to change your settings. Your changes will be saved and applied automatically.
Using Outlook Web
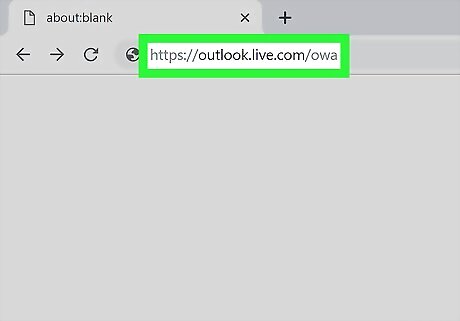
Open Outlook.com in your internet browser. Type https://outlook.live.com/owa into the address bar, and press ↵ Enter or ⏎ Return on your keyboard.
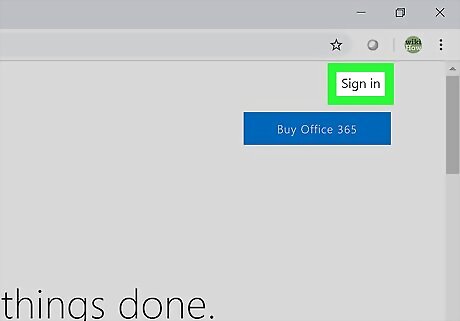
Click Sign in on the top-right. You can find this button in the upper-right corner of the page. It will open the sign-in portal.
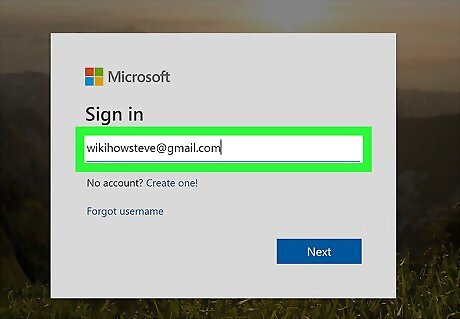
Sign in to your Outlook account. This will open your mailbox in the Outlook web client in your browser. Enter your email address, phone number or Skype name. Click Next. Enter your password. Click Sign in.
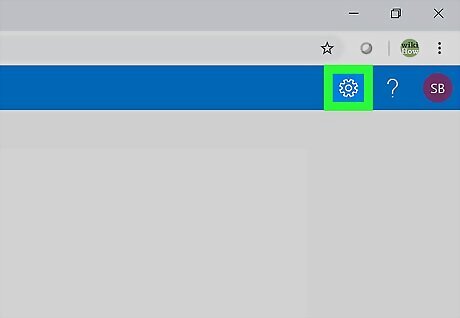
Click the gear icon on the top-right. This button is located between a Skype icon and a question mark in the upper-right corner of the page. It will open your "Quick settings" panel on the right-hand side.
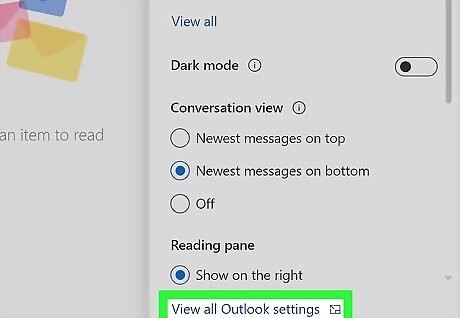
Click View all Outlook settings at the bottom. This is a blue link at the bottom of the "Quick settings" panel on the right. It will open your settings in a pop-up window.
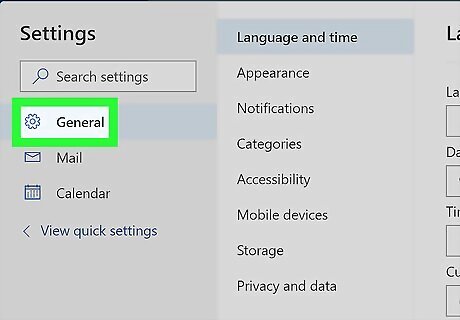
Click General on the Settings menu. This is the first option at the top of the menu panel on the left-hand side of the Settings window. It will open up to your Language and time settings. If the General tab opens up to a different page, click Language and time on the sub-menu that opens when you click General.
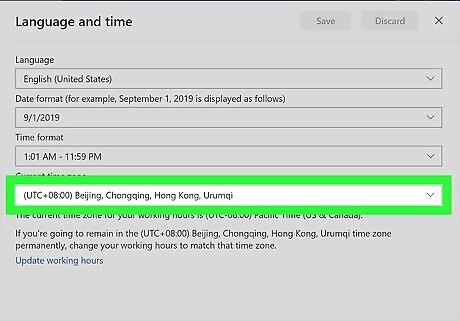
Click the Current time zone drop-down under "Language and time." This will open a list of all the available time zones you can use.
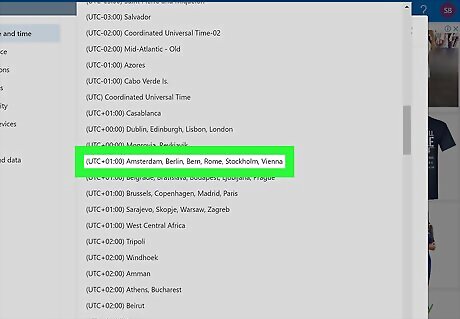
Select the time zone you want to use. Find the time zone you want to switch your account to, and click on it on the drop-down list.

Click the Save button. This is a blue button in the upper-right corner of the Settings window. It will save your new time zone settings, and update your account.















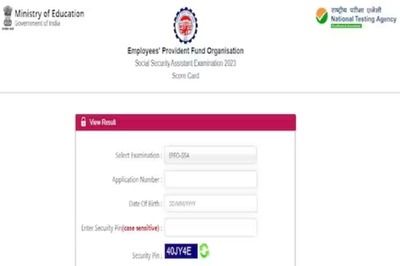


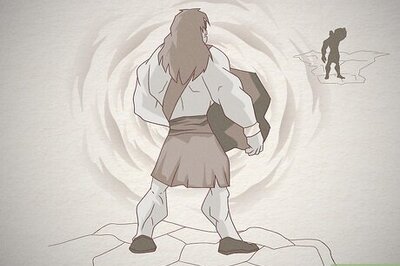
Comments
0 comment