
views
Finding Your Log-In Information
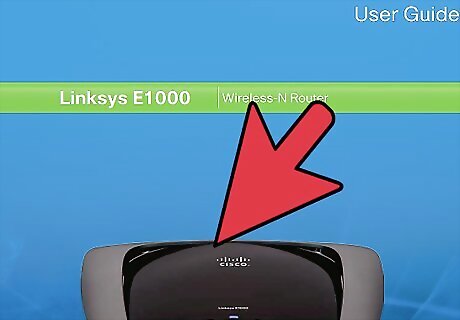
Check the router or user manual. If you have never changed your log-in information, that information is probably still set to the default. You can usually find the default IP address, username, and password on either the side of the router or somewhere in the user manual. Note that the manual may only have the default IP address. It does not always have the default password. The side of the router, on the other hand, will almost always have all necessary pieces of information. The default for most routers is 192.168.1.1. This is true of Linksys, Actiontec, and VersaLink routers, as well as many others. The default can vary from this, however. For AT&T routers, the default is usually 192.168.1.254. For WRP400, the default IP is 192.168.15.1.
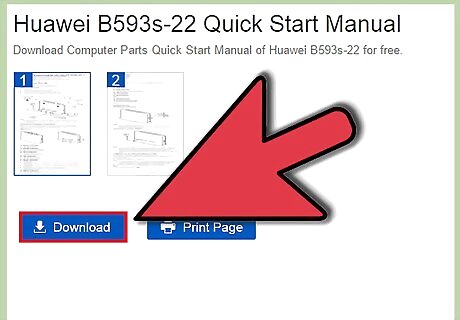
Download the electronic version of the manual. If you cannot find your router's user manual, you can usually find an electronic version of the manual on the company's website. The electronic manual will only give you the default IP address. It will not work if you have changed your router's IP address at some point. To find the electronic version of your router's manual, you will first need to do an Internet search for the manufacturer's website. From there, use the website's search or browse tools to navigate to the manuals for any routers it creates and look through the results until you find the manual that corresponds to your router's model number.
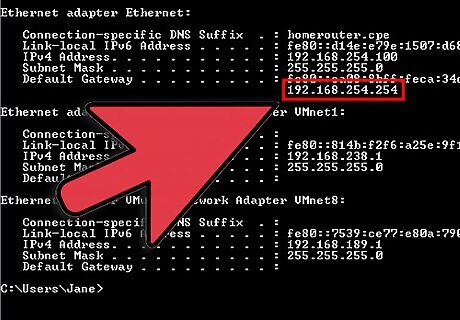
Locate the IP address with TCP/IP software. You can run this software by opening a command prompt window and typing in the "ipconfig" command. The IP address of your router will be located under the listing for "Default Gateway" When using Windows, press the Windows key plus the "R" key simultaneously to bring up the "Run" dialog box. Type in "cmd" to bring up the command prompt, and type "ipconfig" followed by the "Enter" key to display the router's IP address. If using a Mac, navigate to the "Application" menu and click on the "Utilities" section. From there, click on "Terminal." Type "ipconfig" followed by the "Return" key to display various IP information. For Linux, open the Terminal by typing "Ctrl" + "Alt" + "T" on your keyboard simultaneously. Inside the terminal, type the "sudo ifconfig" command to bring up the information you need.
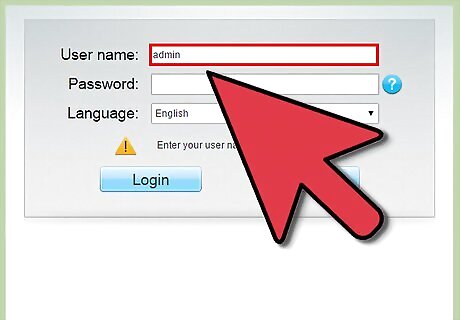
Know the default password and username for your router. If you have never changed your password, it might still be set to a company default. This default varies by brand. You can check for the default router password online by going to: http://www.routerpasswords.com/ Select the make of your router from the drop-down list and click on the "Find Password" button. You will be given a list of models under that manufacturer. Locate yours and take a look at the username and password sections of the chart to determine what your router's defaults are. For NetGear, LinkSys, Actiontec, and VersaLink routers, the default username is usually admin. Note that some routers, like Belkin routers, do not have usernames. For LinkSys, Belkin, and some Actiontec routers, leave the password blank. For Netgear, VersaLink, and other Actiontec routers, try the default password, password.
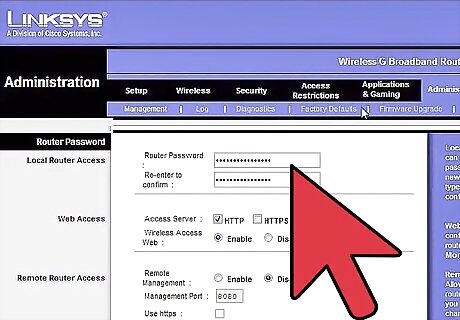
Reset your router to its factory defaults. If you changed your log-in information for your router but cannot find it, the only practical thing to do is to reset your router so that its information returns to those defaults. For most routers, you can reset the IP address by pressing the "Reset" button on the back of the router box for 30 seconds. Usually, to reach this reset button, you will need to use a toothpick, unwound paper clip, a small screwdriver, or other small pointed object to reach into a protective hole and press the button inside. Resetting the router will erase any special settings you have created. Your password and username will be reset, as well.
Accessing the Router
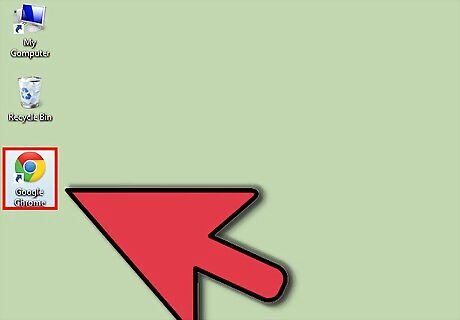
Open a web browser. Any web browser should be fine, whether it's Internet Explorer, Firefox, Safari, or Google Chrome.
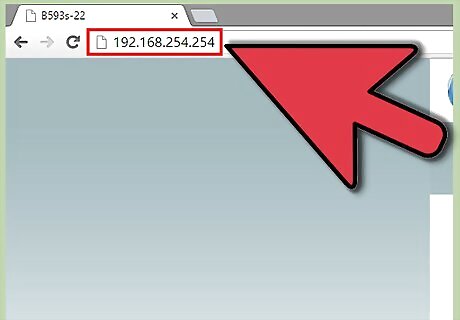
Type in your router's IP address. This information should be typed directly into the address bar of the web browser. Hit the "Enter" or "Return" key on your keyboard, or click on the "Go" button next to your address bar to go the your router's page. After you type in your router's IP address, you should be taken to a webpage that specifically controls the settings for your router. The steps from this point on will vary depending on the make and model of your router, but there are still a few basic steps that you can expect to face.
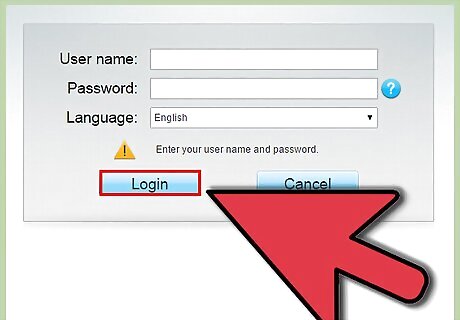
Log in. In most cases, you will be asked to type in the username and password you hunted down previously. Once you have this information, hit the "OK" or "Submit" button. Note that in some instances, you will not be asked for a username or password until you actually try to make a change to one of the settings.
Changing the Password
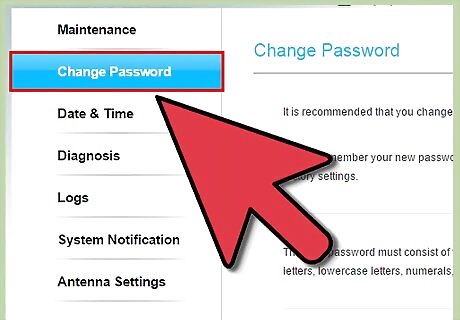
Find the right tab. Once you access your router's web page, you will need to hunt around for a while until you find the spot on the page from which you can change the password. In most instances, this portion of the page will be located under the “Administrative” or “Security” tab. For Linksys routers, click on the "Administration" tab. If you have an older Linksys router, however, you might need to click on the “Password” tab. For some VersaLink routers, you will need to look under the "Maintenance" menu. On NetGear routers, the right section is labeled under the “Advanced” tab. From there, you will need to navigate to "Setup," and then to "Wireless Setup." For AT&T routers, you will need to click on the "System Password" link. Note that you will not be asked to type your current system password in until you reach this screen. From there, you will go to the "Edit System Password" screen, where you will be asked to enter a new password and password hint.
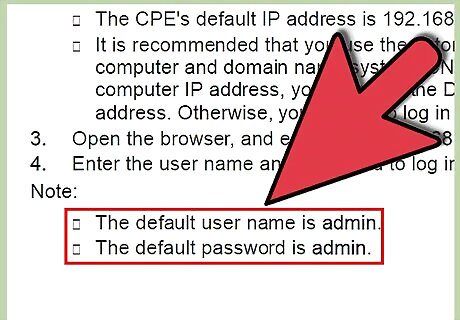
Alternatively, find these instructions in your manual. If you have a PDF version of your router's user manual, you might be able to do a search for "password" and find the information about where to change your password among the search results. The difficult part about searching for the word "password" in the PDF manual is that there are many passwords associated with your router, and you may get many results that do not relate to the password you are looking for. For instance, the log-in password is not the same as the PPoE password, PPTP password, or L2TP password, nor is it the same as the password for your wireless network.
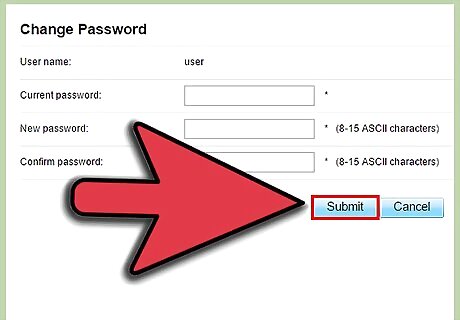
Type in the new password. While every router works a little differently, in the vast majority of cases, you will simply type the new password into the "Password" field and re-type the password into the "Re-enter Password" field. Click on the "Apply" or "Submit" button to confirm the change.
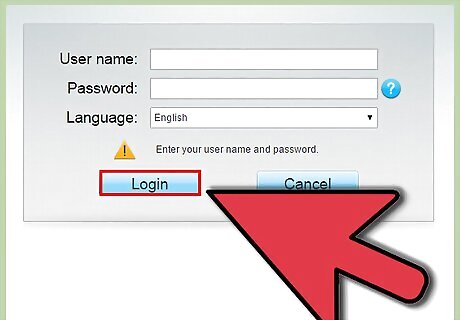
Log in using your new password. Most routers will kick you off your user settings and force you to log in using your new password. Do so to verify that the new password works correctly. After you verify that you new password works, write it down and keep it someplace where you will be able to find it. A good idea is to write it on an index card and to tape it to the side of your router. Along with your password, consider writing down your username and IP address so that you will not need to go searching for these pieces of information again, either.

















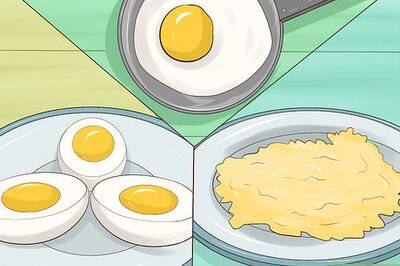


Comments
0 comment