
views
Windows 8 and Newer
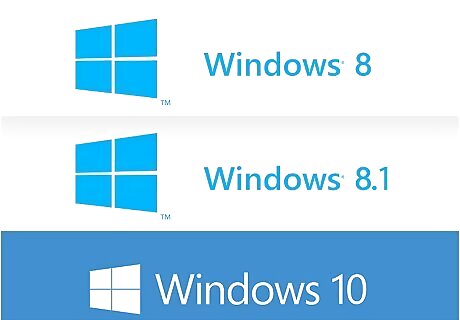
Know when to use this method. If your computer came preinstalled with Windows 8, 8.1, or 10, use this method to boot from the CD. If you upgraded your current computer from Windows 7 or earlier to Windows 8 or later, use the method in the next section. The reason for this is that newer computers use UEFI (Unified Extensible Firmware Interface) instead of the traditional BIOS (Basic Input/Output System) to control power-on sequence for the computer. This helps Windows 8 computers boot quickly and securely into Windows, but makes changing the boot order more complicated. UEFI requires UEFI-compliant hardware and special configuration if you are building your own computer.
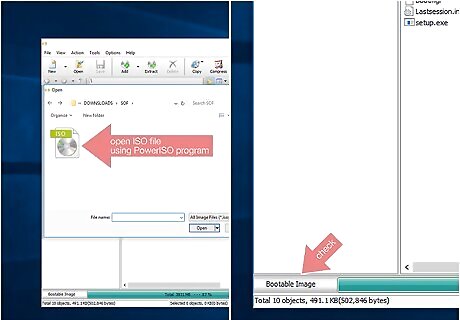
Check the the CD is bootable. The CD will need to be programmed to be bootable in order to boot from it. Windows and Linux installation discs, as well as many computer utilities, are configured to be bootable. This means that they contain the necessary files to start the boot process. If you're burning an ISO to a disc in attempt to make a bootable CD, you can use PowerISO to check if the disc image is bootable or not. When you load the ISO file into PowerISO, it will display whether or not it is bootable in the lower-left corner. One of the easiest and quickest ways to check if a disc is bootable is to just try booting from it.
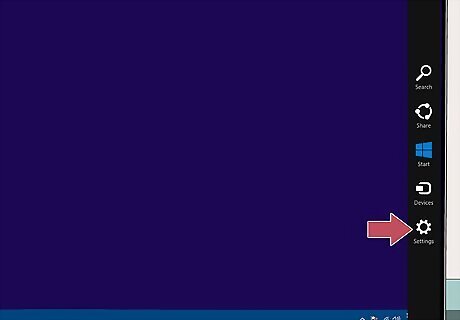
Open the Charms menu and click "Settings". You can open the Charms bar by moving your mouse to the upper-right corner of the screen or by pressing ⊞ Win+I
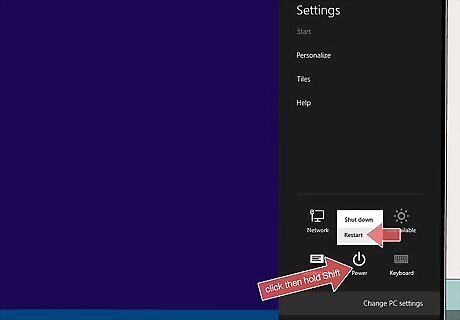
Click the Power button, then hold .⇧ Shift and click "Restart". This will reboot your computer load the "Choose an option" screen.
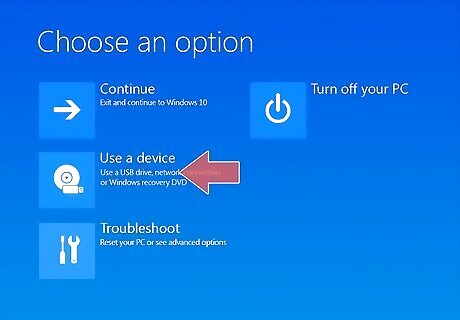
Select "Use a device", and then select your CD or DVD. Make sure that the CD or DVD you want to boot from has been inserted into your computer. Your computer will reboot and load from the inserted CD or DVD. If the disc is not a bootable disc, you will be taken back to Windows. If you don't have the "Use a device" menu, or aren't able to select your CD/DVD drive, read on.
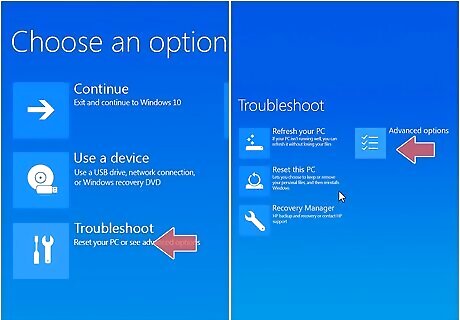
Click the "Troubleshoot" option and then "Advanced options". Select this if you couldn't select your CD/DVD drive in the previous step.
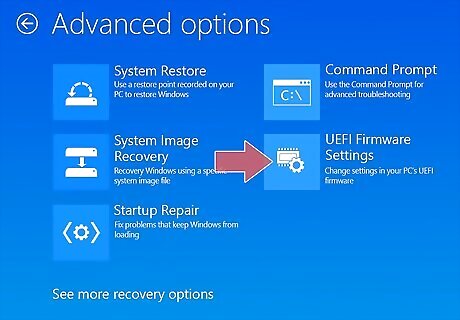
Select "UEFI Firmware Settings". This will load your motherboard's UEFI interface.

Find the "BOOT" menu. This menu will allow you to change the order of devices that your computer attempts to boot from. UEFI menu layouts vary from one machine to another.
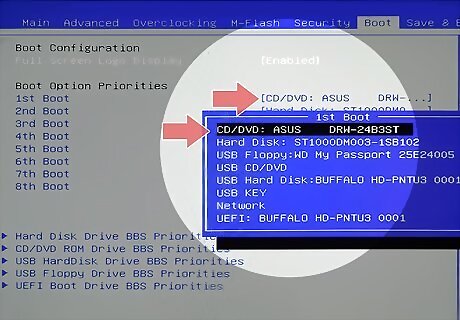
Set your CD/DVD drive as the primary boot device. This will make your computer attempt to boot from the CD or DVD drive before it boots from the hard drive. You may have to disable "Secure Boot" to change the boot order. You'll usually find this option in the BOOT menu as well.
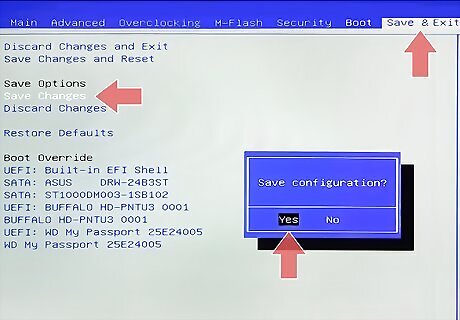
Save your changes and reboot. After changing the boot order, save your changes and exit the UEFI menu. Your computer will restart and attempt to boot from your CD or DVD.
Windows 7 and Older

Know when to use this method. If your computer came installed with Windows 7 or earlier, use this method to boot from a CD or DVD. Use the method above if your computer came installed with Windows 8.

Insert the CD that you want to boot from. The CD or DVD that you insert in your computer will need to be properly configured to boot. This means it needs the correct files to allow your computer to boot from it. Windows and Linux installation discs are bootable, as are many computer utilities such as hard drive diagnostic tools.
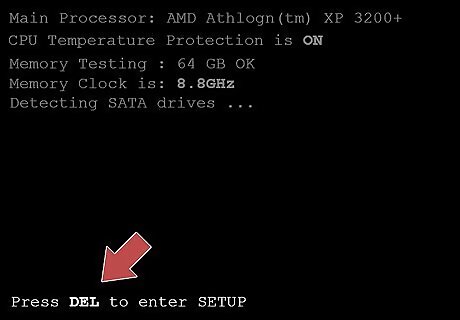
Reboot your computer and look for the "BIOS" or "Setup" key. The correct key will be displayed on the computer manufacturer's logo screen when the computer first starts up. Keys vary depending on the manufacturer. Common keys include F1, F2, F11, and Delete.

Press the Setup key to open the BIOS menu. If you don't press the key in time, Windows will continue to boot as normal. If you press the correct key in time, the BIOS menu will open.

Navigate to the BOOT menu. Use the arrow keys on your keyboard to open the BOOT menu. Each BIOS will have a different layout, though most should have a BOOT menu or something similar.
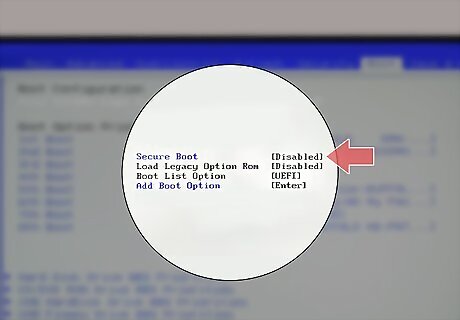
Disable "Secure Boot" (if enabled). Secure boot will prevent your computer from changing the boot order. This is a security measure, but will keep you from being able to boot from your CD or DVD. Disable it before changing your boot order settings. You can usually find the "Secure Boot" option in the BOOT menu.

Change your boot order so that the CD/DVD drive is first. Use your arrow keys and the to move the CD/DVD drive above your hard drive. Some BIOS menus have you use the + and - keys to change the order. This will make your computer attempt to boot from the CD/DVD drive before it boots from the hard drive. If you have more than one optical drive installed on your computer, make sure you select the correct drive as the primary boot device.
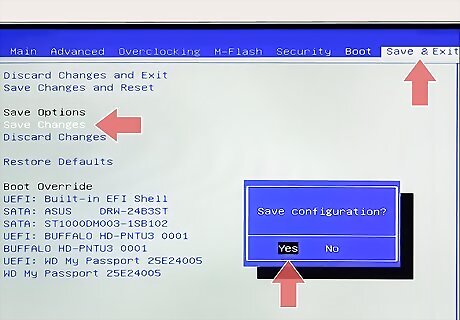
Save your changes and exit the BIOS. This will reboot your computer, and it will attempt to boot from your CD/DVD drive. If your computer boots straight to Windows, then you either did not save your BIOS boot order changes, or the disc is not a bootable disc.



















Comments
0 comment