
views
Using a Computer
Add a bookmark. With the Chrome desktop browser, you can add, edit, sort, and delete bookmarks. If you don't have automatic updates enabled, make sure to update Chrome to the latest version. Open Google Chrome. Navigate to a webpage you want to bookmark. Click the star icon on the right side of the address bar. Click Done.
Find your bookmarks. If you don't see your bookmarks bar underneath the address bar, do the following to find your bookmarks: Click ⋮ in the top-right corner. Hover over Bookmarks and lists. Click Show bookmarks bar to enable it or Bookmark Manager to see all bookmarks in a window.
Edit a bookmark. If you want to change the name or location of your bookmark, do the following: Click ⋮ in the top-right corner. Hover over Bookmarks and lists. Click Bookmark Manager. Click ⋮ on the right of a bookmark Click Edit. Enter a new name, or click the drop-down menu to select a new location.
Delete a bookmark. If you don't want a bookmark anymore, you can delete it from the bookmark bar or Bookmark Manager. Right-click the bookmark in the bookmark bar and click Delete. Alternatively, do the following: Click ⋮ in the top-right corner. Hover over Bookmarks and lists. Click Bookmark Manager. Click ⋮ on the right of a bookmark Click Delete.
Create a folder for your bookmarks. Folders can be used to sort your bookmarks for easier navigation. Do the following: Click ⋮ in the top-right corner. Hover over Bookmarks and lists. Click Bookmark Manager. Click ⋮ in the top-right corner. Click Add new folder. Enter a name and click Save.
Sort your bookmarks. Chrome can automatically sort your bookmarks by name. Keep in mind that this will also change its order in your bookmarks bar. Do the following: Click ⋮ in the top-right corner. Hover over Bookmarks and lists. Click Bookmark Manager. Click ⋮ in the top-right corner. Click Sort by name.
Move your bookmarks. You can reorder your bookmarks in any way you'd like. Click and drag the bookmark on your bookmarks bar, or do the following: Click ⋮ in the top-right corner. Hover over Bookmarks and lists. Click Bookmark Manager. Click and drag a bookmark up or down or reorder it. You can also drag a bookmark into another folder.
Using Mobile
Add a bookmark. Google Chrome is available for iOS in the App Store and for Android in the Google Play Store. Open the Google Chrome app. Go to a webpage you want to bookmark. Tap ••• (iOS) or ⋮ (Android). Tap Add to Bookmarks.
Open your bookmarks. Since there's no bookmarks bar on mobile, you'll need to tap a few buttons to see your bookmarks. Do the following: Tap ••• (iOS) or ⋮ (Android). Tap Bookmarks. Tap a folder.
Edit a bookmark. If you want to change the name or location of your bookmark, do the following: Navigate to your bookmarks. Tap and hold the bookmark. Tap Edit. Enter a new name or folder and tap Done.
Delete a bookmark. If you don't want a bookmark anymore, you can easily delete it. Do the following: Navigate to your bookmarks. Tap and hold the bookmark. Tap Delete.
Create a folder for your bookmarks. Folders can be used to sort your bookmarks for easier navigation. Do the following: Navigate to your bookmarks. Tap New Folder in the bottom-left corner. Enter a name and tap Done.
Move your bookmarks. You can rearrange your bookmarks in any way you'd like. You can also move them to a different folder. Do the following: Navigate to your bookmarks. Tap Edit in the bottom-right corner. Tap the bookmark(s) you want to move. Tap More…. Tap Edit Bookmark. Tap folder and select a new folder. Tap Done.














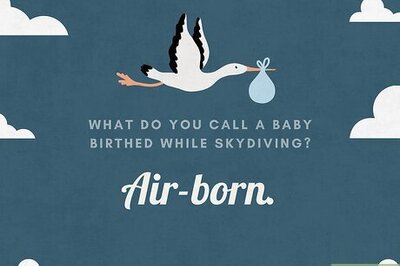

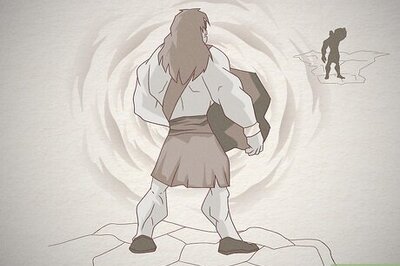

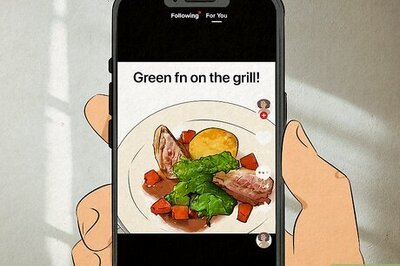
Comments
0 comment