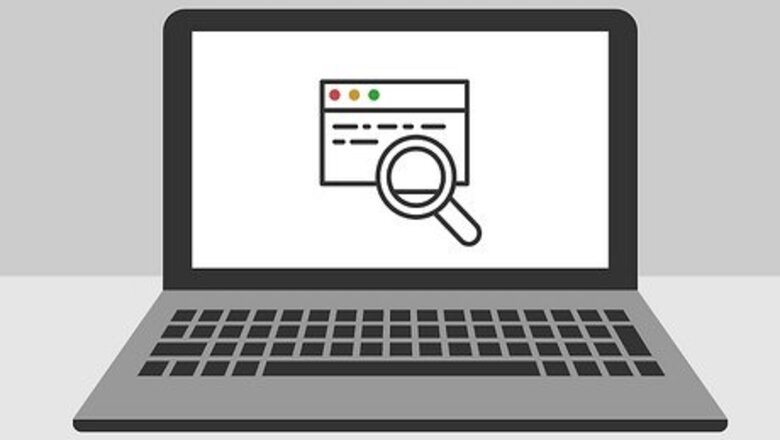
views
Using General Tricks
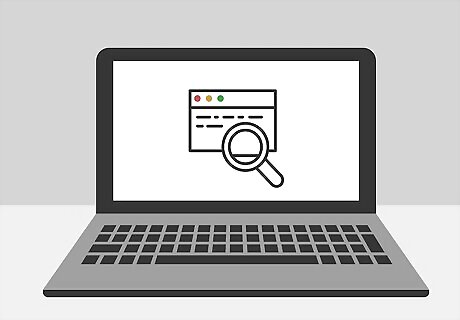
Understand when these tricks will work. If the site that you're trying to access is blocked specifically on your computer, you may be able to access it by using the website's mobile version, IP address, or Google Translate. In the event that you're unable to access websites that are blocked on your Internet connection, however, you'll need to use a VPN. VPNs can be difficult to install on monitored or controlled computers (e.g., library, school, or work machines); however, if you use a personal computer for work, you should be able to install the VPN while on your own wireless network.
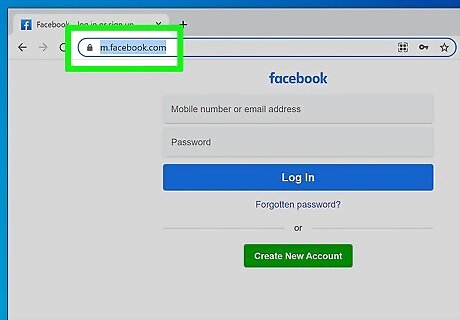
Try using the website's mobile version. Many websites, such as Facebook have mobile alternatives that can be visited by typing "m." between the "www." section of the website's address and the website's name. Many blocking services do not account for the mobile versions of blocked sites. For example, you would access the mobile version of Facebook by going to "https://www.m.facebook.com/" in your browser. If the website reroutes you to the desktop version of the site, try minimizing your web browser and viewing it in a small window the size of a smartphone screen.
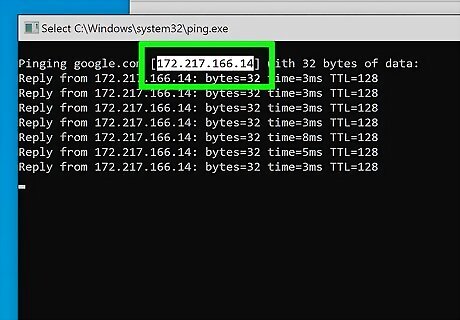
Search for the website's IP address instead of its domain name. You can find a website's IP address, which is its raw numerical address, on any major computer platform, after which point you can enter the IP address into the browser's URL bar the same way that you'd search for a regular address (e.g., "https://www.google.com/"). This won't work for all websites; some services hide their IP addresses, and others use multiple IP addresses which aren't always reliable. If you don't have access to Command Prompt (Windows) or Terminal (Mac) on the computer on which sites are blocked, you can use a personal computer on an unrestricted network to find the IP address and then just use the address on your restricted computer. Enter the website address in the address bar at the top.
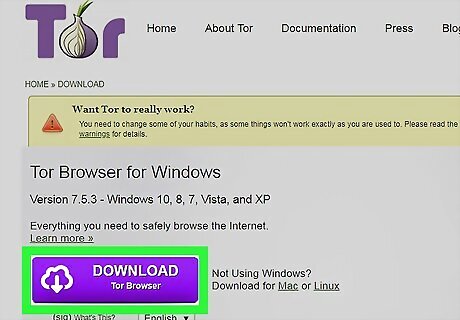
Use the Tor browser. The Tor browser is a free web browser that is used to keep you anonymous on the web by routing your web traffic through a series of proxy servers. Tor is often used to access websites that are blocked by the country or region you live in. You can install it on your computer directly or use it as a portable browser. Use the following steps to install and use Tor on your computer: Go to https://www.torproject.org/download/ in a web browser. Click the download link for your operating system. Open the installation file in your web browser or Downloads. Follow the instructions to complete the installation. Open the Tor browser. Click Connect. Enter the web address you want to visit in the address bar at the top.
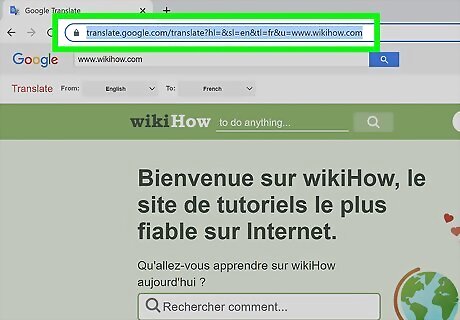
Use Google Translate to hide the website's address. This method doesn't always work, but it provides a simple alternative to using a proxy site or a portable browser: Go to https://translate.google.com/ in your browser. Type your website's address into the left text box. Select any language other than the website's original language for the right-most box. Click the website's link in the right-most box. Click the "Go to [Website]" link on the left side of the page if the website doesn't immediately load. Click the Translate option if prompted. Browse your site.
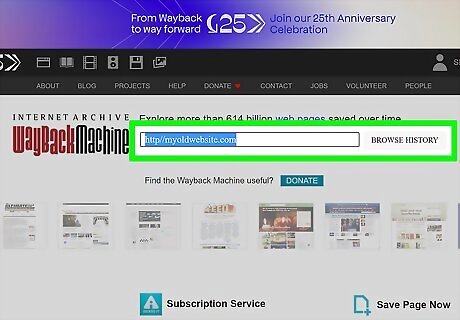
Use Wayback Machine to browse archived pages. The Wayback Machine site allows you to browse past versions of websites without actually going to the site in question. This won't help if you're attempting to check your Facebook feed or current information, but you can use the Wayback Machine to view blocked research resources and the like. Go to https://archive.org/web/ in your computer's browser. Enter a website's address into the text field that's near the top of the page. Click BROWSE HISTORY Select a calendar day. Review the results.
Using a VPN
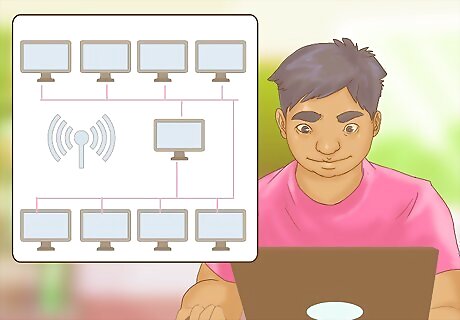
Understand what a VPN does. VPN stands for "Virtual Private Network". It works by routing your internet through a proxy server. This helps to hide your IP address, access blocked websites and region-locked content, and protect your privacy. A VPN can be installed on your computer or mobile device to route all internet traffic on that device, or it can be installed on your router to route your entire home network through a proxy server.
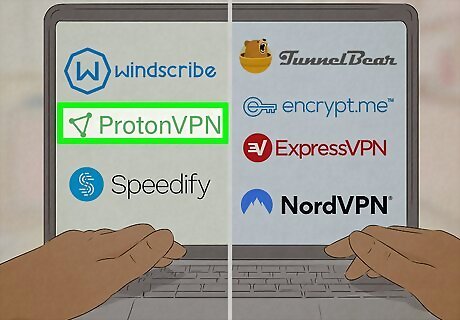
Decide on a VPN service. There are many VPN services to choose from. Some VPNs charge a subscription fee, some are free to use. While some VPNs are free to use, paid VPN services tend to be more trustworthy. Free VPNs may use adware and/or collect and sell your personal data to maintain the cost of their servers. If you are looking for a temporary solution, many paid VPNs offer a free trial. If you are concerned about your privacy, make sure you use a VPN service that doesn't keep logs. If a VPN service keeps logs, they have a record of the websites that you have visited. Paid VPN services include Express VPN, NordVPN, and CyberGhost. Free VPN services include: ProtonVPN, Windscribe Free, TunnelBear, and Speedify.
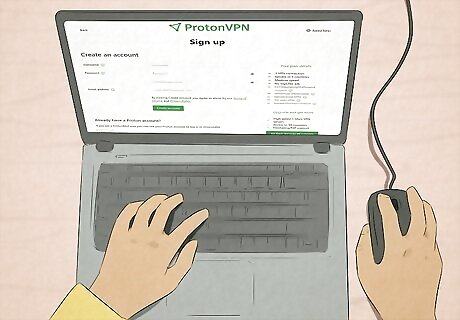
Sign up for an account. Once you've decided on a VPN service, go to the website for that service provider and sign up for a new account. EXPERT TIP Brandon Phipps Brandon Phipps Technology Specialist Brandon Phipps is a Technology Specialist based in Bakersfield, CA. He is the owner of Second Star Technologies and specializes in Managed IT Services for small and mid-sized businesses in Bakersfield, CA. With over 23 years of experience, he offers expert cloud computing, cybersecurity, and network management solutions. Brandon is a committed community member and coach who leads and innovates in tech and sports coaching. His dedication to local businesses and communities is evident in his hands-on, tailored approach to IT solutions. Brandon Phipps Brandon Phipps Technology Specialist Use a VPN to access location-based websites that are limited in your current region. Just disconnect from your current location and select another location compatible with the website you want to access. Your VPN will allow you to browse the internet as if you were physically present in the chosen location provided by your VPN client.
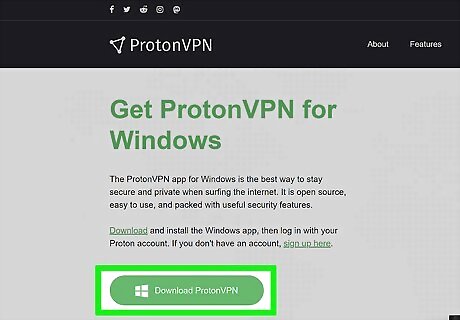
Download and install the VPN software. After you sign up for an account with your VPN service provider, download the software for your computer or mobile device. If you want to route your entire home network or wireless network through a VPN, you'll either need to purchase a special router, or you'll need to consult with your VPN service provider to learn how to configure your current router to work with the VPN.

Open the VPN software and log in. After you download and install the VPN software, launch it and sign in using the username and password associated with the account you signed up for.
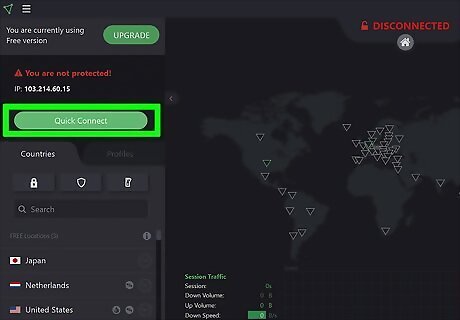
Activate the VPN. Once you launch the VPN software and sign in, you'll need to activate the service. Normally, there is a toggle switch or button you can click to activate the service. This starts routing all your traffic through a proxy server.
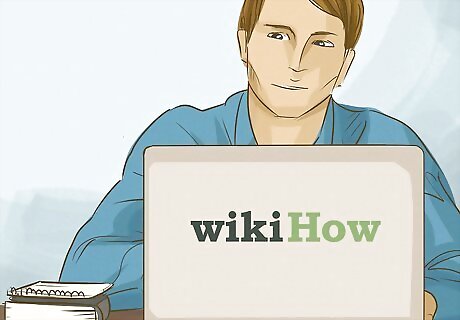
Browse the internet as normal. Once you have activated the VPN, you can use your web browser and internet-based apps as you normally would.
Using the ProxFree Proxy
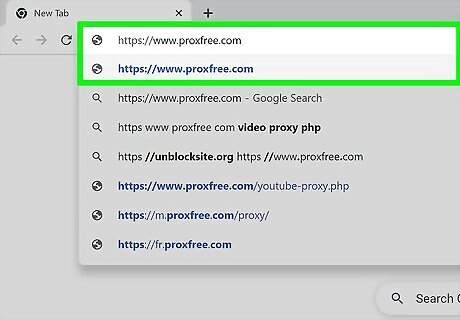
Go to https://www.proxfree.com/ in your browser. ProxFree is a free proxy server website. It routes your internet traffic through a proxy server that masks the web address of the blocked website. If this site is blocked on your computer, there are other free proxy websites you can use. Try one of the other ones listed here, or use Google to search "Proxy servers" to find a list of proxy websites you can use. You are bound to find one that works.
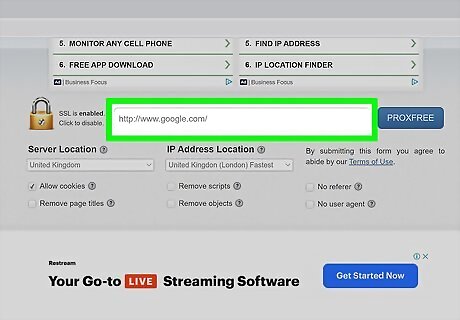
Click the search bar. It's near the bottom of the page to the right of the padlock icon.
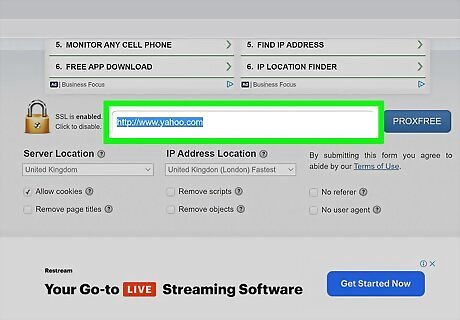
Enter your website's address. Type in the address of the website that you want to access (i.e: "www.facebook.com"). You can select a different country to use by clicking the "Server Location" drop-down box and then clicking a different country's name.
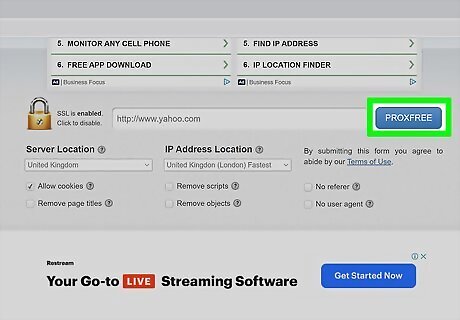
Click PROXFREE. It's a blue button to the right of the search bar. Doing so will search for your website. If you selected a country significantly outside of your own for your IP address' location, the search results may take several seconds to a minute to display.

Browse your site. Once the website loads, you should be able to use it like usual. Keep in mind, however, that your website's load times will likely be significantly slower than usual.
Using the HideMe Proxy
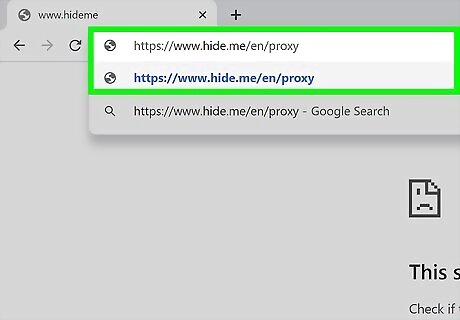
Go to https://hide.me/en/proxy in your browser. HideMe offers a free proxy server you can use to browse the web anonymously. They also offer a VPN service you can download. If this site is blocked on your computer, there are other free proxy websites you can use. Try one of the other ones listed here, or use Google to search "Proxy servers" to find a list of proxy websites you can use.
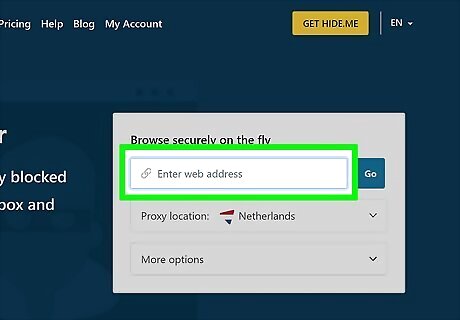
Enter a web address. Enter the web address for the website you want to visit in the field that says "Enter web address" (i.e. "www.facebook.com"). It's in the white box that says "Browse securely on the fly" on the right side. If you want, you can use the drop-down menu below the field where you enter the web address to select which country you want to route your traffic through. The drop-down menu that says More options to select more options. You can encrypt the web address, the entire web page, allow or disallow cookies, scripts, and objects.
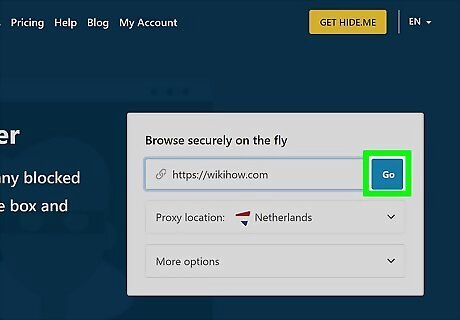
Click Go. It's the blue button next to the field where you enter your web address. This routes you to your website through the proxy server.
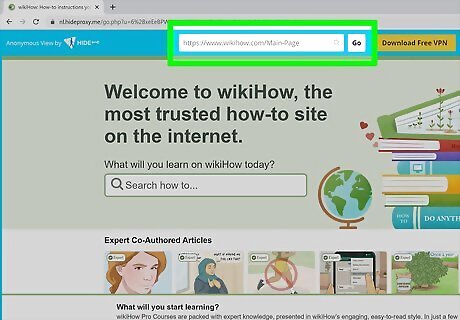
Browse the website. You can browse your website through the HideMe proxy server just like you would if you were visiting the website directly. When visiting a website through a proxy website, load times may be significantly slower than normal.
Using the ProxySite Proxy
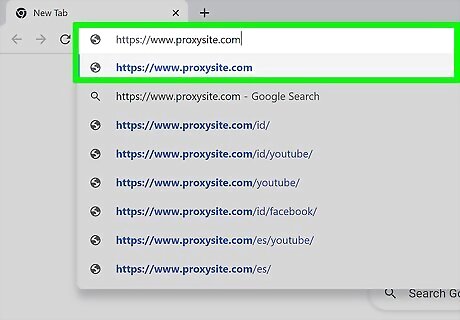
Go to https://www.proxysite.com/ in your browser. ProxySite.com is another free proxy server website you can use to get around blocked websites. If this site is blocked on your computer, there are other free proxy websites you can use. Try one of the other ones listed here, or use Google to search "Proxy servers" to find a list of proxy websites you can use.
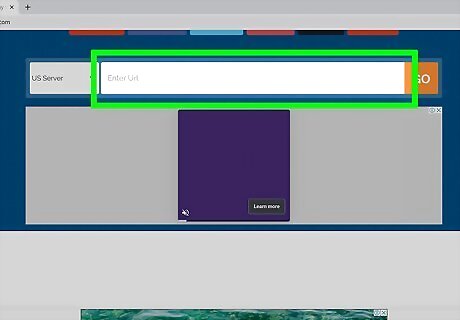
Enter a website's address. Type the address of a blocked website into the text box near the top of the page. You can also select a different country as your server location by clicking the "US Server" drop-down box and then clicking a different country's name in the resulting menu.
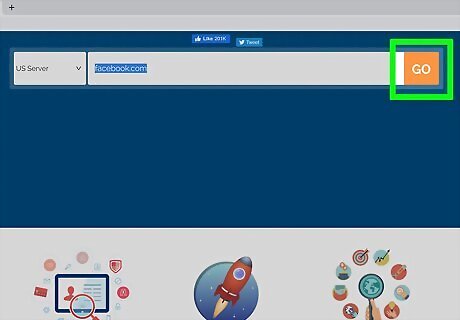
Click GO. It's an orange button to the right of the text box. Doing so will begin loading your website.
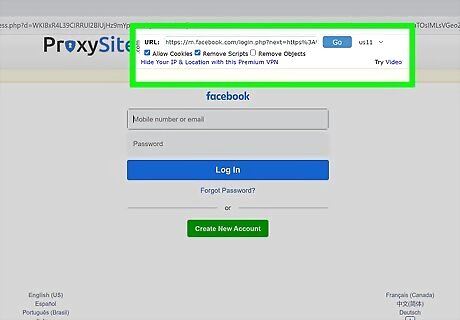
Browse your site. Once the website loads, you should be able to use it like usual. Keep in mind, however, that your website's load times will likely be significantly slower than usual.
Using a Portable Browser
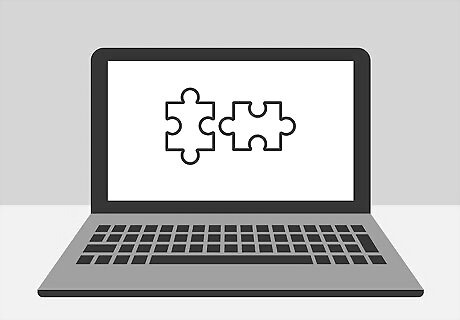
Understand how this method works. A few Internet browsers come equipped with built-in proxies that allow you to bypass web restrictions. These browsers are usually impossible to download on restricted computers, but a few of them have "portable" versions; you can install the portable version of such a browser onto a flash drive and then run the browser on the restricted computer from the flash drive. You'll likely need to use a personal computer on an unrestricted network to install the portable browser onto your flash drive. If the computer on which you're attempting to use the portable browser doesn't allow for USB connections, you won't be able to use a portable browser on it.

Plug a flash drive into your computer. It should plug into one of your computer's USB ports. Again, you'll most likely need to do this from a personal computer on an unrestricted network (e.g., your home computer).
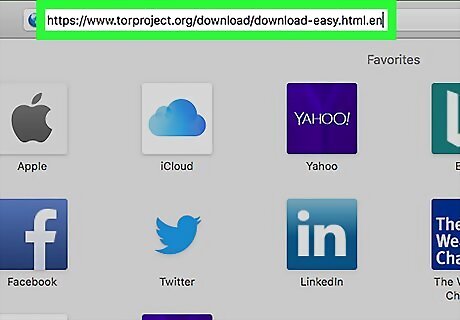
Open the Tor download page. Go to https://www.torproject.org/download/download-easy.html.en in your browser.
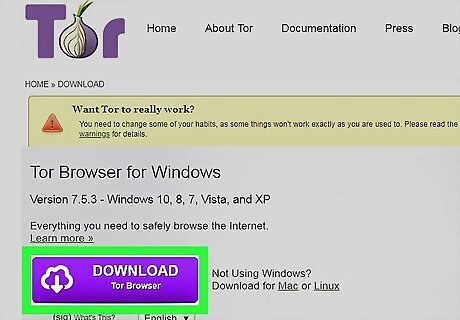
Click DOWNLOAD. It's a purple button in the middle of the page.
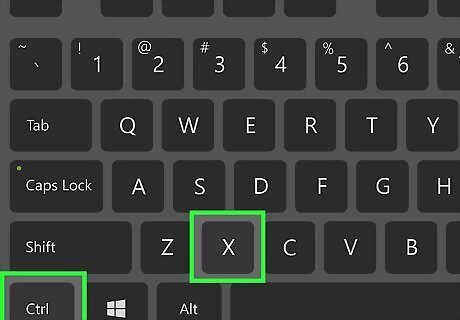
Move the Tor setup file onto your flash drive. Go to the folder into which the setup file downloaded, then do the following: Click the file to select it. Press Ctrl+X (Windows) or ⌘ Command+X (Mac) to copy the file and remove it from its current location. Click your flash drive's name on the left side of the window. Click a blank space in the flash drive's window. Press Ctrl+V (Windows) or ⌘ Command+V (Mac) to paste the file into your flash drive.
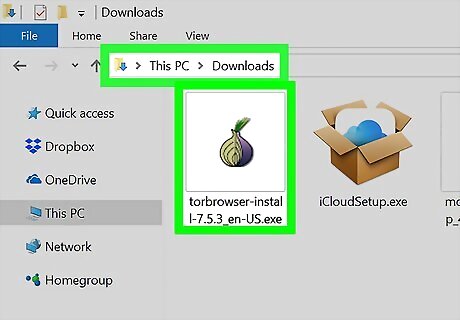
Install Tor on your flash drive. To do so: Windows - Double-click the Tor EXE file, select a language and click OK, click Browse..., select your flash drive's name and click OK, and click Install. Uncheck both boxes and click Finish when prompted. Mac - Double-click the Tor DMG file, verify the download if necessary, and follow any additional instructions on-screen.

Eject your flash drive. Now that Tor is installed on the flash drive, you can proceed with running Tor on your restricted computer without worrying about the installation being denied.

Plug your flash drive into a restricted computer. This should be the computer on which you want to access a blocked website.
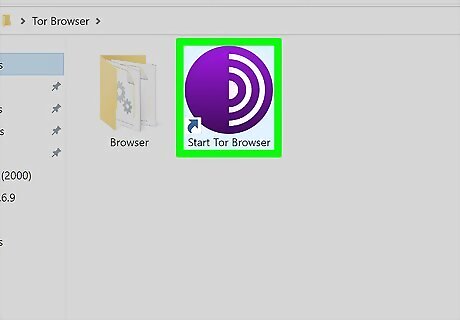
Open Tor. To do so: Open your flash drive if it didn't already open. Double-click the "Tor Browser" folder. Double-click the "Start Tor Browser" icon.
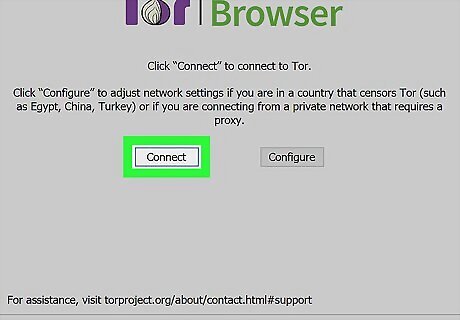
Click Connect. This will launch Tor, which resembles an old version of Firefox.
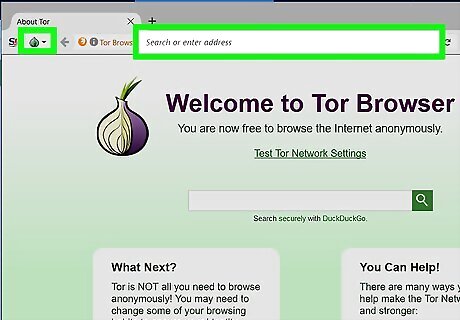
Go to a blocked site. Use the text box in the middle of the Tor welcome page to do so. Since Tor opens with a built-in proxy, you should be able to visit any site. Keep in mind that site load times will increase due to your browser traffic being routed through different servers.











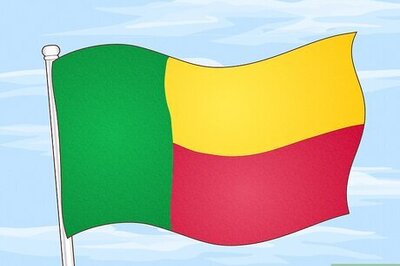
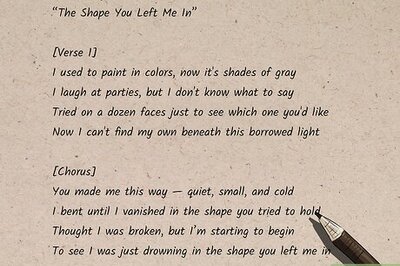


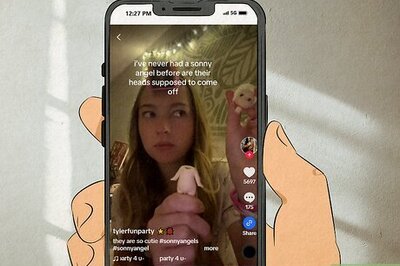



Comments
0 comment