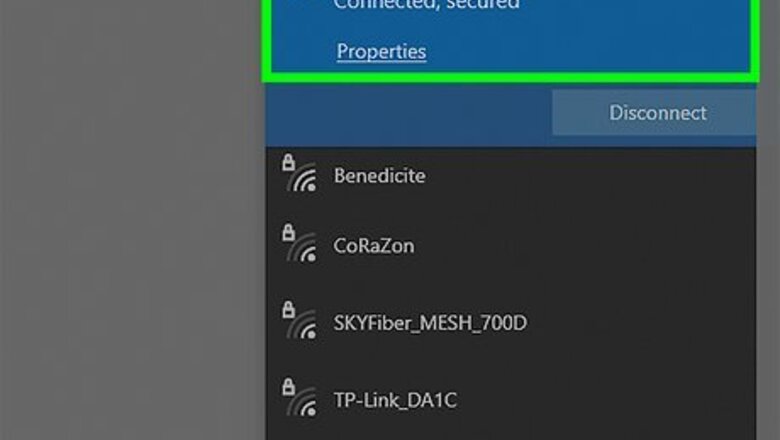
views
Using PC or Mac
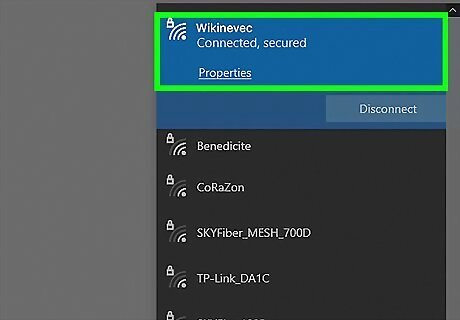
Make sure your internet is connected. Group calls are especially taxing on your internet speed, so a high-speed connection is recommended. If you have a slow internet connection and access to your router, use an ethernet cable to plug your computer directly into the router's ethernet slot for consistent internet.
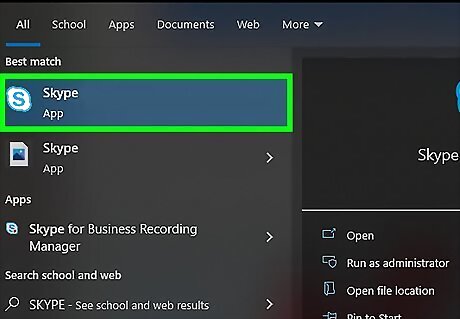
Open Skype.

Sign into Skype using your Skype username and password.
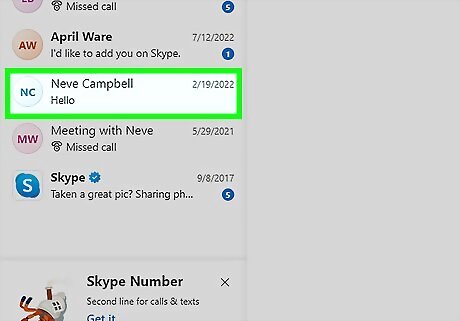
Click on a recent conversation or a contact's name. This will open the pertinent conversation, to which you can add people as you please. You can also click the "plus" sign in the toolbar above the "Contacts" and "Recent" section. This will create a new group.
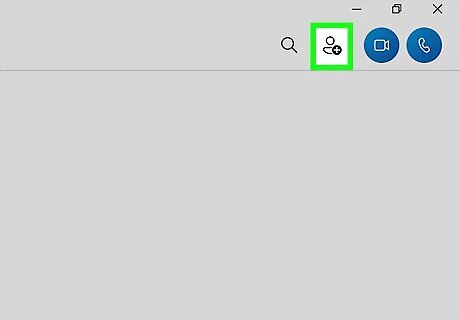
Click the icon of the person with a plus sign next to them. This is located in the upper right-hand corner of your current conversation. Clicking it brings up a menu that allows you to add members to the group.
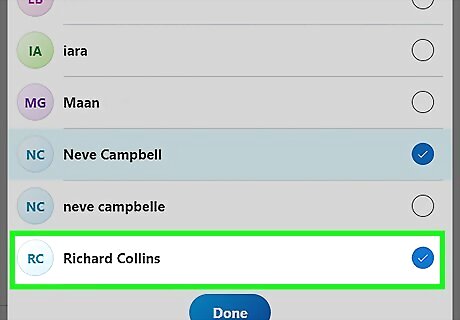
Click members of your contact list to add them to the group. You can also search for specific people by typing in their names. If you are currently in a conversation with someone, adding them to a larger group will bring the rest of the list's contacts to your current conversation.

Add as many contacts as you like. Skype can support up to 25 people (including you) in a voice conversation. Only 10 people can actively appear in a video call.
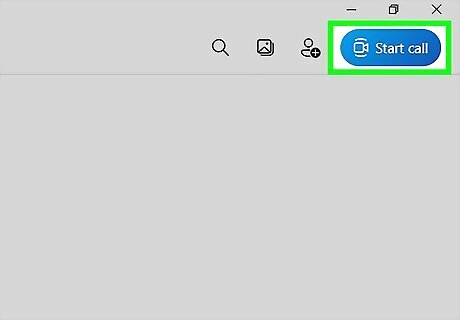
Click the "call" or "video call" button to initiate the conference call. Skype will begin dialing all of your group members.
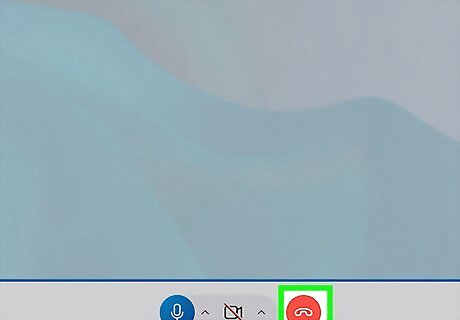
When your call is over, click the red phone button to hang up. You have successfully completed a conference call on Skype!
Using iPhone or iPad
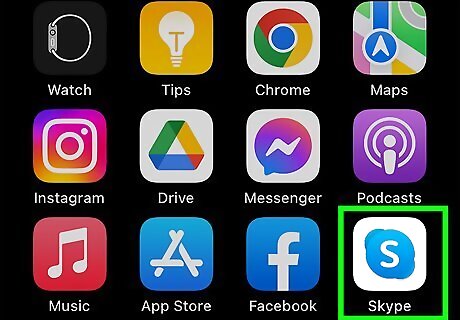
Open Skype. If you haven't downloaded the Skype app yet, do so--it's free in the Apple store.
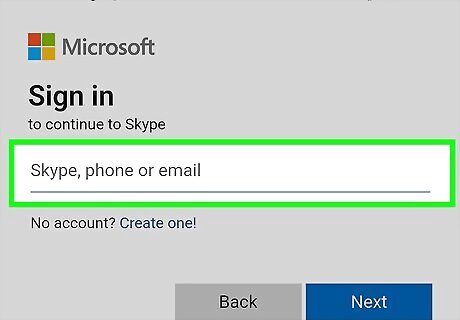
Sign into Skype using your Skype username and password. This should be the same password you use for your Skype account on the computer.
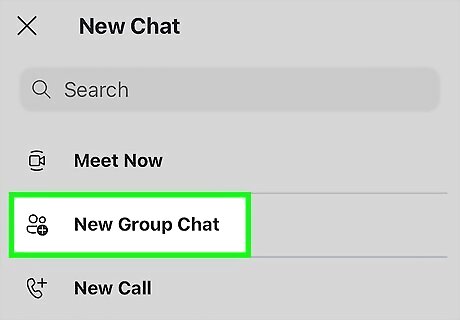
Press the "+" button in the upper right-hand corner of your screen. This will let you create a group for your call.

Add contacts to your group by tapping their names. They should be added to your list automatically. You can add up to 25 people (including yourself) to your group call, though a maximum of 6 people can appear on video. You can also add people to a current call by tapping the group names at the top of the screen, then tapping "Add Participants" in the ensuing menu and adding people from your contacts list.
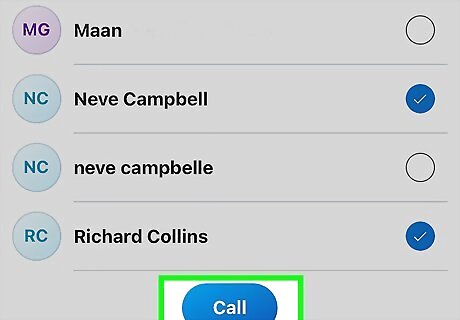
Tap the "Call" button in the upper right-hand corner of your group screen. This will prompt Skype to call your group. You can also tap the video camera icon to initiate a video call.

When your call is over, tap the red phone button to hang up. You have successfully completed a conference call on Skype!
Using Android
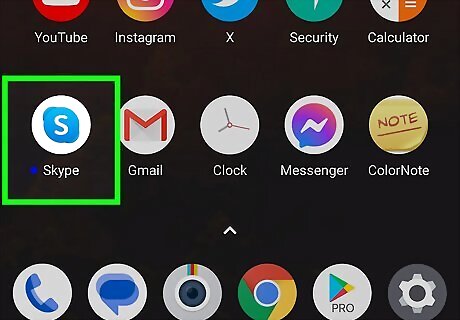
Open Skype. If you haven't downloaded the Skype app yet, do so--it's free in the Google Play store.
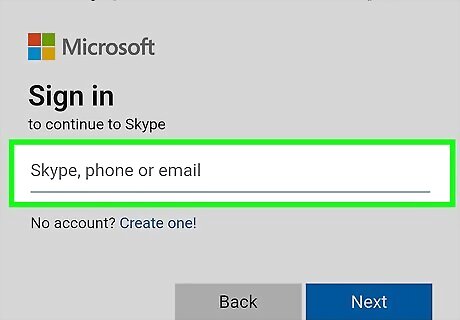
Sign into Skype using your Skype username and password. This should be the same password you use for your Skype account on the computer.
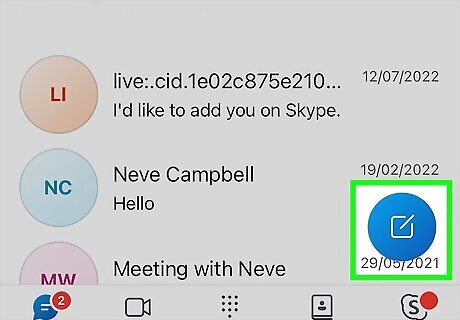
Tap the "+" button in the bottom right-hand corner of your screen. This will bring up your call menu.
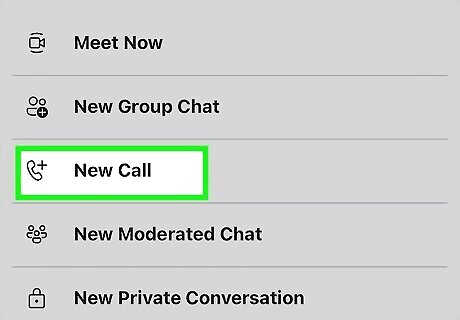
Select "Voice Call". This takes you to the contact menu, where you can search for individual contacts.
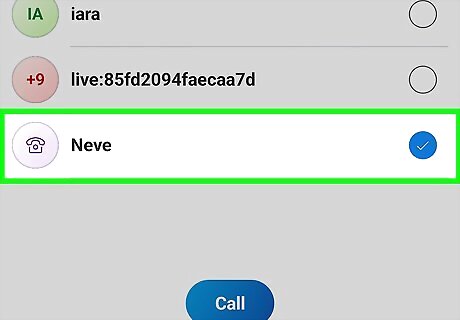
Type in a contact's name. Once you've found the correct contact, you'll need to call them to start the group call process.
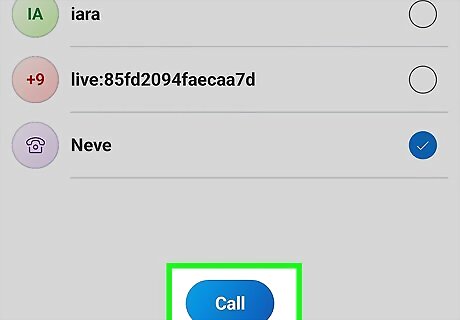
Tap the "Call" button in the upper right-hand corner of your screen. You can also tap the video camera icon to initiate a video call.
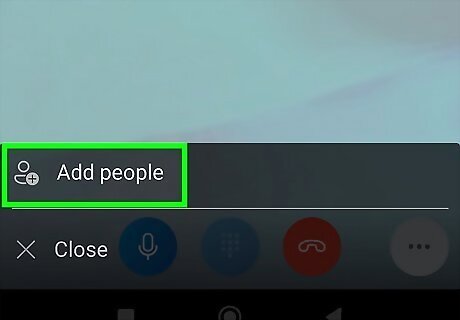
Once the call connects, tap the "Add" button. You can use this feature to add other contacts to your call by typing in their names, then tapping their names as they appear. Android Skype supports up to 25 people per voice call (including you).
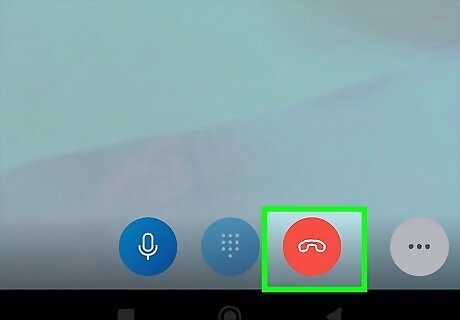
When your call is over, tap the red phone button to hang up. You have successfully completed a conference call on Skype!



















Comments
0 comment