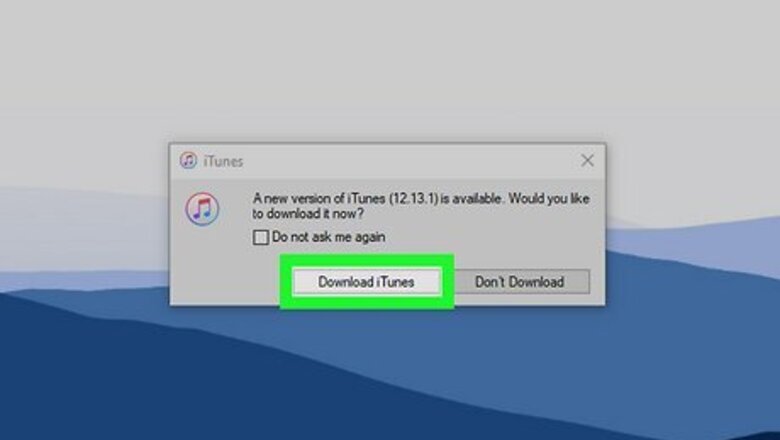
views
Using the Photos App on Windows
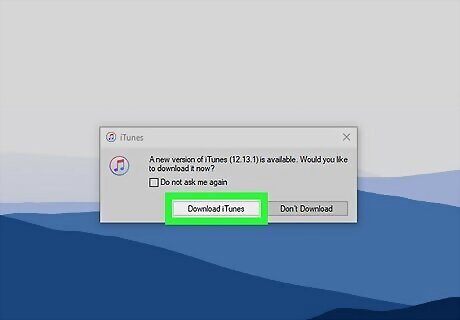
Update to the latest version of iTunes. For your PC to recognize your iPad, you need to have iTunes installed on your computer. If you don't have iTunes installed, you can download it from the Microsoft Store. Make sure you are running the latest version of iTunes.

Connect your iPad to your PC. Plug the charging end of the iPad's charger cable into the bottom of the iPad, then plug the USB end of the cable into one of your computer's USB ports. If your iPad is locked, you will need to unlock it to access it on your computer. If prompted to trust your computer on your iPad, tap Trust or Allow.
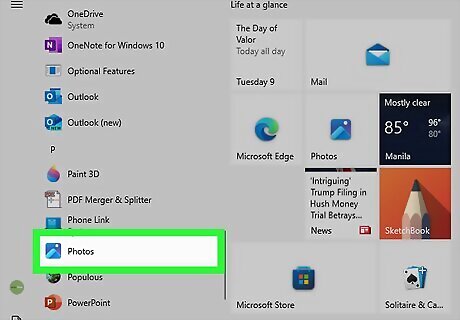
Open the Photos app. It has an icon that resembles a blue photograph of a mountain. Use the following steps to open the Photos app: Click the Windows Start button. Type photos. Click the Photos app.
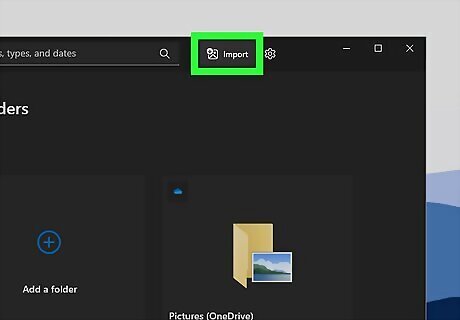
Click Import. This tab is on the upper-right side of the Photos window. A drop-down menu will appear.
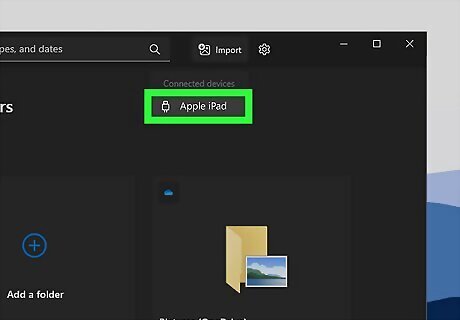
Click Apple iPad. It's in the drop-down menu. Your computer will begin looking for photos on your iPad.
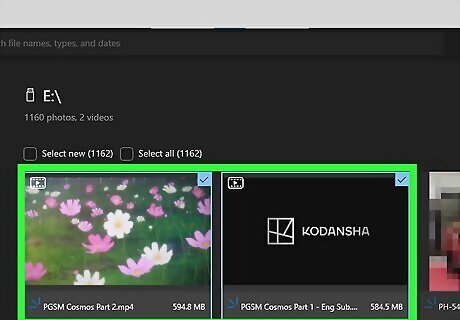
Select the photos you want to transfer. Click the checkbox in the upper-right corner of any of the image thumbnails that you want to import. Alternatively, you can check "Select all" to select all your photos or "Select new" to select photos that haven't already been imported. Both options are at the top of the app You can also check any videos you want to import.
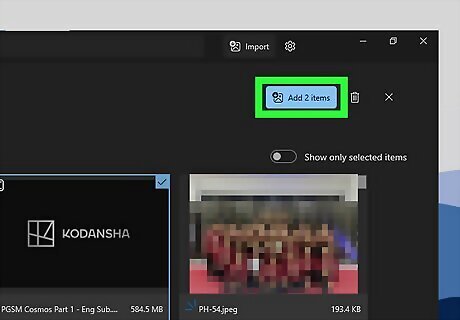
Click Add ## items. It's the blue button in the upper-right corner. It will display however many items you have selected.
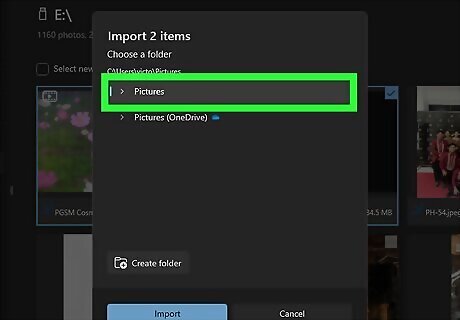
Select a folder to import the images to. You will see a variety of folders where you can import your photos. Click the "Pictures" folder to expand it. Click a folder in your Pictures folder to select it. Alternatively, you can click Create folder at the bottom to create a new folder. Enter a name for the folder at the bottom of the list and click Create.
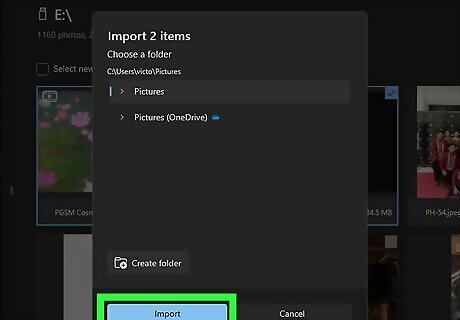
Click Import. It's at the bottom of the window. Your iPad's photos will begin importing onto your computer. Once the importing is complete, you'll receive a notification in the bottom-right corner of the screen.
Using a Mac

Connect your iPad to your Mac. Plug the charging end of the iPad's charger cable into the bottom of the iPad, then plug the USB end of the cable into one of your Mac's USB ports. If you're using an iPad charger with a USB 3.0 connector, you may need to buy a USB 3.0 to USB-C adapter before attaching it to your Mac.

Open Mac Photos App Photos. Click the Photos app icon in your Mac's Dock, which resembles a multicolored pinwheel icon.
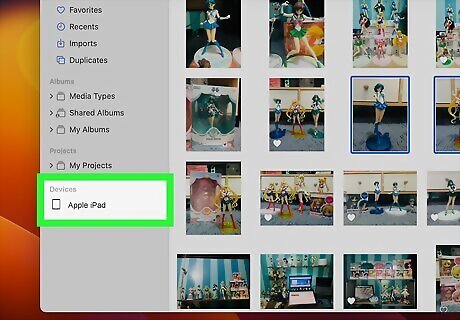
Select your iPad. Click your iPad's name below the "Devices" heading on the left side of the window. If your iPad doesn't show up on the left side of the window, unlock it by pressing the Home button, entering the passcode, and pressing the Home button again.
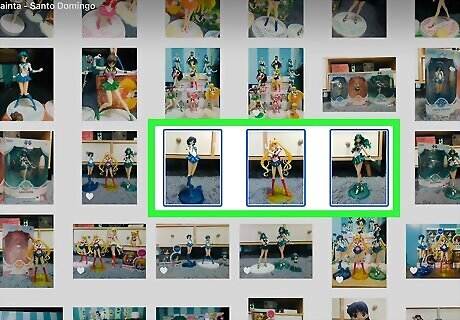
Select the photos you'd like to download. Click each photo that you want to import to do so. If you want to import all photos that aren't already on your Mac, skip this step.
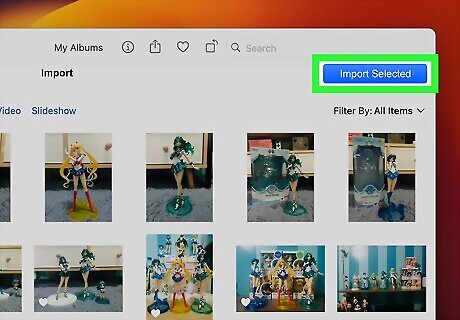
Click Import Selected. This button is in the upper-right corner of the window. Your selected photos will begin importing onto your Mac. The button will also display the number of selected images (e.g., Import 10 Selected). If you're importing all of your iPad's new photos (i.e., photos not on your Mac), click the blue Import All New Photos button instead.
Using File Explorer or Finder
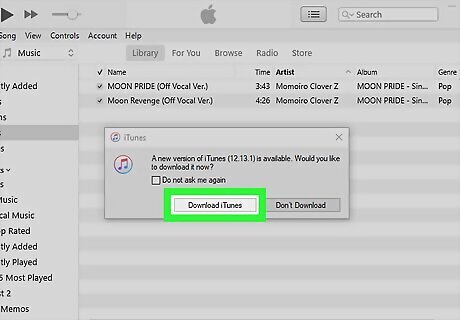
Update to the latest version of iTunes (Windows only). For your Windows PC to recognize your iPad, you need to have iTunes installed on your computer. If you don't have iTunes installed, you can download it from the Microsoft Store. Make sure you are running the latest version of iTunes.
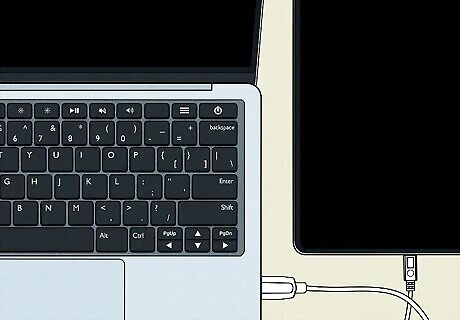
Connect your iPad to your PC or Mac. Plug the charging end of the iPad's charger cable into the bottom of the iPad, then plug the USB end of the cable into one of your computer's USB ports. If your iPad is locked, you will need to unlock it to access it on your computer. If prompted to trust your computer on your iPad, tap Trust or Allow.
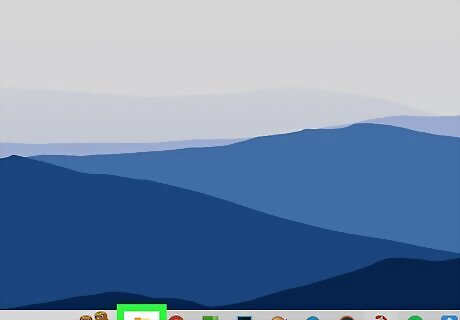
Open File Explorer Windows File Explorer on Windows or Finder Mac Finder on Mac. On a Windows PC, press Windows Key + E to open File Explorer. On Mac, click the icon that resembles a blue and white smiley face in the Dock at the bottom of the screen.
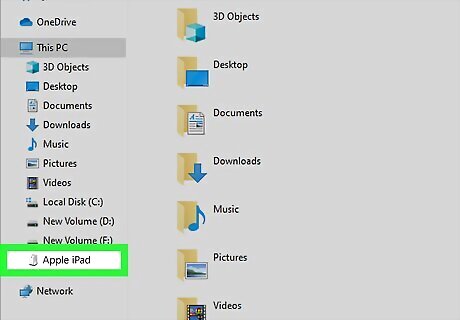
Click Apple iPad. It's in the menu bar to the left. This allows you to access your iPad's internal storage as if it were an external hard drive.
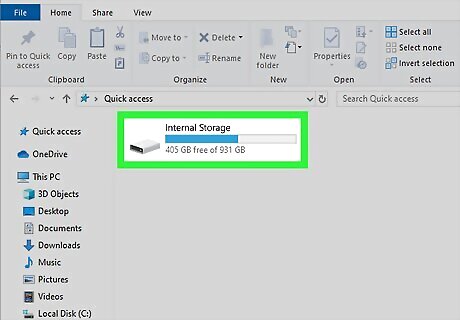
Click Internal Storage. This opens your iPad's internal storage folder.
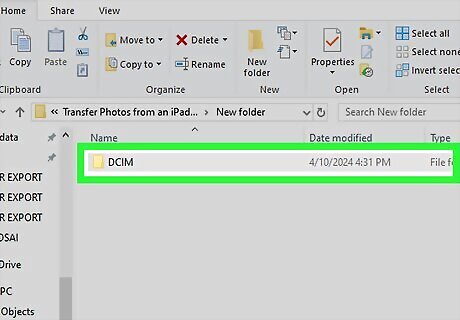
Open the DCIM folder. This folder contains all the photos and videos on your iPad.
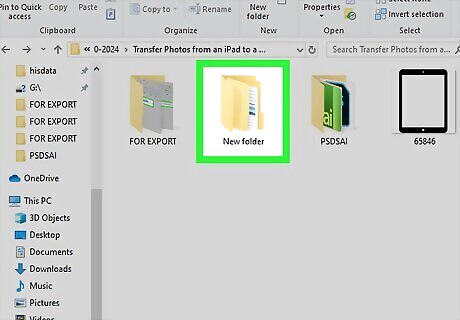
Open a folder. Your photos may be scattered across a variety of different folders. You will need to open each folder to see what photos are in them.
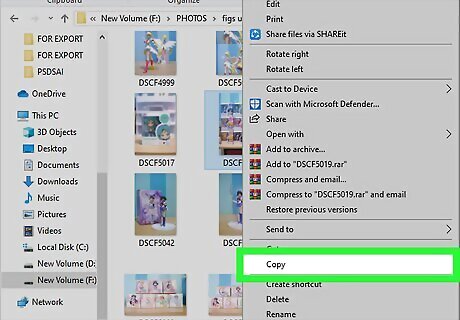
Cut or copy the photos you want to transfer. Select the photos you want to transfer. Then right-click (or Control-click on Mac) and click Copy to copy the photos from your iPad, or click Cut to remove the photos from your iPad and transfer them to your PC. To select multiple photos in sequence, hold Shift and click the first photo you want to transfer, then click the last photo you want to transfer. This will select all photos in between the two photos. To select multiple non-sequential photos, hold Ctrl on Windows or Command on Mac and click the photos you want to transfer.
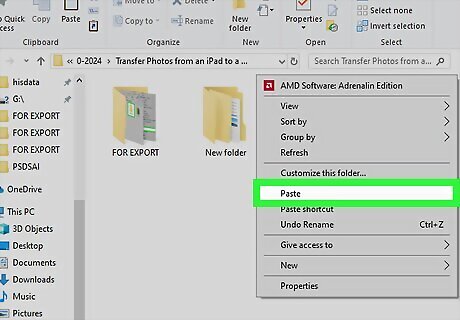
Paste the photos in the folder you want to transfer them to. Navigate to any folder on your PC and Mac. Right-click (or Control-click on Mac) and click Paste.
Using iCloud

Ensure your iCloud saves your photos to your iCloud storage. When you have iCloud turned on on your iPad, it will save all your photos and videos to your iCloud storage so that you can access them from any device. Use the following steps to make sure your iCloud storage is turned on for your Photos: Open the Settings app on your iPad. Tap your name at the top of the menu. Tap iCloud. Tap Photos. Ensure the toggle switch next to "iCloud Photos" is toggled on.

Access your iCloud storage from your PC or Mac. With iCloud storage, you do not need to connect your iPad to your PC or Mac. You just need to access your iCloud storage. From there, you can view and download your photos on any device. Use one of the following steps to access your iCloud storage: Windows: On Windows, you will need to install the iCloud app from the Microsoft Store. Once you install the iCloud app and sign in with your Apple ID, you can access your iCloud storage within File Explorer. It will be labeled "iCloud Drive" in the menu bar to the left Mac: On Mac, iCloud Drive comes pre-installed. Open the Finder and click iCloud Drive in the menu bar to the left. Web browser. Go to https://www.icloud.com/iclouddrive in a web browser. Click Sign In and sign in with the username and password associated with your Apple ID.
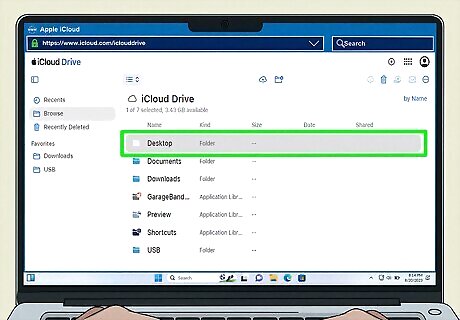
Open the folder with your photos. Click the folder containing your images to open it.
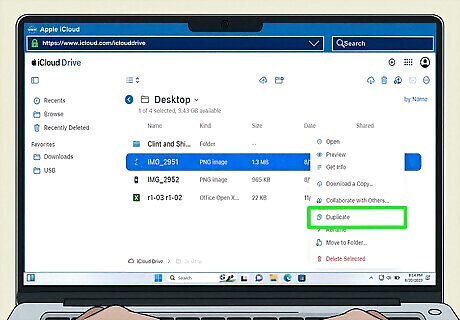
Cut or copy the photos you want to transfer. Select the photos you want to transfer. Then right-click (or Control-click on Mac) and click Copy to copy the photos from your iPad, or click Cut to remove the photos from your iPad and transfer them to your PC. To select multiple photos in sequence, hold Shift and click the first photo you want to transfer, then click the last picture you want to transfer. This will select all photos in between the two images. To select multiple non-sequential photos, hold Ctrl on Windows or Command on Mac and click the photos you want to transfer.
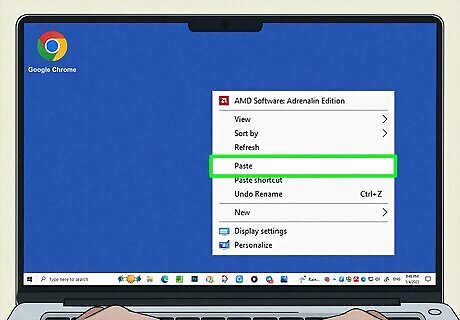
Paste the photos in the folder you want to transfer them to. Navigate to any folder on your PC and Mac. Right-click (or Control-click on Mac) and click Paste. If you are using iCloud in a web browser, select the photos you want to transfer and click the Download icon in the upper-right corner. The icon resembles a cloud with an arrow pointing down. By default, your downloaded items can be found in your Downloads folder. Check the "iCloud Photos" folder in your "Pictures" or "Photos" folder on your PC or Mac. Your iCloud drive might be set to download your iCloud pictures automatically.

















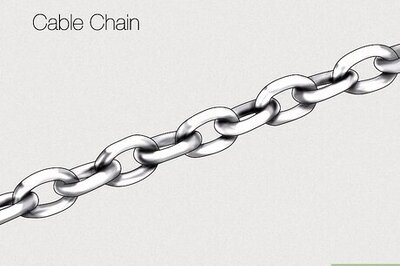

Comments
0 comment