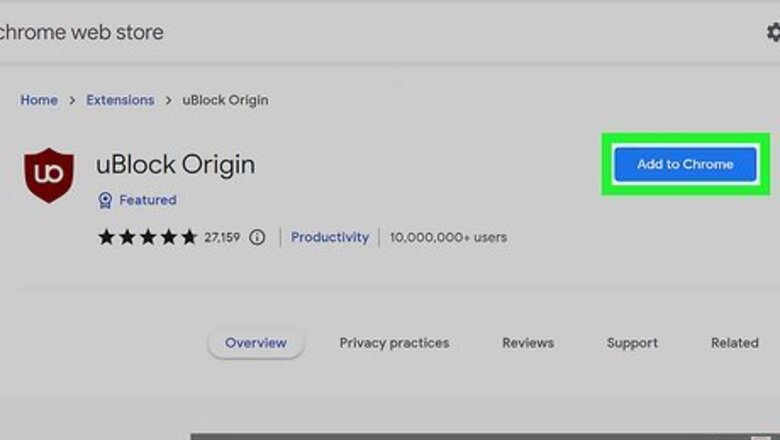
views
- The easiest way to block ads on YouTube is to sign up for YouTube Premium.
- Download the uBlock Origin extension on your web browser and update the Quick fixes filter as necessary.
- You can also use an ad-blocking web browser like Brave to watch YouTube videos ad-free.
Using uBlock Origin
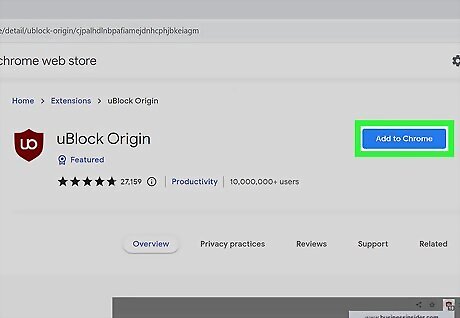
Download the uBlock Origin browser extension. uBlock Origin is a free, open-source ad blocker that runs in your web browser. This extension is available on Google Chrome, Firefox, Microsoft Edge, and Opera. Open your browser's extension store and search for "uBlock Origin" to download it to your browser. If you already have uBlock Origin, make sure to update to its latest version. Important: The uBlock team is constantly updating its fix ID to block the YouTube Anti-Adblocker script ID. You can check this page to see if uBlock Origin filters are updated. If the text is green, the AdBlock works. If the text is red, the AdBlock isn't up-to-date and you'll need to wait. Proceed to the next steps if the uBlock Origin filters are updated (green) but not working.
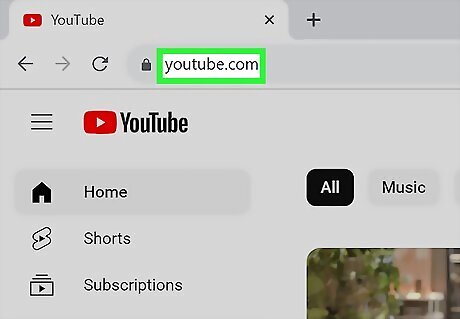
Go to https://www.youtube.com/ in your web browser. You'll see the uBlock Origin icon near the address bar.
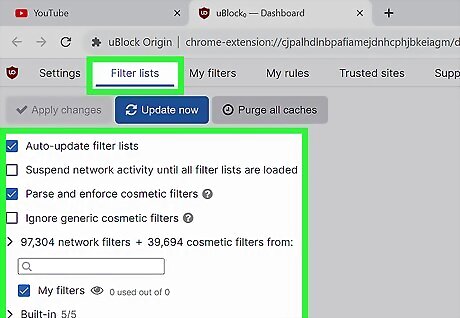
Remove any custom configurations. If you used uBlock Origin previously, you'll need to disable any custom filters and any additional lists you turned on. To do this, click the uBlock Origin extension icon. Click the cog icon. In the Filter lists tab, uncheck any custom configurations.
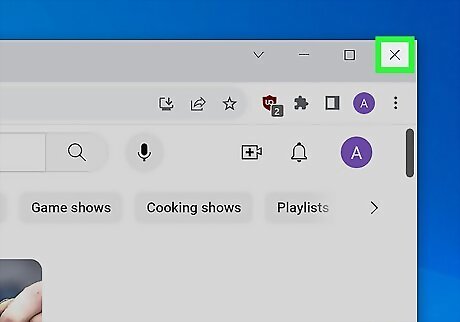
Close YouTube and open it again. For best experience, close the entire web browser. Open the YouTube website again.
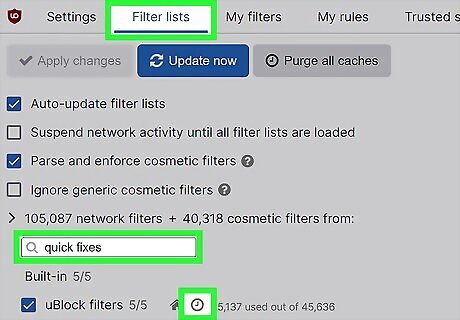
Force-update the Quick fixes list. You can manually update the uBlock filters - Quick fixes list within the extension. This is the step you must repeat whenever YouTube updates its ad-blockers. Do the following: Click the uBlock Origin icon. Click the cog icon. Click Filter lists. Enter "quick fixes" in the search bar. Click the clock icon next to uBlock filters - Quick fixes. At the top of the page, click Update now.
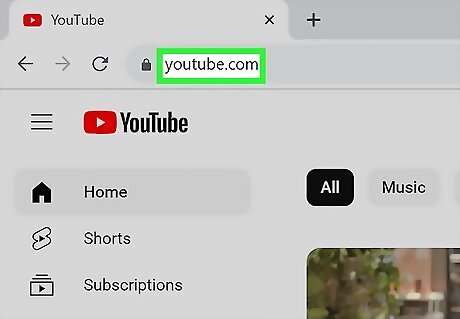
Close YouTube and open it again. For best experience, close the entire web browser. Open the YouTube website again.

Disable other active ad-blockers and extensions. You won't need to completely uninstall them; you can temporarily disable them. Go to your browser's Manage Extensions page and disable any other active extensions. Leave uBlock Origin enabled. Opera, Vivaldi, and Brave browsers have built-in ad blockers, so be sure to disable those as well.
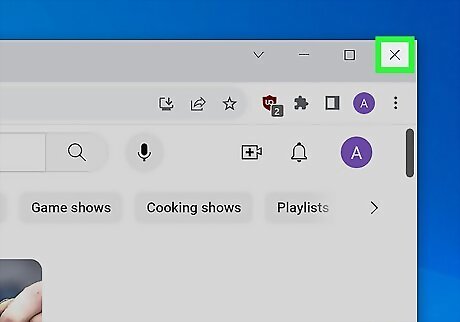
Close YouTube and open it again. For best experience, close the entire web browser. Open the YouTube website again. uBlock Origin should now work.
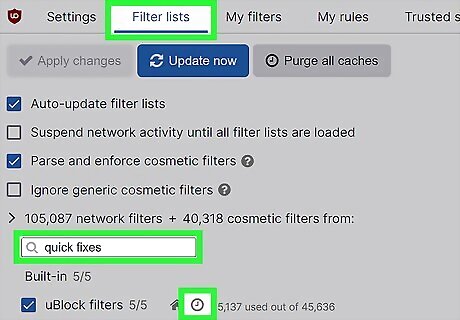
Repeat steps 4 to 6 if necessary. When uBlock Origin updates its filters to match YouTube's Anti-Adblocker script, you must update the Quick fixes list each time. Refer to steps 4 and 6 and repeat as necessary. Refer again to this webpage to determine when you need to update.
Using YouTube Premium

Open the YouTube Premium sign-up page. Go to https://www.youtube.com/premium in your computer's web browser. A YouTube Premium subscription removes all ads from any videos you watch while signed into your Google Account on all your devices (e.g., Windows, Mac, iPhone, Android, Xbox, etc.).
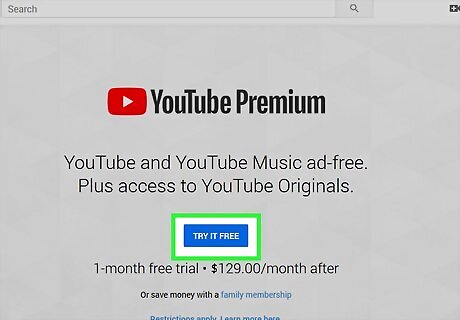
Click TRY IT FREE. It's a blue button in the middle of the page. If you're signed into your Google Account and you've already used a free month of YouTube Premium or YouTube Red in the past, this button will say GET YOUTUBE PREMIUM instead. If you aren't logged into your Google Account, enter your email address and password when prompted, then click TRY IT FREE again before proceeding.
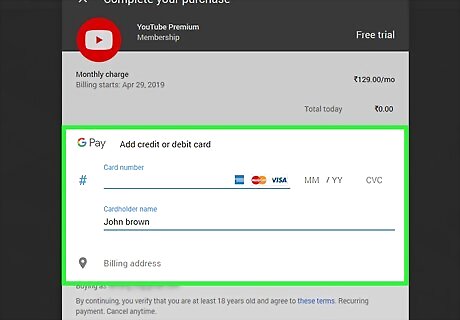
Enter your payment details. Type your card number, card expiration date, and card security code into the labeled text fields, then enter your billing address as it appears on your bank statements in the "Billing address" text box. If you want to use a non-card payment method, click Add credit or debit card at the top of the window, then click Add new PayPal account and follow the on-screen prompts. If you already have a card on file with Google, you'll just enter the card's security code.
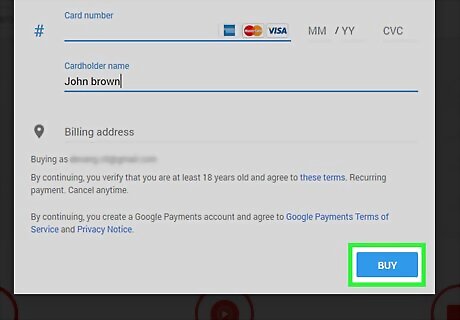
Click BUY. It's at the bottom of the window. Doing so signs you up for YouTube Premium; you'll receive one month free, after which point you'll be billed $11.99 per month. If you clicked GET YOUTUBE PREMIUM instead of TRY IT FREE, you will be billed upon clicking BUY.
Using Brave Web Browser
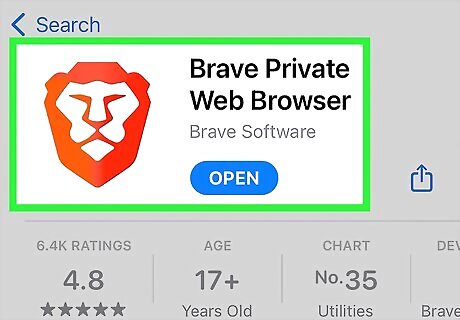
Download the Brave browser. You can download Brave from the Google Play Store (Android) or the App Store (iOS). Brave offers a free ad blocker built into the browser itself. You can also get Brave for Windows, Mac, and Linux computers!
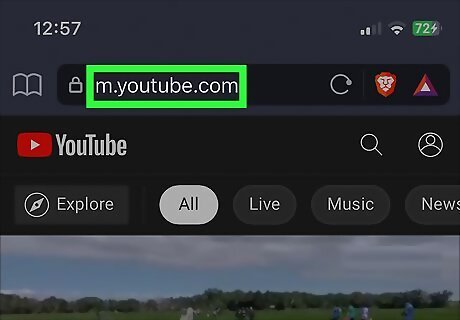
Go to https://www.youtube.com/ in the Brave browser. By default, ads and trackers are blocks by default.
Using Adblock for Youtube Extension
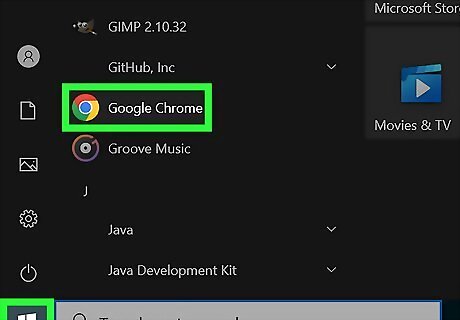
Open Android 7 Chrome Google Chrome. Click or double-click the Chrome app icon, which resembles a red, yellow, green, and blue sphere.
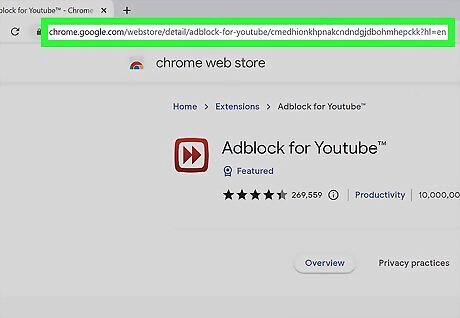
Open the Adblock for YouTube extension page. This is the official download page for Adblock for YouTube.
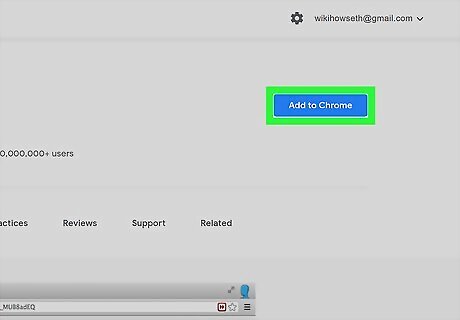
Click Add to Chrome. It's a blue button on the upper-right side of the page.
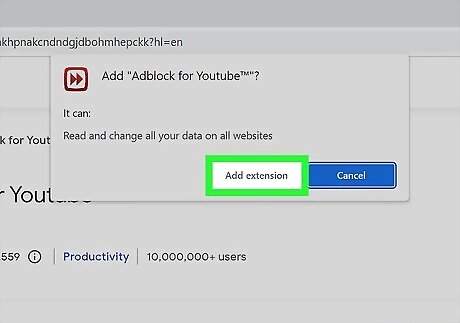
Click Add extension when prompted. Doing so adds Adblock for YouTube to your Google Chrome browser. You can also pin the extension to your toolbar so you can easily access it.
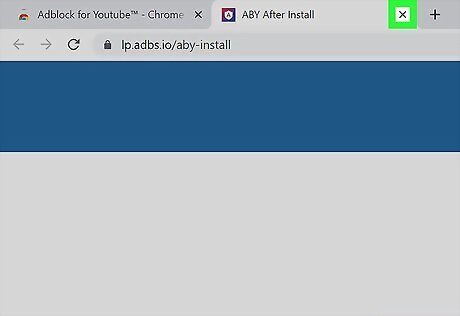
Close the "Adblock for YouTube" tab when it opens. Once this tab opens, Adblock for YouTube has been successfully installed.
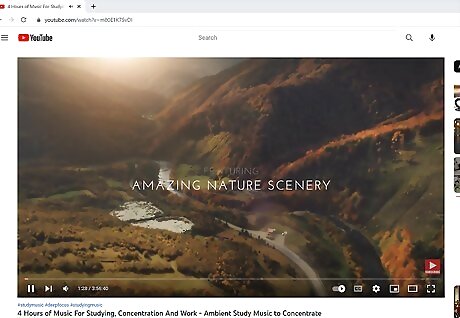
Watch YouTube videos without ads. Now that Adblock for YouTube is installed in Chrome, YouTube videos will no longer display ads. You can also try the ad-blocker called uBlock Origin, which is another Chrome extension that's also free.
AdLock for Windows
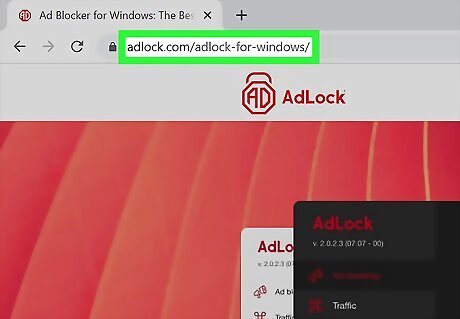
Go to https://adlock.com/adlock-for-windows/ in a web browser. AdLock for Windows is a paid subscription service (less than YouTube Premium) that will block every ad in any browser you use or those that appear in games (like Windows 10 Jigsaw). You can sign up to use a free trial by clicking Download and downloading the software to try it before buying it.
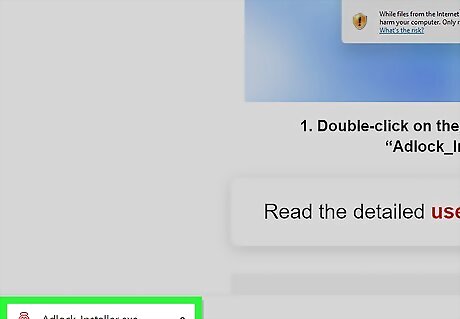
Install the downloaded software. You should see a notification pop-up on your web browser when the file is finished downloading. Click that to open the .exe. If you missed the notification, you can find the downloaded file in "Downloads" of File Explorer.
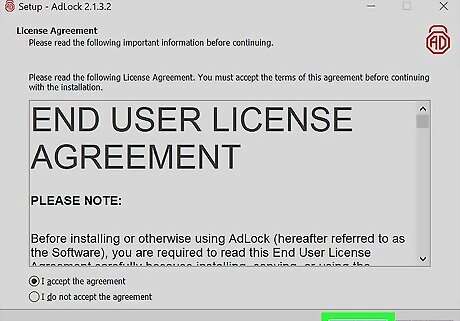
Follow the installation wizard. Click Yes and give the software permission to make changes to your PC, then select an install location and click Done.
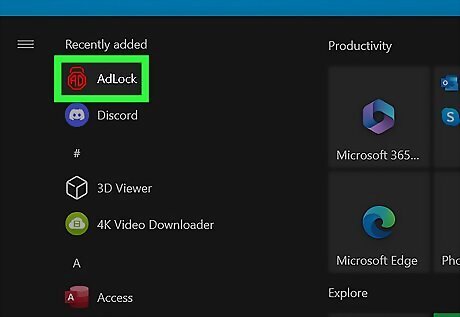
Open AdLock. Click the icon that looks like a padlock with the word "Ad" inside it.
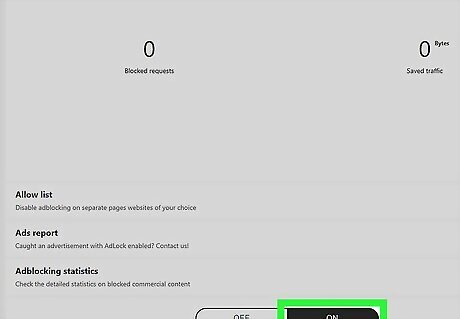
Click the toggle to switch it on Windows Switch On. You won't be able to miss it – this toggle is large and is in the middle of your screen. Any web browser you open now will automatically block ads, and that's including YouTube ads.
AdLock for Mac
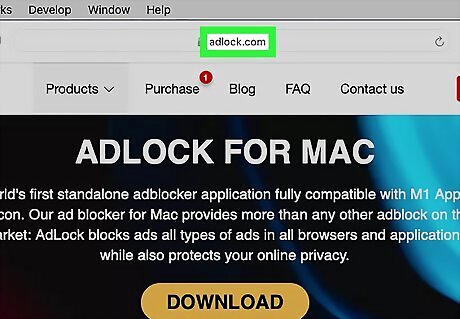
Go to https://adlock.com/adlock-for-macos/ in a web browser. AdLock for Mac is a paid service (less than YouTube Premium) and is a highly popular software to avoid ads. It will block ads not only from YouTube, but also from any web browser you use.
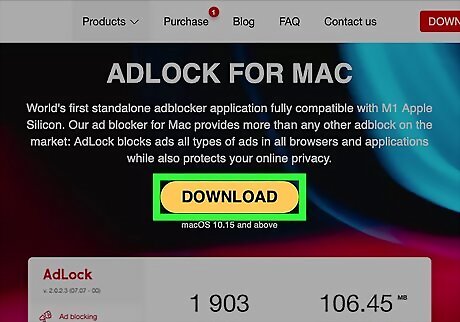
Click Download. This yellow button is centered near the top of the page. A Finder window will open so you can save it in a different location, and the page will change to installation instructions.
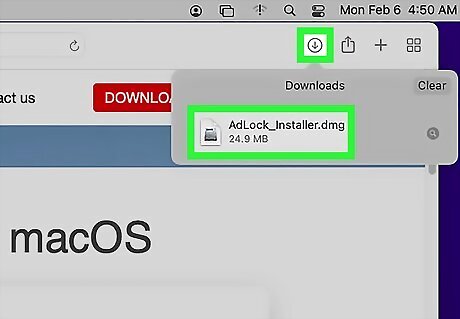
Install the downloaded software. The downloaded file will automatically open when the download is finished, and all you need to do is drag the AdLock installer to the Applications folder.
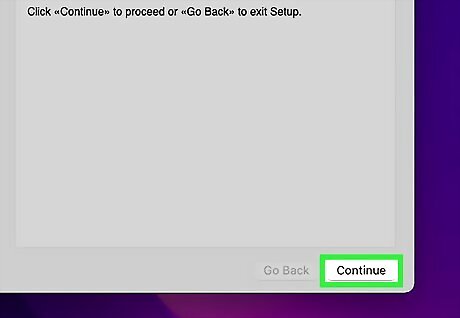
Follow the installation wizard. Click Continue through the installation setup, then enter your Mac's admin username and password to finalize the process.

Open AdLock and click Open Security Preferences when prompted. Click the icon that looks like a padlock with the word "Ad" inside it to open AdLock, then you'll need to allow a few more permissions before you can continue.
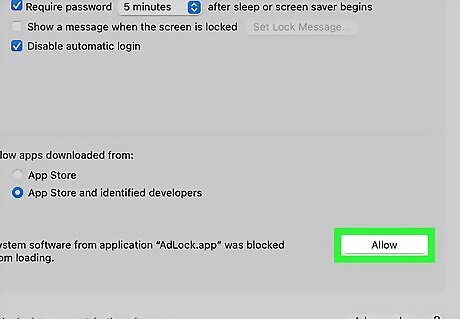
Click Allow. You'll see this at the bottom of the window next to, "System software from application, 'AdLock.app' was blocked from loading. You can now use any web browser to block ads from YouTube and more.
Disabling Ads on Your Videos
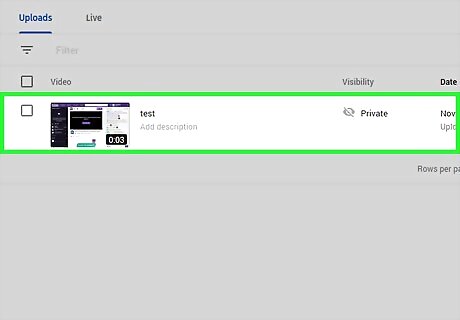
Understand when to do this. Only use this method if you're a creator and you want to turn off ads on videos you've uploaded to prevent users from seeing them. Removing ads from your video(s) will demonetize the video(s) in question.
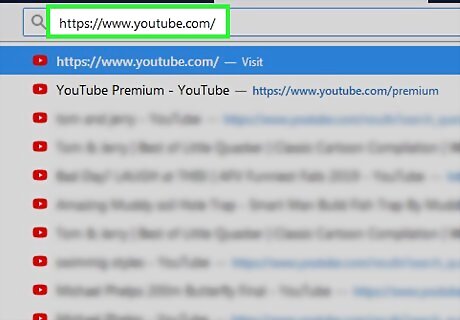
Open YouTube. Go to https://www.youtube.com/ in your computer's web browser. This will open your YouTube homepage if you're logged into your Google Account. If you aren't signed in, click SIGN IN in the top-right corner of the page and enter your email address and password before proceeding. You'll need to perform this process on a computer.
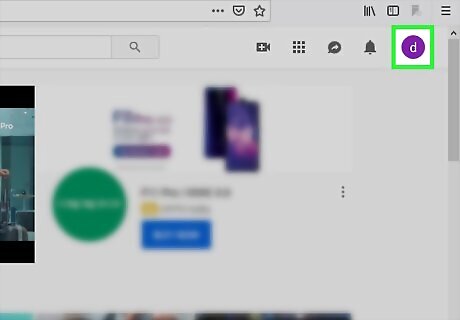
Click your profile icon. It's a circular icon in the top-right corner of the page. A drop-down menu will appear.
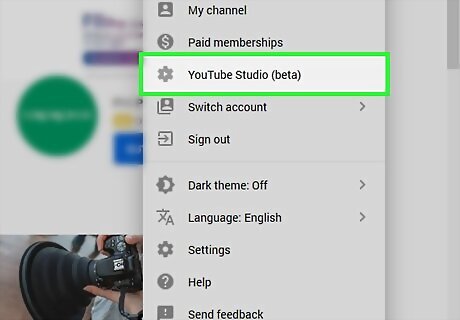
Click YouTube Studio (beta). This is in the drop-down menu. Doing so opens the YouTube Studio page.
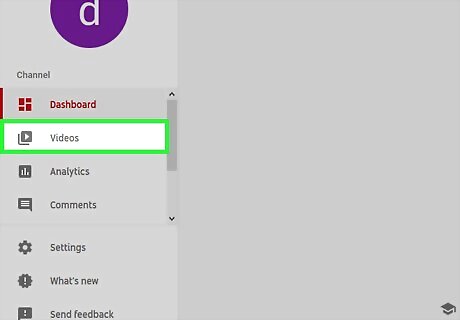
Click the Videos tab. It's on the left side of the page. You should see a list of videos you've uploaded appear.
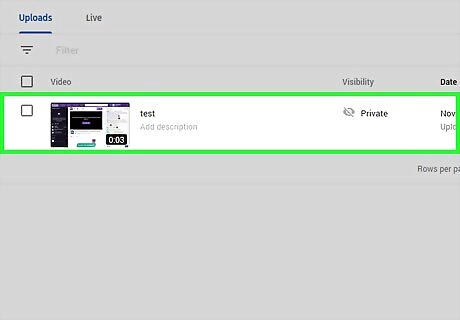
Find the video you want to use. Scroll down until you find the video on which you want to disable ads.
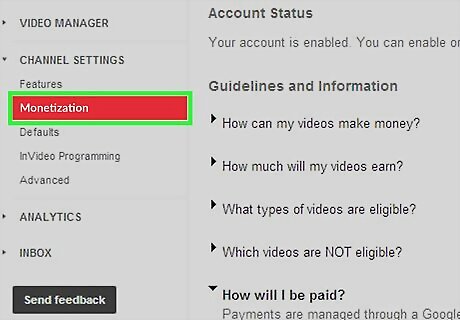
Click the "Monetization" drop-down box. It's next to the video's name. Doing so prompts a drop-down menu. If you don't see this option, your account isn't set up for monetization; thus, your videos should not have ads on them.

Click Off. This is in the drop-down menu.
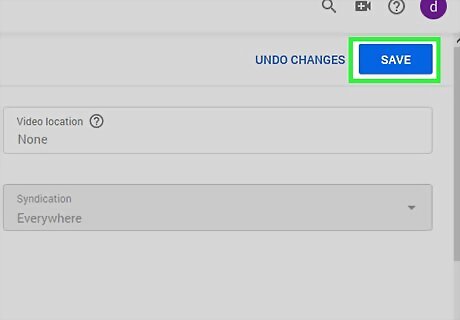
Click SAVE. It's in the bottom-right corner of the menu. This will turn off ads for your selected video, though you will no longer receive money for the video either.












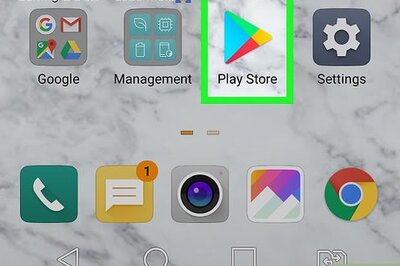



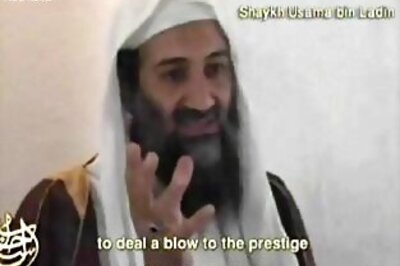

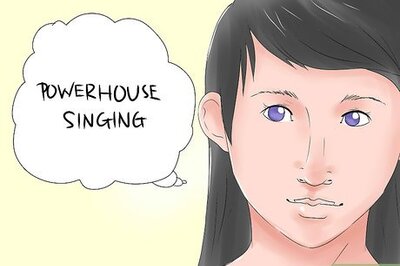
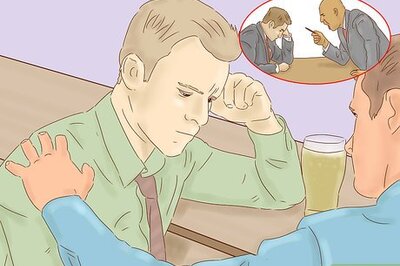
Comments
0 comment