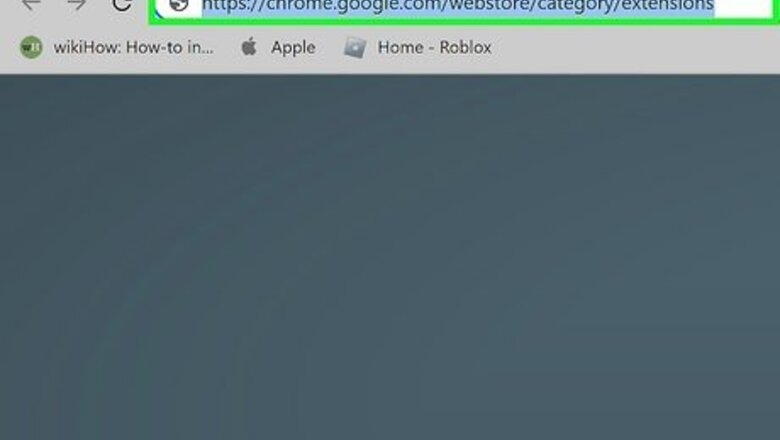
views
- Visit https://chrome.google.com/webstore/category/extensions to browse for and install extensions.
- To view your Chrome extensions, click the puzzle piece icon at the top-right corner of Chrome.
- Manage extensions at chrome://extensions, or by clicking the puzzle piece icon > "Manage extensions."
Adding from the Chrome Web Store
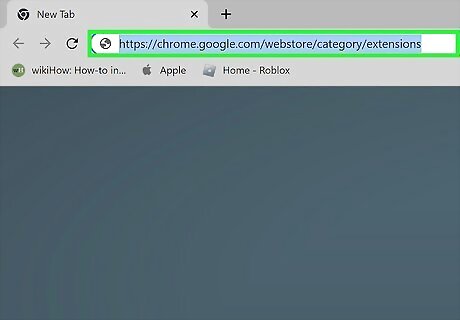
Go to https://chrome.google.com/webstore/category/extensions in Chrome. No matter which type of computer you have, you can find a variety of extensions to add to Google Chrome at the Chrome Web Store. You can also add Chrome extensions to other browsers built on Chromium, including Microsoft Edge, Opera, and Brave. While Chrome extensions aren't available for Chrome on Android, iPhone, or iPad, you can install some extensions in the Kiwi Browser for Android using these same steps.
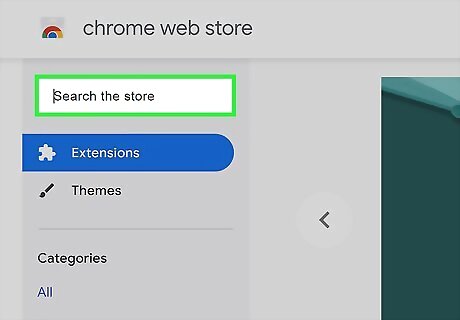
Search for an extension. If you know the name of the extension you want to install, type it into the "Search the store" field at the top-right, then press Enter or Return to search. You can also search for a type of extension, such as "ad blocker" or "calendar," or browse by category using the tabs on the left side of the page. If you downloaded an extension from outside of the Chrome Web Store, see this method to learn how to install it.
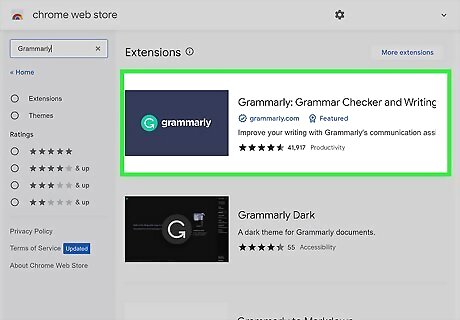
Click an extension to check it out. You'll now be able to see the extension's name, some screenshots, ratings, and reviews. Before downloading the extension, it's best to read reviews to make sure users are satisfied. You can also click the Privacy practices tab at the top of the extension's page to see what type of personal information the extension will collect from you.
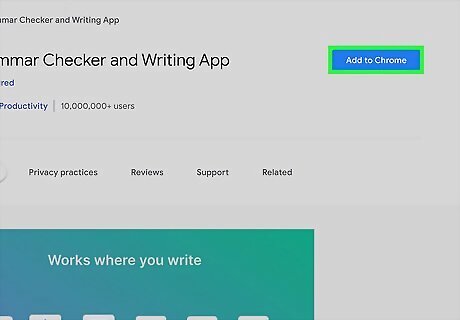
Click Add to Chrome to install. You'll see this blue button near the top-right corner of the page. A confirmation pop-up will appear.
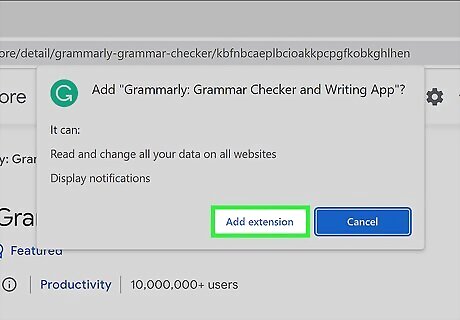
Click Add extension to confirm. This adds the extension to Chrome. To see your installed extensions, click the puzzle piece icon at the top-right corner of Chrome. Read on to learn how to use extensions and pin them to your toolbar.
Finding and Using Your Extensions
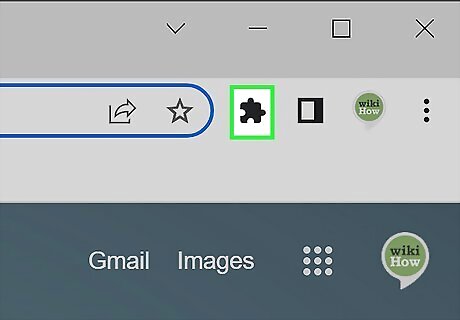
Click the puzzle piece icon at the top-right corner of Chrome. It's to the right of the address bar at the top of the browser window. This is where you'll find all of your installed Chrome extensions.
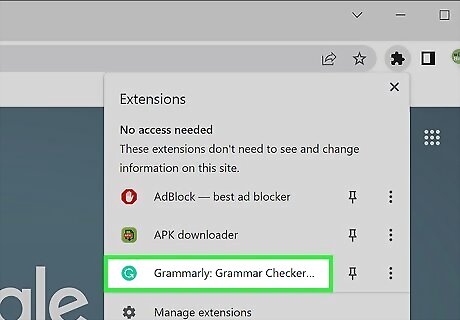
Click an extension to launch it. Each extension is different, so what happens next will vary. Some extensions will instantly perform a task, while others will display options that you can modify. You can also click the three-dot menu next to an extension to access its options and permissions.
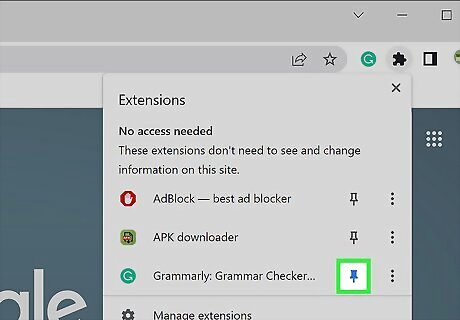
Pin an extension to the toolbar. If you use an extension often, you can pin its icon to the Chrome toolbar to make it easier to find. Here's how: Click the puzzle piece icon at the top-right corner to view installed extensions. Any extensions that are already pinned to the toolbar will have a blue-filled pushpin icon. Extensions that aren't pinned have empty pushpin icons. Click an empty pushpin icon next to an extension to pin that extension to the toolbar. This fills the pushpin with blue and adds an icon for the extension to the upper-right corner of Chrome. If there are certain extensions you use less often, you can unpin them from the taskbar. Just click the puzzle piece icon, then click the blue pushpin next to an extension to unpin it. You can still launch the extension by clicking its name in the puzzle piece menu.
Changing Settings
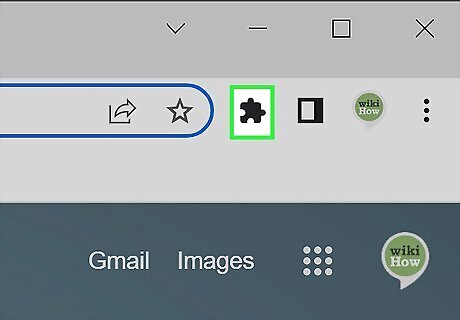
Click the puzzle piece icon at the top-right corner of Chrome. Many extensions have options and preferences that you can manage. Start by clicking the puzzle piece menu to view your extensions. If you don't see the toolbar at the top of Chrome, you might be in full-screen mode. Press F11 (PC), F4 (Chromebook), or Ctrl + Cmd + F (Mac) to toggle off full-screen mode.
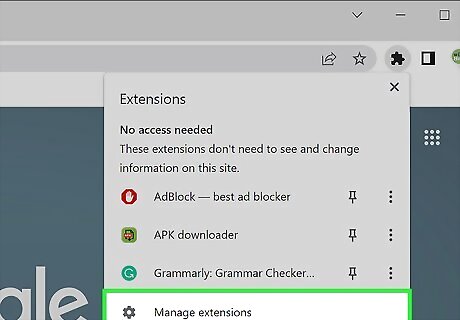
Click Manage extensions. It's at the bottom of the puzzle piece menu. Now you'll see all of your installed extensions. You can also get here by typing chrome://extensions in the address bar and pressing Enter or Return.
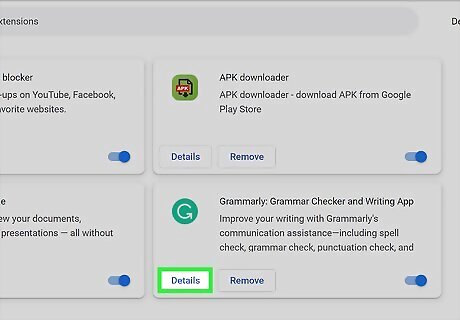
Click Details on an extension. This displays the extension's details, including its size and version, a description, permissions, and additional options.
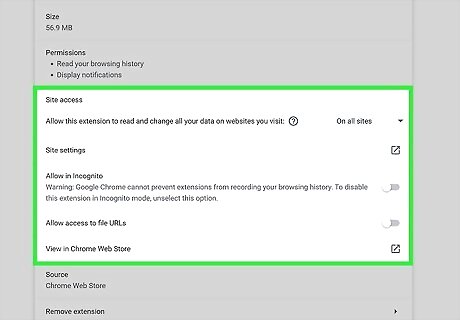
Adjust the extension's access and options. The options you can adjust for each extension will vary, but you can usually change: Site access: This section tells you which sites the extension has permission to read and modify your data. For example, if you're using a translation extension, you'll want to give it access On all sites so you can translate websites on the fly. Allow in incognito: By default, extensions are disabled in incognito mode. If you want to be able to use this extension incognito, you can click the switch. Extension options: Many extensions also have different settings you can customize. If you see this option, click it to modify the extension or access your preferences.
Disabling & Removing
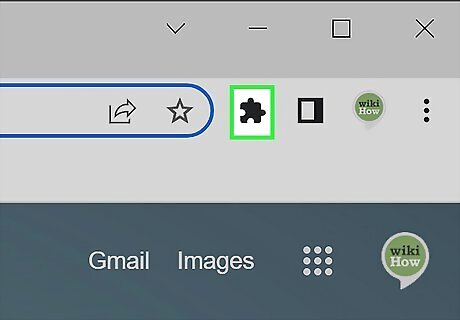
Click the puzzle piece icon at the top-right corner of Chrome. If you don't want to use an extension anymore, you can either disable it or delete it entirely.
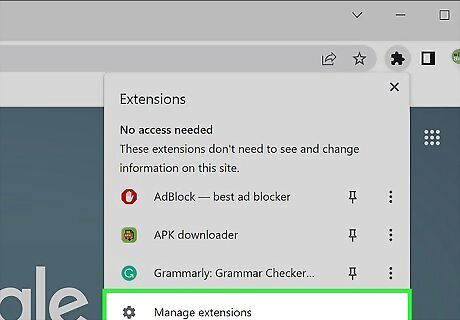
Click Manage extensions. It's at the bottom of the puzzle piece menu. You'll see all of your installed extensions.
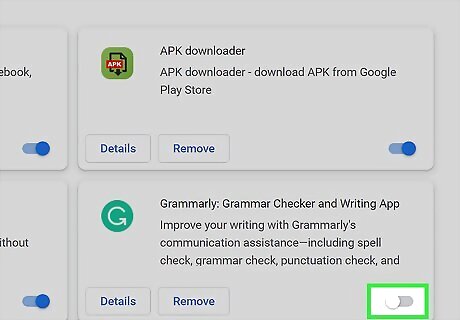
Use the switch to enable or disable an extension. If you don't want an extension to load in Chrome but don't want to delete it entirely, you can toggle the extension's switch to the Off position. You can then turn it back on at any time by moving the switch back to On.
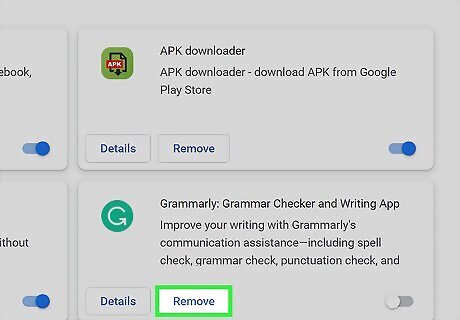
Delete an extension. If you don't want to use an extension at all anymore, click Remove below the extension's name, then click Remove again to confirm.
Installing Extensions from Outside the Chrome Store
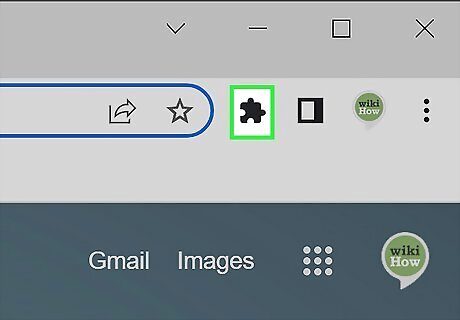
Click the puzzle piece icon at the top-right corner of Chrome. If you need to install an extension that isn't available in the Chrome Web Store, such as extensions from Github, you can do so in Chrome Developer Mode. Be careful when downloading extensions from outside of the Chrome store, as such extensions are not vetted by Google.
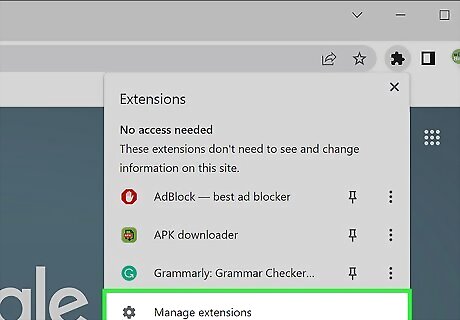
Click Manage extensions. It's at the bottom of the puzzle piece menu.
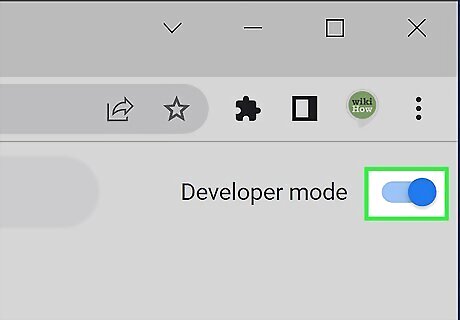
Toggle on the "Developer mode" switch Android 7 Switch On. You'll see it at the top-right corner. Once enabled, you can add extensions from other sources to Chrome.
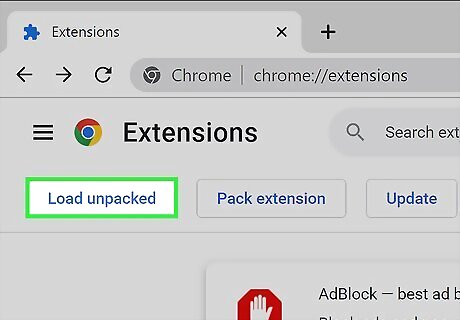
Click Load unpacked. It's at the top-left corner.
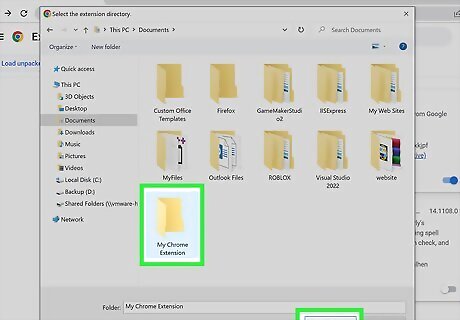
Select the folder containing your Chrome extension. If you downloaded the extension as a ZIP file, you'll need to unzip it first. Once selected, the extension will be added to Chrome. You can now manage the extension as you would any other extension.















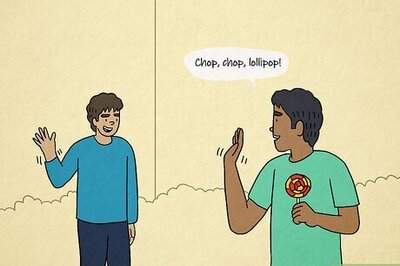

Comments
0 comment